This content has been machine translated dynamically.
Dieser Inhalt ist eine maschinelle Übersetzung, die dynamisch erstellt wurde. (Haftungsausschluss)
Cet article a été traduit automatiquement de manière dynamique. (Clause de non responsabilité)
Este artículo lo ha traducido una máquina de forma dinámica. (Aviso legal)
此内容已经过机器动态翻译。 放弃
このコンテンツは動的に機械翻訳されています。免責事項
이 콘텐츠는 동적으로 기계 번역되었습니다. 책임 부인
Este texto foi traduzido automaticamente. (Aviso legal)
Questo contenuto è stato tradotto dinamicamente con traduzione automatica.(Esclusione di responsabilità))
This article has been machine translated.
Dieser Artikel wurde maschinell übersetzt. (Haftungsausschluss)
Ce article a été traduit automatiquement. (Clause de non responsabilité)
Este artículo ha sido traducido automáticamente. (Aviso legal)
この記事は機械翻訳されています.免責事項
이 기사는 기계 번역되었습니다.책임 부인
Este artigo foi traduzido automaticamente.(Aviso legal)
这篇文章已经过机器翻译.放弃
Questo articolo è stato tradotto automaticamente.(Esclusione di responsabilità))
Translation failed!
クイック展開でのカタログ管理
この記事では、[クイック展開]で作成されたカタログの管理に使用できるカタログ管理タスクについて説明します。
注:
[クイック展開]ノードを使用してカタログを作成し、次に管理コンソールの別のノードを使用してそのカタログの管理タスクを実行した場合、そのカタログについては[クイック展開]インターフェイスを使用できなくなります。
Studioを使用してカタログを管理する方法については、「マシンカタログの管理」を参照してください。
カタログへのマシンの追加
マシンが[クイック展開]カタログに追加されている間は、そのカタログに他の変更を加えることはできません。
- [管理]>[クイック展開] で、カタログのエントリの任意の場所をクリックします。
-
[マシン] タブで、[カタログへのマシンの追加]を選択します。
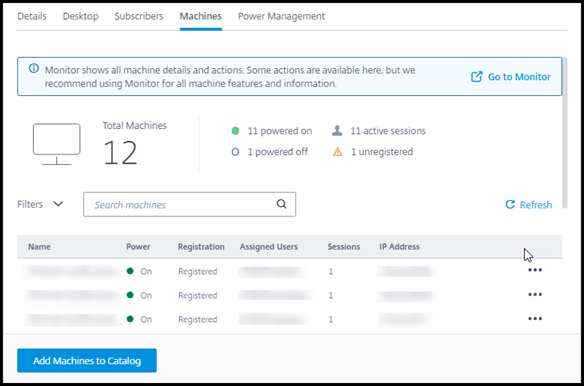
-
カタログに追加するマシンの数を入力します。
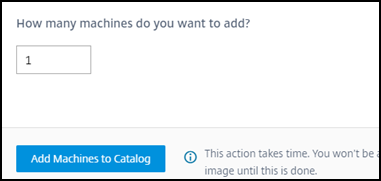
- (カタログがドメイン参加済みである場合にのみ有効です。)Citrix DaaS(旧称Citrix Virtual Apps and Desktopsサービス)アカウントのユーザー名とパスワードを入力します。
- [カタログへのマシンの追加] を選択します。
カタログのマシン数を減らすことはできません。ただし、電源管理スケジュール設定を使用して、電源がオンになっているマシンの数を制御したり [マシン] タブから個別のマシンを削除したりできます。[マシン] タブからマシンを削除する方法については、「カタログ内のマシンの管理」を参照してください。
マシンあたりのセッション数の変更
マルチセッションマシンあたりのセッション数を変更すると、ユーザーエクスペリエンスに影響を与えることがあります。この値を増やすと、同時セッションに割り当てられるコンピューティングリソースが減少します。
推奨事項:利用状況データを観察して、ユーザーエクスペリエンスとコストの適切なバランスを判断します。
- [管理]>[クイック展開] で、マルチセッションマシンを含むカタログを選択します。
- [詳細] タブで、[マシンあたりのセッション数]の横にある [編集] を選択します。
- マシンあたりのセッション数の新しい値を入力します。
- [セッション数の更新] を選択します。
- 要求を確認します。
この変更は、現在のセッションには影響しません。最大セッション数をマシンの現在アクティブなセッションの数よりも低い値に変更すると、新しい値はアクティブなセッションの通常減少により実装されます。
更新プロセスが開始する前に障害が発生した場合、カタログの [詳細] 画面には正しいセッション数が表示されます。更新プロセス中に障害が発生した場合、画面には求めたセッション数が示されます。
カタログ内のマシンの管理
注:
[管理]>[クイック展開] で使用できる操作の多くは、[クイック展開]の [監視] タブでも使用できます。
[管理]>[クイック展開] で操作を選択するには:
- [管理]>[クイック展開] で、カタログのエントリの任意の場所をクリックします。
-
[マシン] タブで、管理するマシンを見つけます。そのマシンの省略記号(…)メニューで、目的の操作を選択します:
- 再起動: 選択したマシンを再起動します。
- 起動: 選択したマシンを起動します。この操作は、マシンの電源がオフになっている場合にのみ使用できます。
- シャットダウン: 選択したマシンをシャットダウンします。この操作は、マシンの電源がオンになっている場合にのみ使用できます。
-
メンテナンスモードをオン/オフにする: 選択したマシンのメンテナンスモードをオン(オフの場合)またはオフ(オンの場合)にします。デフォルトでは、マシンのメンテナンスモードはオフになっています。
メンテナンスモードをオンにしている間は、そのマシンに新たに接続できなくなります。ユーザーはそのマシンの既存のセッションに接続できますが、そのマシンの新しいセッションを開始することはできなくなります。
パッチを適用する前、またはトラブルシューティングの際には、マシンをメンテナンスモードにすることをお勧めします。
-
削除: 選択したマシンを削除します。この操作は、マシンのセッション数が0の場合にのみ使用できます。削除を確認します。
マシンが削除されると、マシン上のすべてのデータが削除されます。
- 強制再起動: 選択したマシンを強制的に再起動します。マシンの [再起動] 操作が失敗した場合のみ、この操作を選択してください。
カタログへのアプリの追加
- [管理]>[クイック展開] で、カタログのエントリの任意の場所をクリックします。
-
[デスクトップとアプリ] タブで、[アプリの管理]を選択します。
![[デスクトップとアプリ]タブでアプリを管理](/en-us/citrix-daas/media/desktops-apps.png)
- アプリを追加する方法を選択します:カタログ内のマシンの [スタート] メニューから、またはマシン上の別のパスから。
-
[スタート] メニューからアプリを追加するには:
![[スタート]メニューからアプリを追加](/en-us/citrix-daas/media/apps-add-menu-1.png)
- 左側の列で使用可能なアプリを選択します([検索] を使用してアプリ一覧を調整します)。列の間の右矢印を選択します。選択したアプリが右側の列に移動します。
- 同様に、アプリを削除するには、右側の列で対象のアプリを選択し、列と列の間の左矢印を選択します。
- [スタート] メニューに、同名でバージョンが複数あるアプリがある場合、追加できるのは1つだけです。そのアプリの別のバージョンを追加するには、そのバージョンを編集して名前を変更します。そのあと、そのバージョンのアプリを追加できます。
-
パスによりアプリを追加するには:
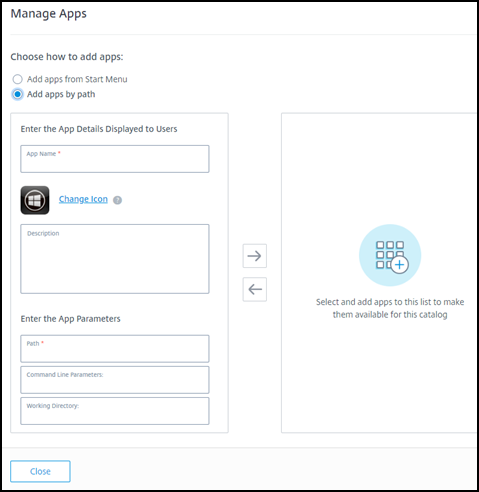
- アプリの名前を入力します。これは、ユーザーがCitrix Workspaceで表示する名前です。
- 表示アイコンは、Citrix Workspaceでユーザーに表示されるアイコンです。別のアイコンを選択するには、[アイコンの変更]を選択し、表示したいアイコンに移動します。
- (オプション)アプリケーションの説明を入力します。
- アプリへのパスを入力します。このフィールドは必須です。必要に応じて、コマンドラインパラメーターと作業ディレクトリを追加します。コマンドラインパラメーターについて詳しくは、「公開アプリケーションにパラメーターを渡す」を参照してください。
- 完了したら、[閉じる]を選択します。
Windows Server 2019 VDAでは、構成中およびユーザーのワークスペースに、一部のアプリケーションアイコンが正しく表示されない場合があります。回避策として、アプリケーションの公開後に、アプリを編集して、正しく表示される別のアイコンを割り当てる [アイコンの変更] 機能を使用します。
カタログ内のアプリの編集
- [管理]>[クイック展開] で、カタログのエントリの任意の場所をクリックします。
- [デスクトップとアプリ] タブで、編集するアプリが含まれている行の任意の場所をクリックします。
-
鉛筆アイコンを選択します。
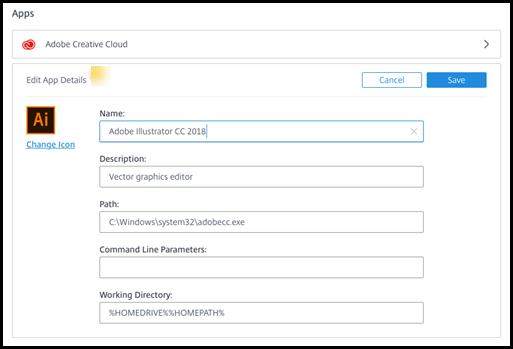
-
次のいずれかのフィールドに変更内容を入力します:
- 名前: ユーザーがCitrix Workspaceで表示する名前。
- 説明
- パス: 実行可能ファイルへのパス。
- コマンドラインパラメーター: 詳しくは、「公開アプリケーションにパラメーターを渡す」を参照してください。
- 作業ディレクトリ
- Citrix Workspaceでユーザーに表示されるアイコンを変更するには、[アイコンの変更]を選択し、表示したいアイコンに移動します。
- 完了したら、[保存]を選択します。
公開アプリケーションにパラメーターを渡す
公開アプリケーションをファイルタイプに関連付けると、コマンドライン(実行可能ファイルのパス)の末尾に(二重引用符で囲んだ)パーセント記号とアスタリスク記号が追加されます。これらの記号は、ユーザーデバイス側に渡されるパラメーターのプレースホルダーとして機能します。
-
ファイルタイプに関連付けられている公開アプリケーションが起動しない場合は、記号が正しくコマンドラインに含まれていることを確認してください。記号が追加されている場合、デフォルトでは、ユーザーデバイスから渡されるパラメーターが検証されます。
特殊なパラメーターを必要とする公開アプリケーションでは、コマンドラインに(二重引用符で囲んだパーセント記号と2個のアスタリスク記号)が追加されています。これによりコマンドライン検証が無効になります。コマンドラインにこれらの記号が含まれていない場合は、手作業で追加できます。
-
実行可能ファイルのパスに、「
“C:\Program Files”」のようなスペースを使ったフォルダー名が含まれている場合は、アプリケーションのコマンドラインを二重引用符で囲み、このスペースがコマンドラインに属していることを示します。パスの前後に二重引用符を追加し、パーセント記号とアスタリスク記号の前後にもう1組の二重引用符を追加します。このとき、パスの末尾の二重引用符と、パーセント記号およびアスタリスク記号の前の二重引用符の間に、必ずスペースを1つ追加してください。たとえば、公開アプリケーションWindows Media Playerのコマンドラインは次のようになります:
“C:\Program Files\Windows Media Player\mplayer1.exe” “%*”
カタログからのアプリの削除
カタログからアプリを削除しても、マシンからは削除されません。Citrix Workspaceで表示されなくなるだけです。
- [管理]>[クイック展開] で、カタログのエントリの任意の場所をクリックします。
- [デスクトップとアプリ] タブで、削除するアプリの横にあるゴミ箱アイコンを選択します。
カタログの削除
カタログを削除すると、カタログ内のすべてのマシンが完全に破棄されます。カタログの削除は元に戻すことができません。
- [管理]>[クイック展開] で、カタログのエントリの任意の場所をクリックします。
- [詳細] タブで、[カタログの削除]を選択します。
- 削除を確認します。
削除する必要がある残りのActive Directoryマシンアカウントを特定するのに役立つよう、マシン名とCloud Connector名の一覧をダウンロードできます。
電源管理スケジュールの管理
電源管理スケジュールは、カタログ内のすべてのマシンに影響します。スケジュールは以下を提供します:
- 最適なユーザーエクスペリエンス:ユーザーは必要なときにマシンを使用できます。
- セキュリティ:指定した期間アイドル状態のままであるデスクトップセッションは切断され、ユーザーはワークスペースで新しいセッションを起動する必要があります。
- コスト管理と省電力:デスクトップがアイドル状態のままであるマシンの電源はオフになります。マシンは、スケジュールされた実際の需要を満たすために電源がオンになります。
カスタムカタログを作成するとき、または後で作成するときに、電源スケジュールを構成できます。スケジュールが選択または構成されていない場合、セッションが終了するとマシンの電源がオフになります。
簡易作成でカタログを作成する場合、電源スケジュールを選択または構成することはできません。デフォルトでは、簡易作成カタログは、コスト削減用プリセットスケジュールを使用します。後でそのカタログに対して別のスケジュールを選択または構成できます。
スケジュール管理には次のことが含まれています:
スケジュール内の情報
次の図は、マルチセッションマシンを含むカタログのスケジュール設定を示しています。シングルセッション(ランダムまたは静的)マシンを含むカタログの設定は、少し異なります。
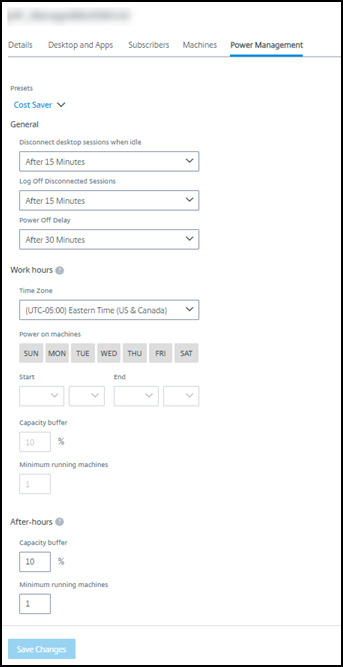
電源管理スケジュールには、次の情報が含まれています。
プリセットスケジュール
Citrix DaaSは、いくつかのプリセットスケジュールを提供します。カスタムスケジュールを構成して保存することもできます。カスタムプリセットを削除することはできますが、シトリックス提供のプリセットを削除することはできません。
タイムゾーン
電源がオンのマシンの設定とともにこれを使用することで、選択したタイムゾーンに基づいて営業時間と営業時間外を設定できます。
この設定は、すべてのマシンタイプで有効です。
電源オンのマシン:営業時間と営業時間外
営業時間を形成する曜日とその曜日の開始-終了時間。これは通常、マシンの電源をオンにする間隔を示します。これらの間隔外の時間は、営業時間外と見なされます。いくつかのスケジュール設定では、営業時間と営業時間外に別々の値を入力できます。他の設定は常に適用されます。
この設定は、すべてのマシンタイプで有効です。
アイドル時にデスクトップセッションを切断する
セッションが切断されるまで、デスクトップがアイドル状態(未使用)のままでいられる時間。セッションが切断された後、ユーザーはWorkspaceに移動してデスクトップを起動し直す必要があります。これはセキュリティ設定です。
この設定は、すべてのマシンタイプで有効です。1つの設定が常に適用されます。
アイドル状態のデスクトップの電源オフ
マシンの電源がオフになるまで、マシンが切断状態のままでいられる時間。マシンが電源オフになった後、ユーザーはWorkspaceに移動してデスクトップを起動し直す必要があります。これは省電力設定です。
たとえば、デスクトップが10分間アイドル状態になった後、デスクトップを切断するとします。次に、マシンがさらに15分間切断されたままだった場合は、マシンの電源をオフにします。
Tomさんがデスクトップを使用することをやめ、1時間の会議に参加するため席を離れた場合、デスクトップは10分後に切断されます。さらに15分後、マシンの電源がオフになります(合計25分)。
ユーザーの立場から見ると、2つのアイドル状態の設定(切断と電源オフ)は同じ効果があります。Tomさんがデスクトップから12分離れようと1時間離れようと、Workspaceからデスクトップを起動し直す必要があります。この2つのタイマーの違いは、デスクトップを提供する仮想マシンの状態に影響を与えます。
この設定は、シングルセッション(静的またはランダム)マシンに有効です。営業時間と営業時間外の値を入力できます。
切断されたセッションのログオフ
セッションが閉じるまで、マシンが切断状態のままでいられる時間。
この設定は、マルチセッションマシンで有効です。1つの設定が常に適用されます。
電源オフの遅延
マシンの電源がオフになる(および他の基準)まで、マシンの電源をオンにしておく必要がある最小時間。この設定により、セッション需要が不安定な期間にマシンが電源オンとオフを繰り返さないようにします。
この設定は、マルチセッションマシンで有効であり、常に適用されます。
実行中の最小マシン数
アイドル状態または切断状態の時間に関係なく、電源をオンのままにしておく必要があるマシンの数。
この設定は、ランダムおよびマルチセッションマシンで有効です。営業時間と営業時間外の値を入力できます。
処理能力バッファ
処理能力バッファは、バッファのマシンの電源をオンにしておくことで、需要の突然の急増に対応するのに役立ちます。このバッファは、現在のセッション需要のパーセンテージとして指定します。たとえば、アクティブなセッションが100個あり、処理能力バッファが10%の場合、Citrix DaaSはセッション110個分の処理能力を提供します。需要の急増は、営業時間中、またはカタログへの新しいマシンの追加中に発生する可能性があります。
値が低いほど、コストが低くなります。値が高いほど、ユーザーエクスペリエンスの最適化に役立ちます。セッションを開始するとき、ユーザーは追加のマシンの電源がオンになるのを待つ必要はありません。
(処理能力バッファを含め)カタログに必要な電源オンのマシンの数をサポートするのに十分な数のマシンがある場合、追加のマシンの電源をオフにします。オフピーク時間だった、セッションがログオフした、またはカタログ内のマシンの数が少なかったことが原因で、電源オフが発生することがあります。マシンの電源をオフにする判断が下されるには、次の基準を満たす必要があります:
- マシンの電源がオンになっており、メンテナンスモードではない。
- マシンが使用可能なものとして登録されている、または電源をオンにした後で登録を待機している。
- マシンにアクティブなセッションがない。残りのセッションがすべて終了している(マシンがアイドルタイムアウト期間中アイドル状態だった)。
-
少なくとも「X」分間、マシンの電源がオンになっている(「X」はカタログで指定する電源オフの遅延時間)。
静的カタログ内のすべてのマシンが割り当てられた後は、処理能力バッファがマシンの電源のオン/オフに関与することはなくなります。
この設定は、すべてのマシンタイプで有効です。営業時間と営業時間外の値を入力できます。
電源管理スケジュールの作成
- [管理]>[クイック展開] で、カタログのエントリの任意の場所をクリックします。
- [電源管理] タブで、(上部のメニューにある)プリセットスケジュールのいずれかがニーズを満たしているかどうかを確認します。プリセットを選択して、使用する値を確認します。プリセットを使用する場合は、選択したままにします。
- いずれかのフィールド(日、時間、間隔など)の値を変更すると、プリセットの選択が自動的に [カスタム] に変更されます。アスタリスク記号は、カスタム設定が保存されていないことを示します。
- カスタムのスケジュールに必要な値を設定します。
- 上部にある [カスタム] を選択し、現在の設定を新しいプリセットとして保存します。新しいプリセットの名前を入力し、チェックマークをオンにします。
- 完了したら、[変更の保存] を選択します。
後で、[プリセット]メニューの鉛筆アイコンまたはゴミ箱アイコンを使用することで、カスタムプリセットを編集または削除できます。共通プリセットを編集または削除することはできません。
関連情報
共有
共有
This Preview product documentation is Citrix Confidential.
You agree to hold this documentation confidential pursuant to the terms of your Citrix Beta/Tech Preview Agreement.
The development, release and timing of any features or functionality described in the Preview documentation remains at our sole discretion and are subject to change without notice or consultation.
The documentation is for informational purposes only and is not a commitment, promise or legal obligation to deliver any material, code or functionality and should not be relied upon in making Citrix product purchase decisions.
If you do not agree, select I DO NOT AGREE to exit.