-
-
-
タグ
This content has been machine translated dynamically.
Dieser Inhalt ist eine maschinelle Übersetzung, die dynamisch erstellt wurde. (Haftungsausschluss)
Cet article a été traduit automatiquement de manière dynamique. (Clause de non responsabilité)
Este artículo lo ha traducido una máquina de forma dinámica. (Aviso legal)
此内容已经过机器动态翻译。 放弃
このコンテンツは動的に機械翻訳されています。免責事項
이 콘텐츠는 동적으로 기계 번역되었습니다. 책임 부인
Este texto foi traduzido automaticamente. (Aviso legal)
Questo contenuto è stato tradotto dinamicamente con traduzione automatica.(Esclusione di responsabilità))
This article has been machine translated.
Dieser Artikel wurde maschinell übersetzt. (Haftungsausschluss)
Ce article a été traduit automatiquement. (Clause de non responsabilité)
Este artículo ha sido traducido automáticamente. (Aviso legal)
この記事は機械翻訳されています.免責事項
이 기사는 기계 번역되었습니다.책임 부인
Este artigo foi traduzido automaticamente.(Aviso legal)
这篇文章已经过机器翻译.放弃
Questo articolo è stato tradotto automaticamente.(Esclusione di responsabilità))
Translation failed!
タグ
はじめに
タグは、マシン、アプリケーション、デスクトップ、デリバリーグループ、アプリケーショングループ、ポリシーなどのアイテムを識別する文字列です。 タグを作成してアイテムに追加すると、以下のように、特定の操作を指定されたタグのあるアイテムのみに適用するように調整できます。
-
Studioでの検索結果の表示を調整する。
たとえば、テスターに最適化されているアプリケーションのみを表示するには、「テスト」という名前のタグを作成し、それらのアプリケーションに追加(適用)します。 これで、検索結果を「テスト」タグでフィルタリングできます。
-
選択したデリバリーグループ内のマシンのサブセットだけを対象にして、アプリケーショングループまたは特定のデスクトップからアプリケーションを公開する。 この機能は、タグによる制限と呼ばれます。
タグによる制限で、複数の公開タスクに既存のマシンを使用できるので、追加のマシンを展開、管理するコストを節約できます。 タグ制限は、デリバリーグループのマシンをさらに分割(またはパーティション化)するものと考えることができます。 その機能は、7.xより前のリリースのXenAppワーカーグループに類似していますが、同一ではありません。
タグ制限のあるアプリケーショングループやデスクトップを使用すると、デリバリーグループ内のマシンのサブセットを分離してトラブルシューティングするときに便利です。
タグ制約の使用の詳細と例については、この記事の後半で説明します。
-
デリバリーグループ内のマシンのサブセットの定期再起動をスケジューリングする。
マシンでタグによる制限を使用すると、新しいPowerShellコマンドレットを使用して、デリバリーグループ内のマシンのサブセットに対して複数の再起動スケジュールを構成できます。 例と詳細については、「デリバリーグループの管理」を参照してください。
-
デリバリーグループ、デリバリーグループの種類、指定されたタグを持つ(または持たない)OU(組織単位)へのCitrixポリシーの適用(割り当て)を調整する。
たとえば、より強力なワークステーションにのみCitrixポリシーを適用するには、それらのマシンに「ハイパワー」という名前のタグを追加します。 その後、ポリシーの作成ウィザードの [ポリシーの割り当て] ページでこのタグを選択し、[有効化] チェックボックスをオンにします。 デリバリーグループにタグを追加し、そのデリバリーグループにCitrixポリシーを適用することもできます。 詳しくは、「ポリシーの作成」を参照してください。
タグは次のものに適用できます:
- マシン
- アプリケーション
- マシンカタログ
- デリバリーグループ
- アプリケーショングループ
タグによる制限は、Studioで次の対象を作成または編集するときに構成できます:
- 共有デリバリーグループのデスクトップ
- アプリケーショングループ
重要:
タグはマシンに明示的に適用することも、マシンカタログまたはデリバリーグループレベルで明示的に適用することもできます。 マシンカタログまたはデリバリーグループレベルでタグが適用されると、そのカタログまたはデリバリーグループ内のすべてのマシンが暗黙的にタグを継承します。 これらの継承されたタグはマシンレベルでは削除できません。 タグの効果を削除するには、マシンカタログまたはデリバリーグループレベルからタグを削除する必要があります。
デスクトップまたはアプリケーショングループのタグによる制限
タグによる制限には、いくつかの手順があります:
- タグを作成し、マシンに追加(適用)します。
- タグ制約を持つグループを作成または編集します(言い換えると、タグxを持つマシンに起動を制約します)。
タグによる制限は、コントローラーのマシン選択プロセスを拡張します。 コントローラーは、関連するデリバリーグループから、アクセスポリシー、構成されたユーザーの一覧、ゾーン優先度、起動対応度、およびタグ制約(存在する場合)に従うマシンを選択します。 アプリケーションの場合、コントローラーは優先度順に他のデリバリーグループにフォールバックし、関係する各デリバリーグループに同じマシン選択規則を適用します。
例1:単純なレイアウト
この例では、あるデスクトップおよびアプリケーションの起動に関係するマシンを、タグを使用して制限する、単純なレイアウトを紹介します。 1つの共有デリバリーグループ、1つの公開デスクトップ、および2つのアプリケーションで構成された1つのアプリケーショングループがあります。
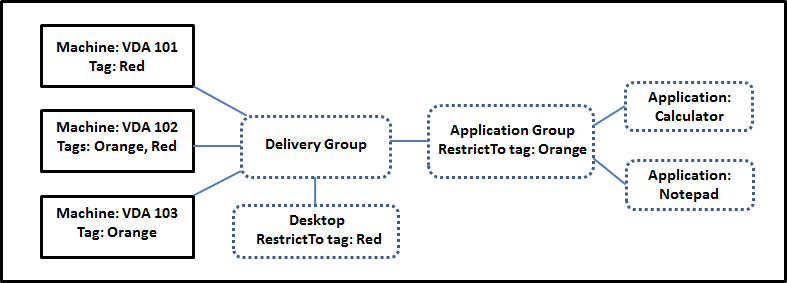
- 3台のマシン(VDA 101~103)それぞれにタグが追加されています。
- デリバリーグループのデスクトップは、「
Red」という名前のタグ制約付きで作成されました。 そのため、このデスクトップは、「Red」タグが付いたそのデリバリーグループ内のマシン(VDA 101および102)でのみ起動できます。 - アプリケーショングループは、「
Orange」タグ制約付きで作成されました。 そのため、各アプリケーション(CalculatorおよびNotepad)は、「Orange」タグが付いたそのデリバリーグループ内のマシン(VDA 102および103)でのみ起動できます。
マシンVDA 102は両方のタグ(RedおよびOrange)を持っているため、アプリケーションとデスクトップの起動に関与できます。
例2:複雑なレイアウト
この例には、タグによる制限を使用して作成された複数のアプリケーショングループが含まれます。 これにより、デリバリーグループのみを使用する場合に必要な数より少ないマシンでより多くのアプリケーションを提供できます
タグを作成、適用し、この例のタグによる制限を構成するための手順については、「例2を構成する方法」に示しています。
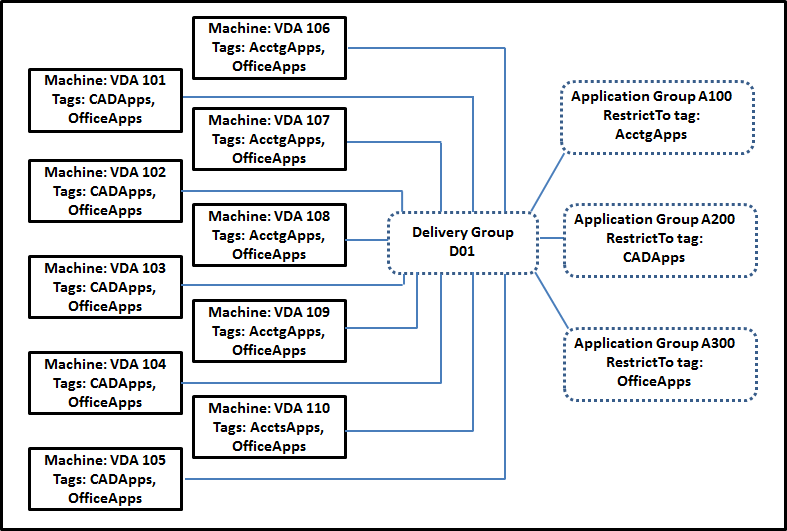
この例では、10台のマシン(VDA 101~110)、1つのデリバリーグループ(D01)、および3つのアプリケーショングループ(A100、A200、A300)を使用します。 各アプリケーショングループの作成時に、各マシンにタグを適用し、タグによる制限を指定することにより、以下のことが可能です:
- グループ内の会計ユーザーは、5台のマシン(VDA 101~105)上で、必要なアプリにアクセスできます。
- グループ内のCADデザイナーは、5台のマシン(VDA 106~110)上で、必要なアプリにアクセスできます。
- Officeアプリケーションを必要とするグループのユーザーは、10台のマシン(VDA 101~110)上で、Officeアプリにアクセスできます。
使用されるマシンは10台のみで、デリバリーグループは1つだけです。 1台のマシンは1つのデリバリーグループにのみ属することができるので、デリバリーグループのみを使用する場合は(アプリケーショングループ不使用時)、2倍のマシンが必要になります。
タグとタグによる制限の管理
タグの作成、追加(適用)、編集、適用済みのアイテムからの削除は、Studioの [タグの管理] 操作を使用して行います
(例外: ポリシー割り当てに使用するタグは、[タグの管理] 操作を使用して作成、編集、削除します。 ただし、ポリシーの作成時にタグを適用し(割り当て)ます。 詳しくは、「ポリシーの作成」を参照してください)。
タグによる制限は、デリバリーグループでデスクトップを作成または編集するとき、およびアプリケーショングループを作成および編集するときに構成されます。
[タグの管理]機能の使用
Studioで、タグを適用するアイテムを選択します。 アイテムは次のとおりです:
- 1つまたは複数のマシン
- 1つまたは複数のアプリケーション
- デスクトップ、デリバリーグループ、またはアプリケーショングループ
- マシンカタログ
次に、操作バーの [タグの管理] を選択します。 [タグの管理] ダイアログボックスに、選択したアイテムのタグだけでなく、すべての既存のタグが表示されます。
-
オンになっているチェックボックスは、選択したアイテムにタグが既に追加されていることを表します。 (下の画面キャプチャで、選択されたマシンには「Tag1」という名前のタグが適用されています)。
-
複数の項目を選択する場合、ハイフンを含むチェックボックスは、一部の項目(すべての項目ではない)にそのタグが追加されていることを表します。
![[タグの管理]ダイアログボックス](/en-us/citrix-daas/media/manage-tags.png)
[タグの管理] ダイアログボックスでは、以下の操作を実行できます。 「タグを使用する場合の注意事項」を確認してください。
-
タグを作成するには:
[作成] を選択します。 名前と説明を入力します。 タグの名前は一意でなければならず、大文字と小文字は区別されません。 次に [保存] を選択します。
タグを作成しても、選択しているアイテムに自動的に適用されることはありません。 チェックボックスを使用してタグを適用します。
-
1つまたは複数のタグを追加(適用)するには:
タグ名の隣にあるチェックボックスをオンにします。 ハイフンを含むチェックボックスは、一部のアイテム(すべてのアイテムではない)にそのタグが追加されていることを表します。 複数のアイテムを選択し、タグのチェックボックスにハイフンが含まれている場合に、ハイフンをチェックマークに変更すると、選択したすべてのマシンに影響します。
マシンにタグを追加しようとしていて、そのタグがアプリケーショングループの制約として使用されている場合、この操作により、それらのマシンが起動対象になることがあるという警告が表示されます。 それが意図どおりであれば続行します。
-
1つまたは複数のタグを削除するには:
タグ名の隣にあるチェックボックスをオフにします。 ハイフンを含むチェックボックスは、一部のアイテム(すべてのアイテムではない)にそのタグが追加されていることを表します。 複数のアイテムを選択し、タグのチェックボックスにハイフンが含まれている場合、チェックボックスをオフにすると、選択したすべてのマシンからタグが削除されます。
マシンからタグ制約を削除しようとすると、その操作が起動対象のマシンに影響を与える可能性があるという警告が表示されます。 それが意図どおりであれば続行します。
-
タグを編集するには:
タグを選択してから、[編集] を選択します。 新しい名前、説明、またはその両方を入力します。 同時に編集できるタグは1つのみです。
-
1つまたは複数のタグを削除するには:
タグを選択してから、[削除] を選択します。 [タグの削除] ダイアログボックスに、選択したタグを現在使用しているアイテムの数が表示されます(「2台のマシン」など)。 アイテムを選択すると、詳細情報(たとえば、タグが適用されている2台のマシンの名前)が表示されます。 タグを削除するかどうかを確認します。
制約として使用されているタグを削除することはできません。 最初にアプリケーショングループを編集してから、タグによる制限を削除するか、異なるタグを選択します。
[タグの管理] ダイアログボックスでの操作が完了したら、[保存] を選択します。
マシンにタグが適用されているかを確認するには、左側ペインで [デリバリーグループ] を選択します。 デリバリーグループを選択して、操作バーの [マシンの表示] を選択します。 マシンを選択し、[詳細] ペインで [タグ] タブを選択します。
タグによる制限の管理
タグによる制限の構成は複数の手順があるプロセスです。まずタグを作成し、それをマシンに追加/適用します。 次に、アプリケーショングループまたはデスクトップに制限を追加します。
-
タグの作成と適用:
上記の [タグの管理] 操作により、タグを作成してマシンに追加(適用)します。タグを追加したマシンには、タグ制約の影響が生じます。
-
アプリケーショングループにタグによる制限を追加するには:
アプリケーショングループを作成または編集します。 [デリバリーグループ] ページで、[タグでマシンの起動を制限します] をオンにし、一覧からタグを選択します。
-
アプリケーショングループのタグによる制限を変更または削除するには:
グループを編集します。 [デリバリーグループ] ページで、異なるタグを一覧から選択するか、[タグでマシンの起動を制限します] をオフにしてタグによる制限を完全に削除します。
-
デスクトップにタグによる制限を追加するには:
デリバリーグループを作成または編集します。 [デスクトップ] ページで [追加] または [編集] を選択します。 [デスクトップの追加] ダイアログボックスで、[タグでマシンの起動を制限します] をオンにし、ドロップダウンからタグを選択します。
-
デリバリーグループのタグによる制限を変更または削除するには:
グループを編集します。 [デスクトップ] ページで、[編集] を選択します。 ダイアログボックスで、異なるタグを一覧から選択するか、[タグでマシンの起動を制限します:] をオフにしてタグ制約を完全に削除します。
タグを使用する場合の注意事項
アイテムに適用されたタグは、さまざまな目的に使用できます。 タグの追加や削除が意図しない結果になる可能性があることに注意してください。 Studioで検索を使用するときに、タグを使用してマシン表示を並べ替えることができます。 アプリケーショングループまたはデスクトップを構成するときに、制限として同じタグを使用できます。 この操作により、タグが付いている指定されたデリバリーグループのマシンだけに起動対象が制限されます。
タグがデスクトップまたはアプリケーショングループのタグ制約として構成されている場合にマシンにタグを追加しようとすると、それらのマシンでその他のアプリケーションやデスクトップの起動が可能になることがあるという警告が表示されます。 それが意図どおりであれば続行します。 そうでない場合は、操作を取り消します。
たとえば、「Red」というタグ制約を持つアプリケーショングループを作成するとします。 後から、そのアプリケーショングループによって使用される同じデリバリーグループに、他のマシンをいくつか追加します。 それらのマシンに「Red」タグを追加しようとすると、次のようなメッセージが表示されます:「タグRed」は、次のアプリケーショングループ上の制約として使用されています。 このタグを追加すると、選択したマシンでこのアプリケーショングループ内のアプリケーションを起動できるようになる可能性があります。次に、それらの追加マシンへのそのタグの追加を確認またはキャンセルできます。
同様に、アプリケーショングループで起動を制限するためにタグが使用されている場合、グループを編集してタグ制約を削除するまで、このタグを削除できないという警告が表示されます (このタグの削除を許可されている場合、アプリケーショングループに関連付けられたデリバリーグループ内のすべてのマシンでアプリケーションの起動を許可することになる可能性があります)。デスクトップ起動の制約としてタグが使用されている場合も、タグの削除は同様に不可能です。 アプリケーショングループまたはデリバリーグループ内のデスクトップを編集してタグによる制限を削除すれば、タグを削除できます。
すべてのマシンが同一セットのアプリケーションを持つとは限りません。 1人のユーザーが、それぞれ異なるタグによる制限を持ち、デリバリーグループのマシン構成が異なるか重なり合っている複数のアプリケーショングループに属する場合があります。 次の表に、対象マシンがどのように決まるかを示します。
| アプリケーションの追加先 | 選択したデリバリーグループ内で起動対象となるマシン |
|---|---|
| タグによる制限を持たない1つのアプリケーショングループ | すべてのマシン。 |
| タグによる制限Aを持つ1つのアプリケーショングループ | タグAが適用されているマシン。 |
| 2つのアプリケーショングループ。タグによる制限Aを持つグループとタグによる制限Bを持つグループ | タグAとタグBがあるマシン。 利用できるものがない場合は、タグAまたはタグBがあるマシン。 |
| 2つのアプリケーショングループ。タグによる制限Aを持つグループとタグによる制限を持たないグループ | タグAがあるマシン。 利用できるマシンがない場合は、任意のマシン。 |
マシン再起動スケジュールでタグによる制限を使用している場合、タグ適用またはタグによる制限に影響する変更はすべて、次回のマシン再起動サイクルに影響を与えます。 変更の実行中に進行している再起動サイクルには影響しません
例2を構成する方法
次の手順は、タグを作成、適用し、前述の2番目の例で示したアプリケーショングループのためにタグ制約を構成する方法を示しています。
VDAとアプリケーションはマシンに既にインストール済み、デリバリーグループは作成済みです。
マシンにタグを作成し、適用します:
- Studioの左ペインで[デリバリーグループ]を選択します。 デリバリーグループ
D01を選択して、操作バーの[マシンの表示]を選択します。 - マシンVDA 101~105を選択して、操作バーで [タグの管理] を選択します。
-
[タグの管理] ダイアログボックスで [作成] を選択します。
CADAppsという名前のタグを作成します。 [OK]を選択します。 -
[作成]を再度選択して、
OfficeAppsという名前のタグを作成します。 [OK]を選択します。 - [タグの管理]ダイアログボックスで、各タグ名(
CADAppsおよびOfficeApps)の隣にあるチェックボックスをオンにして、新しく作成したタグを選択したマシンに追加(適用)します。 次に、ダイアログボックスを閉じます。 - デリバリーグループ
D01を選択します。 操作バーの [マシンの表示] を選択します。 - マシンVDA 106~110を選択して、操作バーで [タグの管理] を選択します。
-
[タグの管理] ダイアログボックスで [作成] を選択します。
AcctgAppsという名前のタグを作成します。 [OK]を選択します。 - 各タグ名の隣にあるチェックボックスをオンにして、選択したマシンに新しく作成した
AcctgAppsタグとOfficeAppsタグを適用します。 次に、ダイアログボックスを閉じます。
タグによる制限を持つアプリケーショングループを作成します。
- Studioの左側のペインで [アプリケーション] を選択します。
- 操作バーの [アプリケーショングループの作成] を選択します。 ウィザードが起動します。
-
[デリバリーグループ]ページでデリバリーグループ
D01を選択します。 [タグでマシンの起動を制限します:]を選択し、ドロップダウンからAcctgAppsタグを選択します。 - 会計ユーザーと会計アプリケーションを指定して、ウィザードを完了します (アプリケーションを追加するときに[[スタート]メニューから]を選択すると、
AcctgAppsタグが適用されているマシン上にあるアプリケーションが検索されます)。[概要]ページで、グループにA100という名前を付けます。 - 前の手順を繰り返してアプリケーショングループ
A200を作成して、CADAppsタグがあるマシンと、適切なユーザーおよびアプリケーションを指定します。 - 手順を繰り返してアプリケーショングループ
A300を作成して、OfficeAppsタグがあるマシンと、適切なユーザーおよびアプリケーションを指定します。
マシンカタログへのタグの適用
StudioまたはPowerShellを使用して、マシンカタログにタグを適用できます。
-
管理インターフェイスの使用については、「タグの管理」で説明しています。 カタログ表示では、タグが適用されているかどうかは示されません。
-
PowerShellの使用については、「PowerShellを使用してタグをカタログに適用する」を参照してください。
カタログでタグを使用する例を次に示します:
- デリバリーグループには複数のカタログのマシンがありますが、操作(再起動スケジュールなど)を特定のカタログ内のマシンのみに適用する必要があります。 該当するカタログにタグを適用することで、これが可能になります。
PowerShellを使用してタグをカタログに適用する
次のPowerShellコマンドレットを使用できます:
-
Add-BrokerTagやRemove-BrokerTagなどのコマンドレットにカタログオブジェクトを渡すことができます。 -
Get-BrokerTagUsageで、タグを含むカタログの数が表示されます。 -
Get-BrokerCatalogにはTagsというプロパティがあります。
たとえば、次のコマンドレットにより、fy2018という名前のタグがacctgという名前のカタログに追加されます:Get-BrokerCatalog -Name acctg | Add-BrokerTag fy2018。
ガイダンスと構文について詳しくは、PowerShellコマンドレットのヘルプを参照してください。
自動タグ
自動タグを使用すると、マシン、アプリケーショングループ、アプリケーション、デスクトップグループ、またはデスクトップ上のタグを自動的に追加および削除するための規則を定義できます。 定義された規則を満たさない場合、タグは自動的に削除されます。 この機能拡張により、環境の最適化のために定期的に実行されるさまざまなスクリプトを保持する必要がなくなります。
使用例
自動タグ付けを使用すると、コストの削減、インフラストラクチャの最適化、消費の促進など、ビジネスの推進要因に関連する規則を実装できます。 以下にユースケースの一部を示します。
- 未使用のVDIを解放する - 使用されていない期間が事前に構成された日数を超えている専用ワークロードを、使用可能なプールにリリースします。
- 余分なアプリを削除する - 使用されていない期間が事前に構成された日数を超えているアプリケーションを特定して、余分なアプリケーションを削減します。
- X 未満の機能レベルを持つDG - 特定の機能レベル未満のデリバリーグループを見つけます。
- 非アクティブなユーザー - ログオンしていない期間が事前に構成された日数を超えているユーザーのリソースを解放します。
注
30日間以上使用されていないマシンに付けられたタグは、次回の実行時、ユーザーが30日より後にそのマシンにログインした場合、そのマシンから削除されます。
PowerShellコマンド
PowerShellコマンドを使用して自動タグを作成できます。 自動タグの規則が作成されると、3600秒の頻度で評価されます。 詳しくは、「New-BrokerAutoTagRule」を参照してください。
New-BrokerAutoTagRuleのパラメーターは次のとおりです:
- 名前:規則の汎用名
- オブジェクトの種類:マシン
- 規則テキスト:規則を定義するフィルター。
- タグUid:関連付けるタグID。
例
-
30日を超えて使用されていない専用VDIにタグを付けるには:
New-BrokerAutoTagRule -Name ‘UnusedVdi’ -ObjectType ‘Machine’ -RuleText “-AllocationType Static -IsAssigned $true -Filter { SummaryState -ne `”InUse`” -and ( LastConnectionTime -lt ‘-30’ -or LastConnectionTime -eq `$null ) }” -TagUid 123 <!--NeedCopy-->規則が設定されると、タグunused-VDIが付いたマシンが解放されます。
-
X未満の機能レベルでデリバリーグループにタグを付ける場合(L7_20をしきい値機能レベルとして使用):
New-BrokerAutoTagRule -Name 'LowFL' -ObjectType 'DesktopGroup' -RuleText " -Filter { MinimumFunctionalLevel -lt 'L7_20' } " -TagUid 143 <!--NeedCopy--> -
フォルダーを使用せずに公開された、ユーザーに表示されるアプリにタグを付ける場合:
New-BrokerAutoTagRule -Name 'NoFolder' -ObjectType 'Application' -RuleText "-Enabled $true -Filter { ClientFolder -eq $null } " -TagUid 153` <!--NeedCopy-->
追加情報
共有
共有
This Preview product documentation is Citrix Confidential.
You agree to hold this documentation confidential pursuant to the terms of your Citrix Beta/Tech Preview Agreement.
The development, release and timing of any features or functionality described in the Preview documentation remains at our sole discretion and are subject to change without notice or consultation.
The documentation is for informational purposes only and is not a commitment, promise or legal obligation to deliver any material, code or functionality and should not be relied upon in making Citrix product purchase decisions.
If you do not agree, select I DO NOT AGREE to exit.