Política de configurações gerenciadas
A política de dispositivo de Configurações gerenciadas controla várias opções de configuração de aplicativos e restrições de aplicativos. O desenvolvedor do aplicativo define as opções e dicas de ferramentas disponíveis para um aplicativo. Se uma dica de ferramenta mencionar o uso de um “valor modelo”, use a macro XenMobile correspondente. Para obter mais informações, consulte Visão geral da configuração remota (no site do desenvolvedor do Android) e Macros.
Os parâmetros de configuração do aplicativo podem incluir itens como:
- Configurações de e-mail do aplicativo
- Permitir ou bloquear URLs para um navegador da Web
- Opção para controlar a sincronização de conteúdo do aplicativo através de uma conexão celular ou apenas por uma conexão Wi-Fi
Para obter informações sobre as configurações exibidas para seus aplicativos, entre em contato com o desenvolvedor do aplicativo.
Pré-requisitos
- Conclua as tarefas de configuração do Android Enterprise no Google e conecte o Android Enterprise ao Google Play gerenciado. Para obter mais informações, consulte Android Enterprise.
- Adicione aplicativos Android Enterprise ao XenMobile. Para obter mais informações, consulte Adição de aplicativos ao XenMobile.
Para adicionar ou configurar essa política, acesse Configurar > Políticas de dispositivo. Para obter mais informações, consulte a Política de dispositivo de VPN.
Requisitos para VPNs por aplicativo
Para criar uma VPN por aplicativo para AE, você precisa executar etapas extras, além de configurar a política de Configurações gerenciadas. Além disso, você deve verificar se os seguintes pré-requisitos foram atendidos:
- Citrix Gateway no local
- Os seguintes aplicativos estão instalados no dispositivo:
- Citrix SSO
- Citrix Secure Hub
Um fluxo de trabalho geral para configurar uma VPN por aplicativo para dispositivos AE:
-
Configure um perfil VPN como descrito neste artigo.
-
Configure o Citrix ADC para aceitar o tráfego da VPN por aplicativo. Para obter detalhes, consulte Configuração completa de VPN no Citrix Gateway.
Configurações do Android Enterprise
Depois que você optar por adicionar uma política de dispositivo de Configurações gerenciadas, será exibida uma solicitação para selecionar um aplicativo. Se não houver aplicativos Android Enterprise adicionados ao XenMobile, você não poderá continuar.
Depois de selecionar um aplicativo, defina as configurações de política. As configurações são específicas para cada aplicativo.
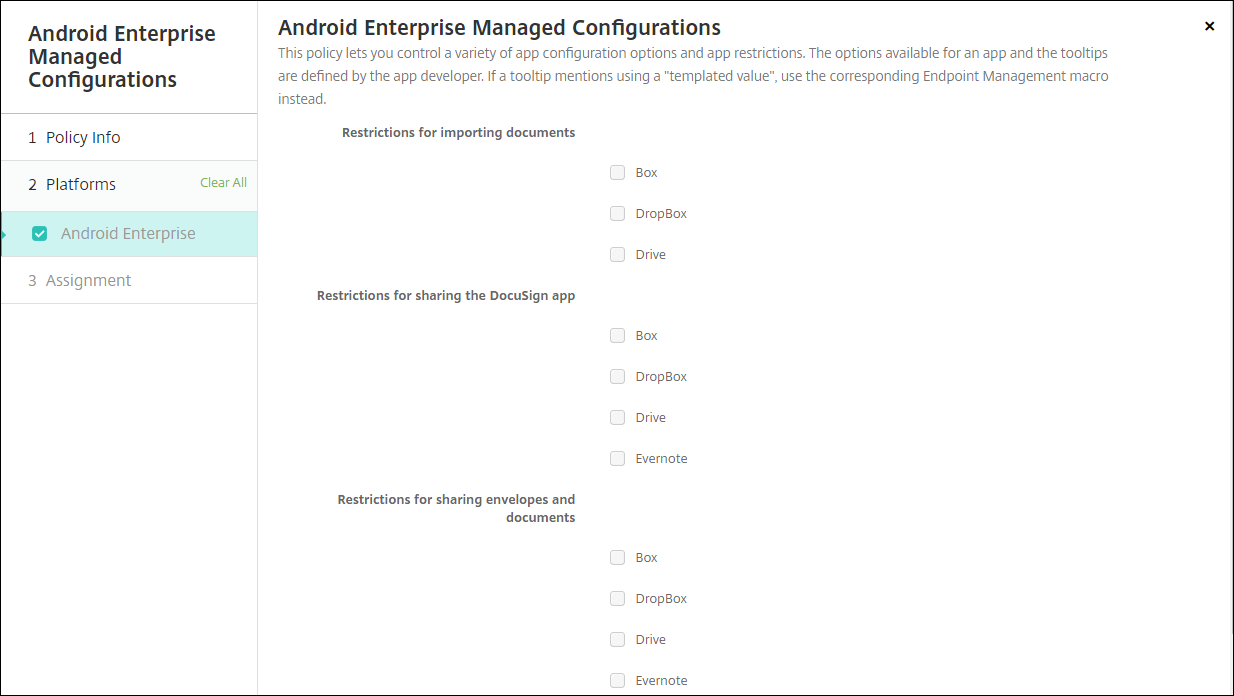
Configurar perfis VPN para Android Enterprise
Disponibilize perfis VPN para dispositivos Android Enterprise usando o aplicativo Citrix SSO com a política de dispositivo de Configuração gerenciada.
Comece adicionando o Citrix SSO ao console XenMobile como um aplicativo da Google Play Store. Consulte Adicionar aplicativo da loja de aplicativos pública.
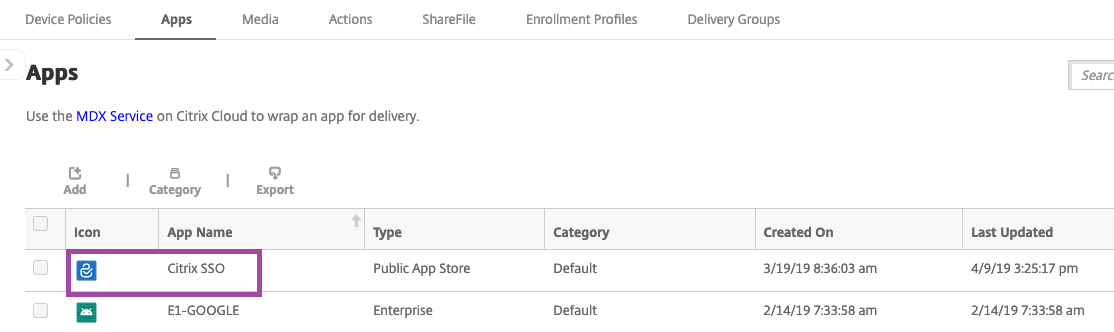
Criar uma configuração gerenciada do Android Enterprise para o Citrix SSO
Configure a política de dispositivo de Configurações gerenciadas para Citrix SSO para criar perfis VPN. Os dispositivos que têm o aplicativo Citrix SSO instalado e a política implantada têm acesso aos perfis VPN criados por você.
Você precisa do seu Citrix Gateway FQDN e da porta.
-
No console XenMobile, clique em Configurar > Políticas de dispositivo. Clique em Add.
-
Selecione Android Enterprise. Clique em Configurações gerenciadas.
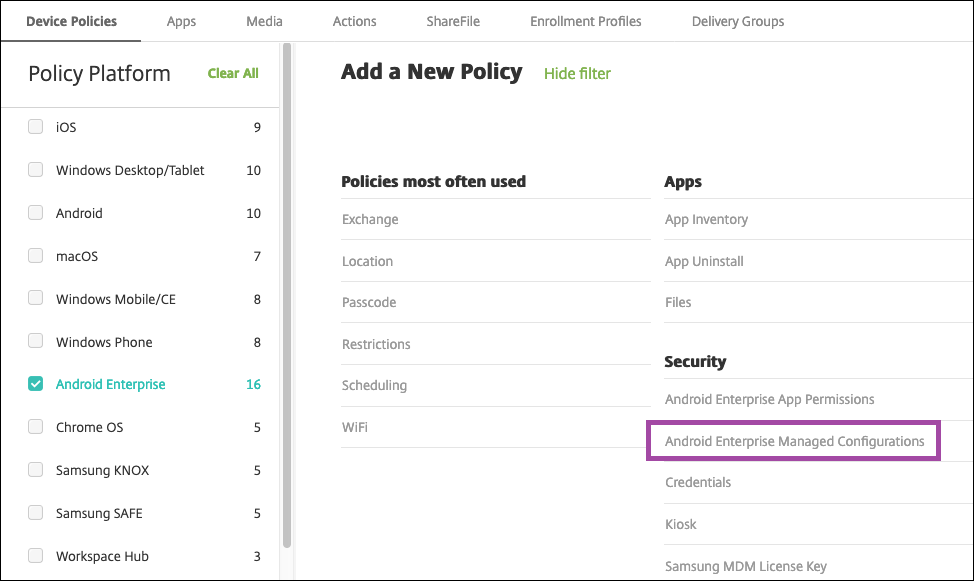
-
Quando a janela Selecionar ID do aplicativo for exibida, escolha Citrix SSO na lista e clique em OK.
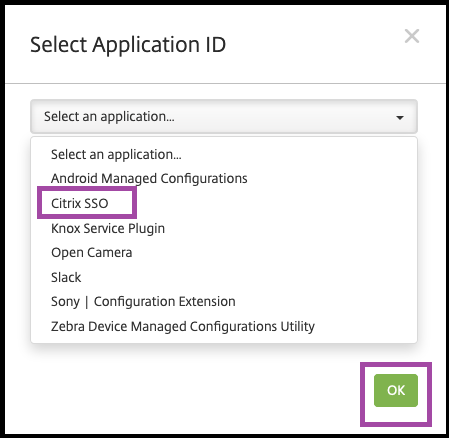
-
Digite um nome e uma descrição para a configuração da sua Citrix SSO VPN. Clique em Avançar.
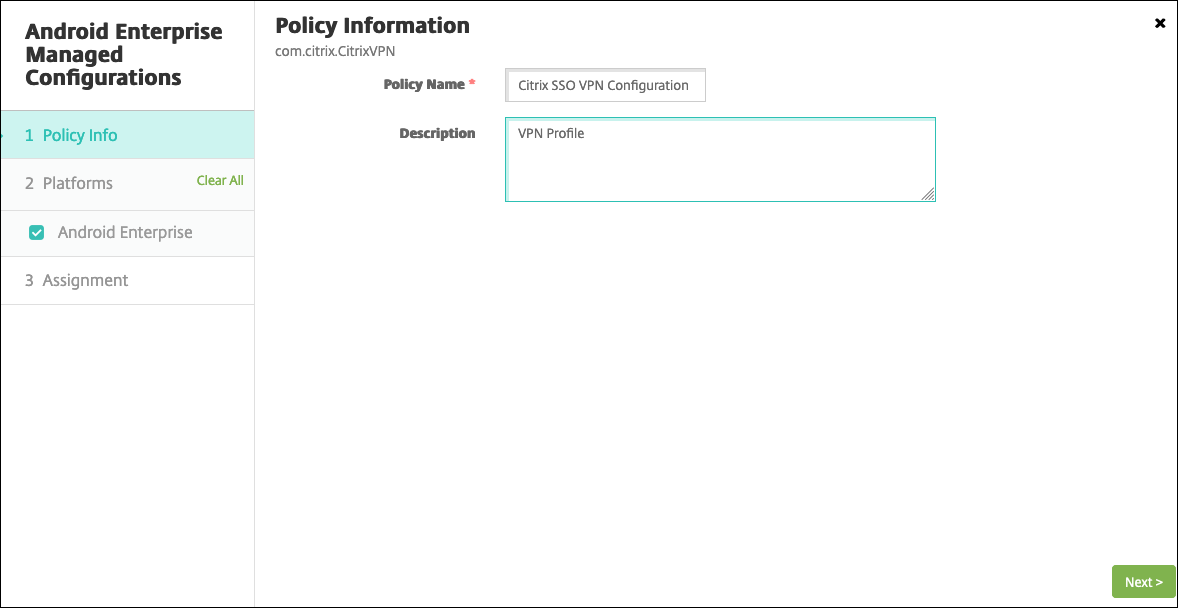
-
Configure os parâmetros de perfil VPN.
-
Nome do perfil VPN. Digite um nome para o perfil VPN. Se você estiver criando mais de um perfil VPN, use um nome exclusivo para cada um. Se você não fornecer um nome, o endereço colocado no campo Endereço do servidor será usado como o nome do perfil VPN.
-
Endereço do servidor(*). Digite o seu Citrix Gateway FQDN. Se a porta do Citrix Gateway não for 443, digite a porta também. Use formato de URL. Por exemplo,
https://gateway.mycompany.com:8443. -
Nome de usuário (opcional). Forneça o nome de usuário que os usuários finais usam para se autenticar no Citrix Gateway. Você pode usar a macro XenMobile {user.username} para este campo. (Consulte Macros.) Se você não fornecer um nome de usuário, os usuários serão solicitados a fornecer um nome de usuário quando se conectarem ao Citrix Gateway.
-
Senha (opcional). Forneça a senha que os usuários finais usam para se autenticar no Citrix Gateway. Se você não fornecer uma senha, os usuários serão solicitados a fornecer uma senha quando se conectarem ao Citrix Gateway.
-
Alias de certificado (opcional). Digite um alias de certificado. O alias do certificado facilita o acesso do aplicativo ao certificado. Quando o mesmo alias de certificado é usado com a política de dispositivo de Credenciais, o aplicativo recupera o certificado e autentica a VPN sem qualquer ação dos usuários.
-
Tipo VPN por aplicativo (opcional). Se você estiver usando VPN por aplicativo para restringir quais aplicativos usam a VPN, você pode configurar esse parâmetro. Se você selecionar Permitir, o tráfego de rede para os nomes de pacotes de aplicativos relacionados na lista de aplicativos PerAppVPN será roteado através da VPN. O tráfego de rede de todos os outros aplicativos é roteado fora da VPN. Se você selecionar Não permitir, o tráfego de rede para os nomes de pacotes de aplicativos relacionados na lista de aplicativos PerAppVPN será roteado por fora da VPN. O tráfego de rede de todos os outros aplicativos é roteado através da VPN. O padrão é Permitir.
-
Lista de aplicativos PerAppVPN. Uma lista de aplicativos cujo tráfego é permitido ou bloqueado na VPN, dependendo do valor do Tipo de VPN por aplicativo. Liste os nomes dos pacotes de aplicativos separados por vírgula ou ponto e vírgula. Os nomes dos pacotes de aplicativos diferenciam maiúsculas e minúsculas e devem aparecer nesta lista exatamente como aparecem na loja de aplicativos Google Play. Esta lista é opcional. Mantenha esta lista vazia para o provisionamento de VPN em todo o dispositivo.
-
Perfil VPN padrão. Digite o nome do perfil VPN a ser usado quando os usuários tocarem no switch de conexão na interface de usuário do aplicativo Citrix SSO em vez de tocar em um perfil específico. Se esse campo for deixado vazio, o perfil principal será usado para conexão. Se apenas um perfil estiver configurado, ele será marcado como perfil padrão. Para VPN sempre conectada, esse campo deve ser definido como o nome do perfil VPN a ser usado para estabelecer VPN sempre conectada.
-
Desativar perfis de usuário. Se essa configuração estiver ON, os usuários não poderão criar suas próprias VPNs em seus dispositivos. Se essa configuração estiver OFF, os usuários poderão criar suas próprias VPNs em seus dispositivos. O padrão é OFF.
-
Bloquear servidores não confiáveis. Esta definição está OFF quando utiliza um certificado auto-assinado para o Citrix Gateway ou quando o certificado raiz para a AC que emite o certificado Citrix Gateway não está na lista de AC do sistema. Se essa configuração estiver ON, o sistema operacional Android valida o certificado Citrix Gateway. Se a validação falhar, a conexão não será permitida. O valor padrão é ON.
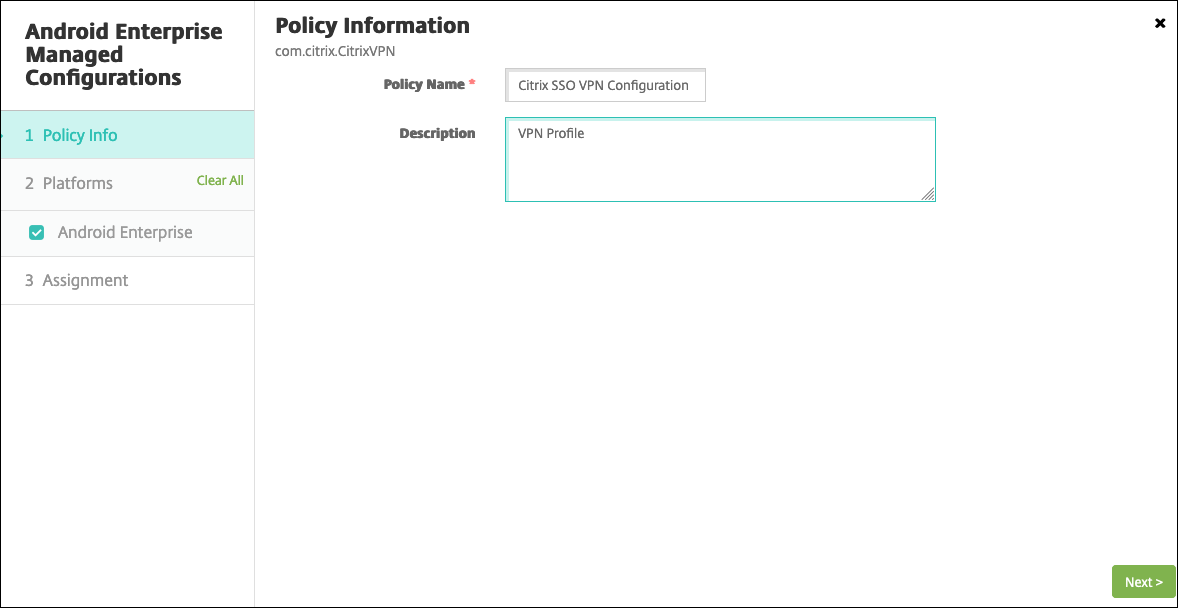
-
-
Opcionalmente, crie parâmetros personalizados. Os parâmetros personalizados XenMobileDeviceId e UserAgent são suportados. Selecione a configuração VPN atual e clique em Adicionar.
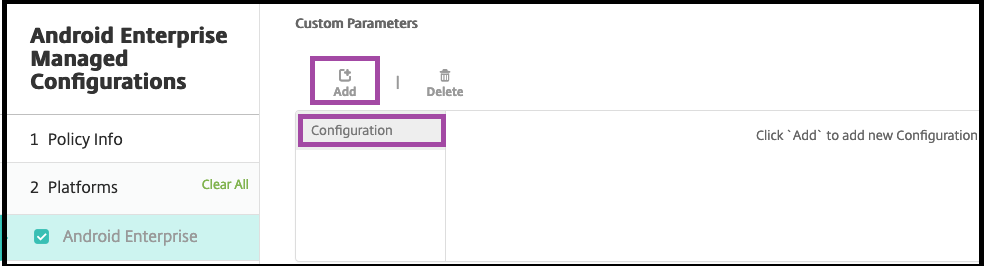
-
Crie um parâmetro personalizado:
-
Nome do parâmetro. Digite XenMobileDeviceId. Esse campo é o ID do dispositivo a ser usado para a Verificação de Acesso à Rede com base no registro do dispositivo no XenMobile. Se o XenMobile registrar e gerenciar o dispositivo, a conexão VPN será permitida. Caso contrário, a autenticação será negada no momento do estabelecimento da VPN.
-
Valor do parâmetro Para o XenMobile determinar o estado de registro e gerenciamento dos dispositivos, o valor de XenMobileDeviceID é definido como
DeviceID_${device.id}.
-
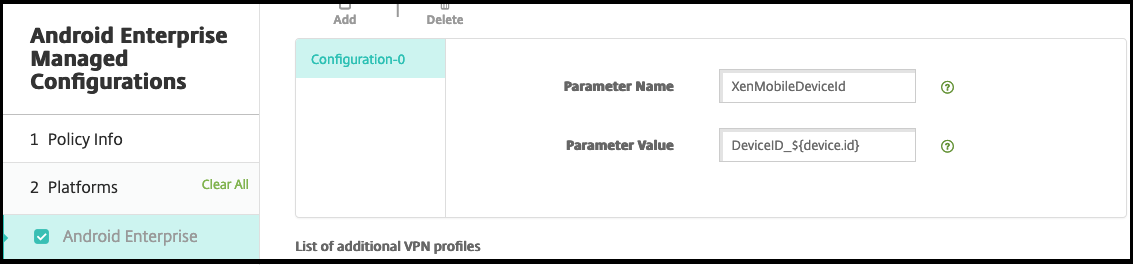
-
Para criar outro parâmetro personalizado, clique em Adicionar novamente. Crie o parâmetro personalizado.
-
Nome do parâmetro. Digite UserAgent. O texto é anexado ao cabeçalho HTTP do User-Agent para executar uma verificação extra no Citrix Gateway. O valor desse texto é anexado ao cabeçalho HTTP do User-Agent pelo aplicativo Citrix SSO enquanto se comunica com o Citrix Gateway.
-
Valor do parâmetro. Digite o texto que deseja anexar ao cabeçalho HTTP do User-Agent. O texto deve estar em conformidade com as especificações HTTP do User-Agent.
-
-
-
Opcionalmente, crie mais configurações de perfil VPN. Clique em Adicionar abaixo da lista de configurações. Uma nova configuração aparece na lista. Selecione a nova configuração e repita a etapa 5 e, opcionalmente, a etapa 6.
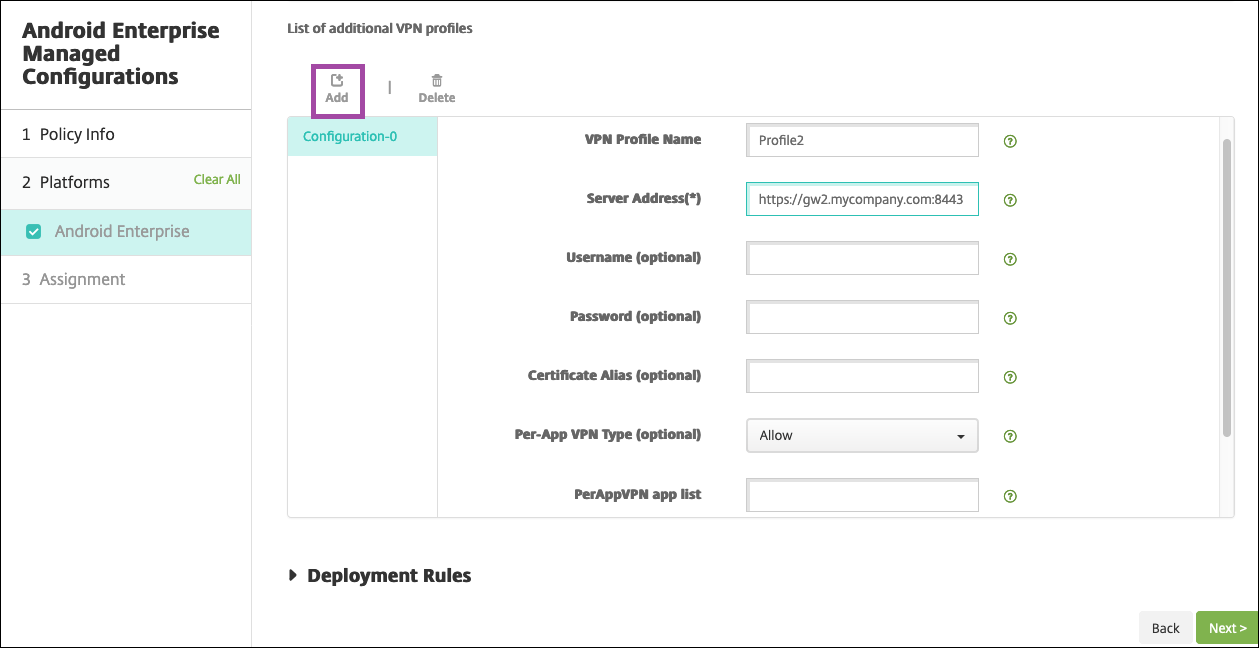
-
Quando você tiver criado todos os perfis VPN desejados, clique em Avançar.
-
Configure regras de implantação para essa configuração gerenciada para o Citrix SSO.
-
Clique em Salvar.
A configuração gerenciada para o Citrix SSO agora aparece na sua lista de políticas de dispositivo configuradas.
Para habilitar o always-on para os perfis VPN que você configurou, defina a política de dispositivo de opções do XenMobile.
Nota: O Citrix Secure Hub 19.5.5 ou posterior é necessário para VPN sempre conectada para Android Enterprise.
Acessar perfis VPN a partir do dispositivo
Para acessar os perfis VPN criados, os usuários do Android Enterprise instalam o Citrix SSO da Google Play Store.
O perfil ou perfis VPN que você configurou são exibidos na área Conexões gerenciadas do aplicativo. Os usuários tocam no perfil VPN para se conectarem usando esse perfil VPN.
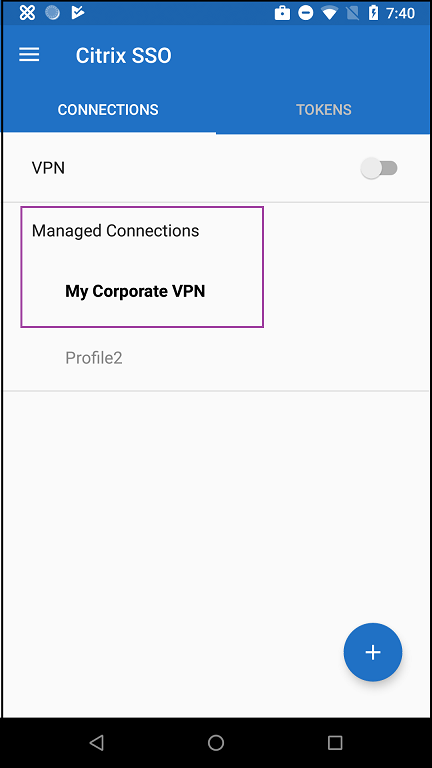
Após os usuários terem se autenticado e conectado, uma marca de seleção será exibida ao lado do perfil VPN. O ícone de chave indica que a VPN está conectada.
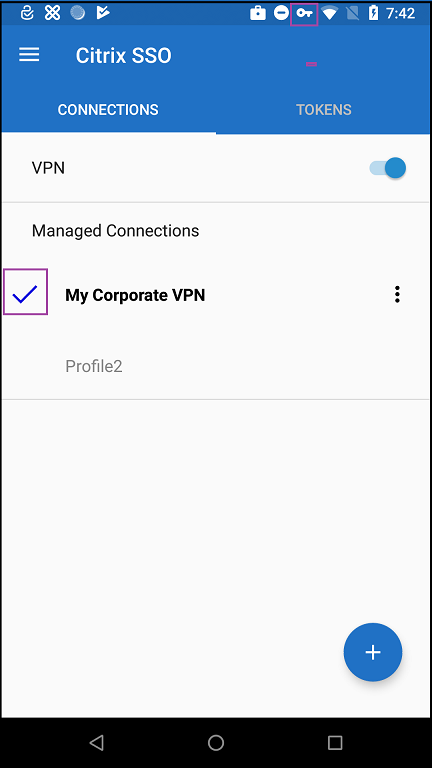
Gerenciar dispositivos Zebra Android usando Zebra OEMConfig
Gerencie dispositivos Zebra Android usando a ferramenta administrativa Zebra Technologies OEMConfig. Para obter informações sobre o aplicativo Zebra OEMConfig, consulte o site da Zebra Technologies.
XenMobile suporta Zebra OEMConfig versão 9.2 e superior. Para obter informações sobre os requisitos de sistema para instalar o Zebra OEMConfig em dispositivos, consulte OEMConfig Setup no site da Zebra Technologies.
Comece adicionando o aplicativo Zebra OEMConfig ao console XenMobile como um aplicativo da loja Google Play. Consulte Add a public app store app.
Criar uma configuração gerenciada do Android Enterprise para o aplicativo Zebra OEMConfig
Configure a política de dispositivo de Configurações gerenciadas para o aplicativo Zebra OEMConfig. A política se aplica aos dispositivos Zebra que têm o aplicativo Zebra OEMConfig instalado e a política implantada.
-
No console XenMobile, clique em Configurar > Políticas de dispositivo. Clique em Add.
-
Selecione Android Enterprise. Clique em Configurações gerenciadas.
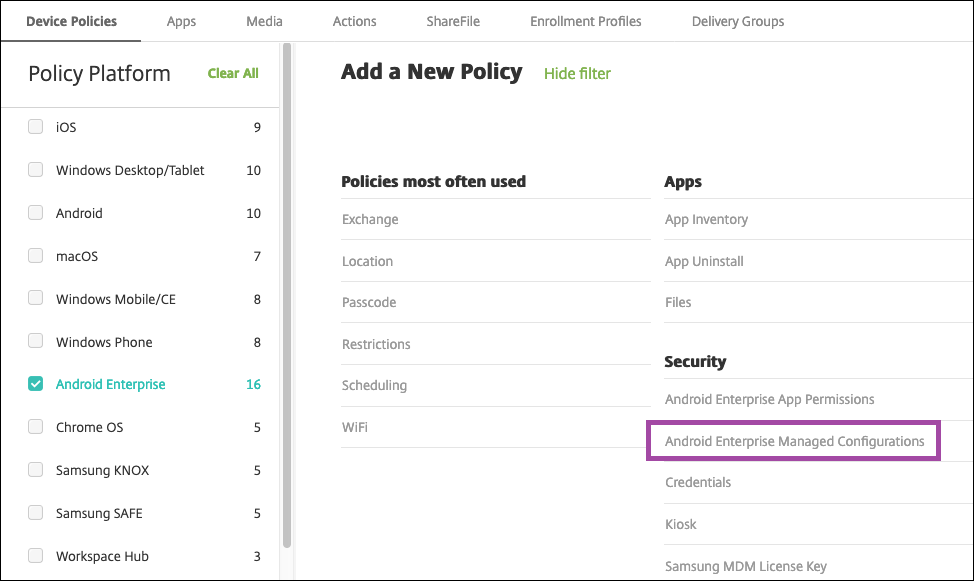
-
Quando a janela Selecionar ID do aplicativo for exibida, escolha ZebraOEMConfig powered by MX na lista e clique em OK.
-
Digite um nome e uma descrição para a configuração Zebra OEMConfig. Clique em Avançar.
-
Digite um nome para a configuração Zebra OEMConfig.
-
Configure os parâmetros disponíveis. Por exemplo:
- Para desativar a câmera na parte frontal do dispositivo, selecione Camera Configuration e defina Use of Front Camera como Off.
- Para alterar o formato de hora dos dispositivos, selecione Click Configuration e defina Time Format como 12 para formato de 12 horas ou 24 para formato de 24 horas.
For a list and descriptions of all available configuration, see Zebra Managed Configurations on the Zebra Technologies website.
-
Opcionalmente, crie mais configurações Zebra OEMConfig. Clique em Adicionar abaixo da lista de configurações. Uma nova configuração aparece na lista. Selecione a nova configuração e configure os parâmetros.
-
Após criar todas as configurações Zebra OEMConfig desejadas, clique em Avançar.
-
Configure regras de implantação para essa configuração gerenciada para o Zebra OEMConfig.
-
Clique em Salvar.