Distribuir aplicativos da Apple
O XenMobile gerencia aplicativos implantados em dispositivos. Você pode organizar e implantar os seguintes tipos de aplicativos iOS/iPadOS e macOS.
- Loja de aplicativos pública (somente iOS/iPadOS): estes aplicativos incluem os aplicativos gratuitos ou pagos em uma loja de aplicativos pública, como o Apple App Store ou o Google Play. Por exemplo, o GoToMeeting.
- Enterprise (iOS/iPadOS/macOS): aplicativos nativos que não são habilitados para MDX e não contêm as políticas associadas a aplicativos MDX.
- MDX (somente iOS/iPadOS): aplicativos preparados com o MAM SDK ou com o MDX Toolkit. Esses aplicativos incluem políticas MDX. Você obtém aplicativos MDX de fontes internas e lojas públicas.
- Compra por volume (iOS/iPadOS/macOS): aplicativos com licenças gerenciadas por meio do programa de compra por volume da Apple.
- Aplicativos personalizados para iOS (somente iOS/iPadOS): aplicativos empresariais proprietários desenvolvidos internamente ou por terceiros.
Para obter mais informações sobre diferentes tipos de aplicativos, consulte Adicionar aplicativos.
Algumas implantações exigem uma conta Apple Business Management (ABM) ou Apple School Management (ASM). Consulte as seções a seguir para obter mais informações.
Para cada tipo de aplicativo e método de distribuição, a Citrix recomenda um conjunto de práticas de configuração. Para obter informações sobre como distribuir aplicativos para outras plataformas, consulte Adicionar aplicativos. As seções a seguir fornecem informações mais detalhadas sobre a configuração do aplicativo iOS.
Etapas gerais para distribuição de aplicativos
| Cenário | Etapa 1: vincular contas | Etapa 2: adicionar e configurar aplicativos | Etapa 3: configurar grupos de entrega e implantar aplicativos |
|---|---|---|---|
| Aplicativos da loja de aplicativos pública, incluindo aplicativos de mobilidade Citrix | Não aplicável | No XenMobile: Configurar > Aplicativos, adicione aplicativos da Loja de aplicativos pública para iPhone ou iPad. Configure os aplicativos e atribua-os a grupos de entrega. | No XenMobile: configure e implante aplicativos usando grupos de entrega. |
| Aplicativos da loja de aplicativos pública entregues com a compra por volume da Apple, incluindo aplicativos de mobilidade Citrix | Cadastre-se em um programa de implantação da Apple. No XenMobile: acesse Configurações > Compra por volume para adicionar sua conta de compra por volume. | No ABM ou ASM: compre e adicione aplicativos de Apps e Livros. No XenMobile: vá para Configurar > Aplicativos, configure os aplicativos e atribua-os a grupos de entrega. | No XenMobile: configure e implante aplicativos usando grupos de entrega. |
| Aplicativos empresariais | Não aplicável | No XenMobile: vá para Configurar > Aplicativos. Clique em Adicionar e clique em Empresarial. Carregue o arquivo IPA. Configure os aplicativos e atribua-os a grupos de entrega. | No XenMobile: configure e implante aplicativos usando grupos de entrega. |
| Aplicativos MDX | Não aplicável | No XenMobile: vá para Configurar > Aplicativos. Clique em Adicionar e clique em MDX. Certifique-se de selecionar iPad/iPhone para a plataforma. Carregue o arquivo MDX. Configure os aplicativos e atribua-os a grupos de entrega. | No XenMobile: configure e implante aplicativos usando grupos de entrega. |
| Aplicativos MDX distribuídos através da compra por volume da Apple | Cadastre-se em um programa de implantação da Apple. No XenMobile: acesse Configurações > Compra por volume para adicionar sua conta de compra por volume. | No ABM: compre e adicione aplicativos de Apps e Livros. Vincule o aplicativo à sua conta ABM. No XenMobile: vá para Configurar > Aplicativos, configure os aplicativos e atribua-os a grupos de entrega. | No XenMobile: configure e implante aplicativos usando grupos de entrega. |
| Aplicativos personalizados | Cadastre-se em um programa de implantação da Apple. No XenMobile: acesse Configurações > Compra por volume para adicionar sua conta de compra por volume. | No ABM: adicione seu aplicativo à App Store como um aplicativo privado. Vincule o aplicativo à sua conta ABM. No XenMobile: vá para Configurar > Aplicativos, configure os aplicativos e atribua-os a grupos de entrega. | No XenMobile: configure e implante aplicativos usando grupos de entrega. |
| Aplicativos personalizados habilitados com MDX | Cadastre-se em um programa de implantação da Apple. No XenMobile: acesse Configurações > Compra por volume para adicionar sua conta de compra por volume. | No ABM: adicione seu aplicativo à loja como um aplicativo privado. Vincule o aplicativo à sua conta ABM. No XenMobile: vá para Configurar > Aplicativos e carregue o arquivo MDX. Configure os aplicativos e atribua-os a grupos de entrega. | No XenMobile: configure e implante aplicativos usando grupos de entrega. |
Aplicativos da loja de aplicativos pública
Você pode adicionar aplicativos gratuitos e pagos disponíveis na App Store ao XenMobile.
| Disponibilidade de recursos | |
|---|---|
| Requer supervisão do dispositivo | Não |
| Disponível para o modo de registro do usuário | Não |
| Disponível em | iOS/iPadOS |
Etapa 1: adicionar e configurar aplicativos
- No console XenMobile, navegue até Configurar > Aplicativos. Clique em Adicionar.
- Clique em Loja de aplicativos pública.

- Selecione iPhone ou iPad para plataformas
- Digite o nome do aplicativo na caixa de pesquisa e clique em Pesquisar.

- Os aplicativos que correspondem aos critérios de pesquisa são exibidos. Clique no aplicativo desejado.
- Atribua um grupo de entrega ao aplicativo e clique em Salvar.
Etapa 2: configurar implantação do aplicativo
- No console XenMobile, navegue até Configurar > Aplicativos.
- Selecione o aplicativo que deseja configurar e clique em Editar.
- A Citrix recomenda ativar o recurso Forçar aplicativo a ser gerenciado.
- Atribua grupos de entrega e clique em Salvar.
- Navegue até Configurar > Grupos de entrega > Aplicativos.
- Marque os aplicativos desejados como Obrigatório.

- Navegue até Configurar > Grupos de entrega.
- Selecione o grupo de entrega e clique em Implantar.
- Os usuários recebem uma solicitação para instalar o aplicativo e o aplicativo é instalado em segundo plano depois de aceitarem.
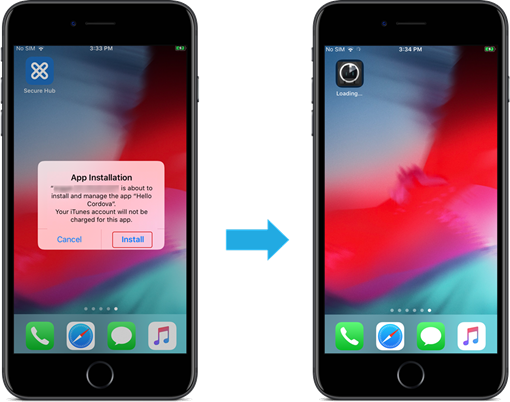
Aplicativos da loja de aplicativos pública entregues com a compra por volume da Apple
Você pode gerenciar licenças de aplicativos iOS/iPadOS por meio do programa de compra por volume da Apple. Siga estas etapas para adicionar aplicativos de compra por volume ao XenMobile.
| Disponibilidade de recursos | |
|---|---|
| Requer supervisão do dispositivo | Não |
| Disponível para o modo de registro do usuário | Sim |
| Disponível em | iOS/iPadOS/macOS |
Etapa 1: vincular contas
- Configure e cadastre-se no Apple Business Manager (ABM) ou no Apple School Manager (ASM). Para obter mais informações sobre esses programas, consulte a documentação da Apple.
- Vincule sua conta ABM/ASM ao XenMobile. Para obter mais informações sobre como vincular contas de compra por volume, consulte Compra por volume da Apple.
- Ao adicionar sua conta de compra por volume, ative a Atualização automática do aplicativo. Essa configuração garante que os aplicativos nos dispositivos do usuário sejam atualizados automaticamente quando uma atualização aparece na Apple Store.
Etapa 2: obter aplicativos e licenças da Apple
Adicione aplicativos à sua conta ABM/ASM. Você pode adicionar compras da Apple App Store ou Apple Books (somente para iOS/iPadOS). Tenha em mente que você deve comprar todos os aplicativos, mesmo que eles sejam gratuitos.
Para obter informações sobre como disponibilizar aplicativos para sua empresa, consulte a Documentação da Apple.
Etapa 3: configurar implantação do aplicativo
- No console XenMobile, navegue até Configurar > Aplicativos.
- Selecione o aplicativo de compra por volume que deseja configurar e clique em Editar.
- Selecione as plataformas: iPhone, iPad ou macOS.
- A Citrix recomenda ativar o recurso Forçar aplicativo a ser gerenciado (somente iOS/iPadOS).
- Atribua grupos de entrega e clique em Salvar.
- Navegue até Configurar > Grupos de entrega > Aplicativos.
- Marque os aplicativos desejados como Obrigatório.

- Navegue de volta para Configurar > Grupos de entrega.
- Selecione o grupo de entrega e clique em Implantar.
- Os usuários recebem uma solicitação para instalar o aplicativo e o aplicativo é instalado em segundo plano depois de aceitarem.
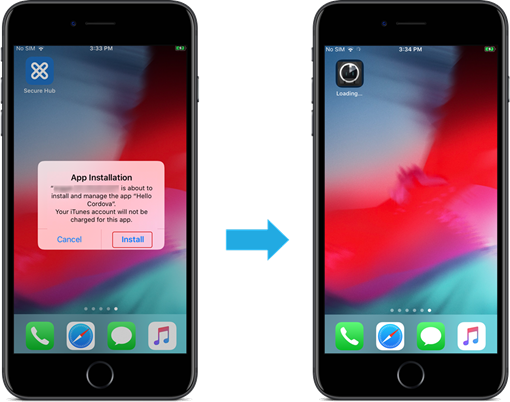
Aplicativos empresariais
Você também pode adicionar aplicativos nativos que não têm políticas MDX associadas a eles. Siga estas etapas para adicionar aplicativos que não existem na App Store.
| Disponibilidade de recursos | |
|---|---|
| Requer supervisão do dispositivo | Não |
| Disponível para o modo de registro do usuário | Sim |
| SO | iOS/iPadOS/macOS |
Etapa 1: adicionar e configurar aplicativos
- No console XenMobile, navegue até Configurar > Aplicativos. Clique em Adicionar.
- Clique em Empresarial.

- Na página Informações do aplicativo, configure o seguinte:
- Nome: digite um nome descritivo para o aplicativo. O nome aparecerá em Nome do aplicativo na tabela Aplicativos.
- Descrição: digite uma descrição opcional do aplicativo.
- Categoria do aplicativo: opcionalmente, na lista, clique na categoria à qual deseja adicionar o aplicativo.
- Clique em Avançar. A página Plataformas do aplicativo é exibida.
- Selecione as plataformas: iPhone, iPad ou macOS.
- Carregue o arquivo IPA (iOS/iPadOS) ou carregue o arquivo PKG (macOS)
- Clique em Avançar. A página Detalhes do Aplicativo é exibida.
- Defina estas configurações:
- Nome do arquivo: opcionalmente, digite um novo nome para o aplicativo.
- Descrição do aplicativo: opcionalmente, digite uma nova descrição para o aplicativo.
- Versão do aplicativo: você não pode alterar esse campo.
- Versão do SO mínima: opcionalmente, digite a versão mais antiga do sistema operacional que o dispositivo pode executar para usar o aplicativo.
- Versão do SO máxima: opcionalmente, digite a versão mais recente do sistema operacional que o dispositivo deve executar para usar o aplicativo.
- Dispositivos excluídos: opcionalmente, digite o fabricante ou os modelos de dispositivos que não podem executar o aplicativo.
- Remover aplicativo se o perfil MDM for removido: selecione se o aplicativo deve ser removido de um dispositivo quando o perfil MDM é removido. O padrão é Ativado. (somente iOS/iPadOS)
- Evitar o backup de dados do aplicativo: selecione se o aplicativo deve ser impedido de realizar o backup de dados. O padrão é Ativado. (somente iOS/iPadOS)
-
Forçar aplicativo a ser gerenciado: se você instalar um aplicativo não gerenciado, selecione I se quiser que os usuários em dispositivos não supervisionados vejam uma solicitação para permitir o gerenciamento do aplicativo. Se aceitarem a solicitação, o aplicativo será gerenciado. (somente iOS/iPadOS)

- Atribua um grupo de entrega ao aplicativo e clique em Salvar.
Etapa 2: configurar implantação do aplicativo
- No console XenMobile, navegue até Configurar > Grupos de entrega. Selecione o grupo de entrega a ser configurado e clique na página Aplicativos.
- Marque os aplicativos desejados como Obrigatório.

- Navegue para Configurar > Grupos de entrega.
- Selecione o grupo de entrega e clique em Implantar.
- Os usuários recebem uma solicitação para instalar o aplicativo e o aplicativo é instalado em segundo plano depois de aceitarem.
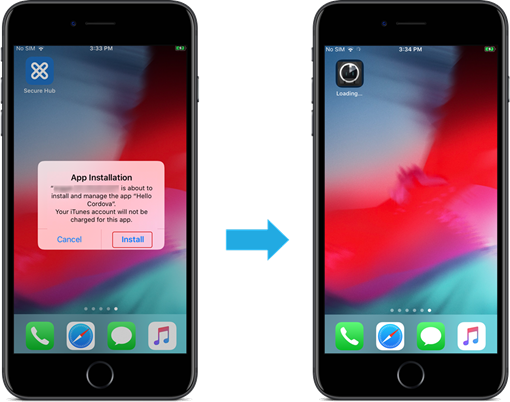
Aplicativos MDX
Para usar políticas de MDX e recursos de segurança, adicione aplicativos que estejam habilitados para MAM SDK ou preparados com MDX. Você pode implantar aplicativos MDX usando a compra por volume ou sem ela.
| Disponibilidade de recursos | |
|---|---|
| Requer supervisão do dispositivo | Não |
| Disponível para o modo de registro do usuário | Sim |
| Disponível em | iOS/iPadOS |
Etapa 1: adicionar e configurar aplicativos
- No console XenMobile, navegue até Configurar > Aplicativos. Clique em Adicionar.
- Clique em MDX.

- Selecione iPhone ou iPad para plataformas.
- Carregue o arquivo MDX.
- Configure os detalhes do aplicativo. Defina Aplicativo implantado via compra por volume como Desativado. A Citrix também recomenda ativar o recurso Forçar aplicativo a ser gerenciado.
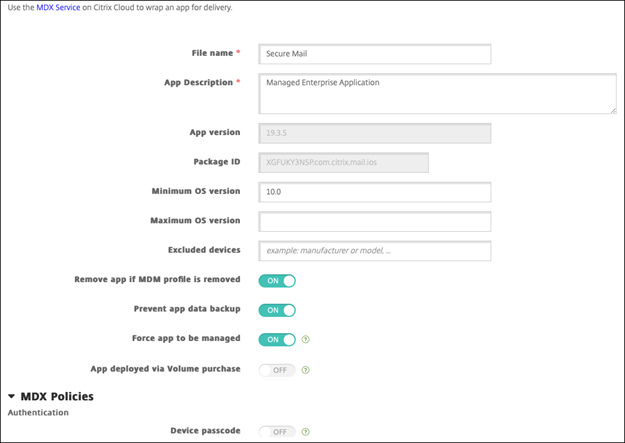
- Configure as políticas de MDX. Defina Desativar obrigatoriedade de atualização como Ativado.
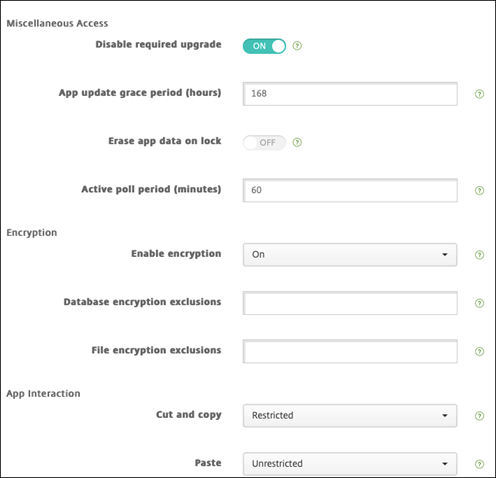
- Atribua um grupo de entrega ao aplicativo e clique em Salvar.
Etapa 2: configurar implantação do aplicativo
- No console XenMobile, navegue até Configurar > Grupos de entrega > Aplicativos.
- Marque os aplicativos desejados como Obrigatório.

- Navegue para Configurar > Grupos de entrega.
- Selecione o grupo de entrega e clique em Implantar.
- Os usuários recebem uma solicitação para instalar o aplicativo e o aplicativo é instalado em segundo plano depois de aceitarem.
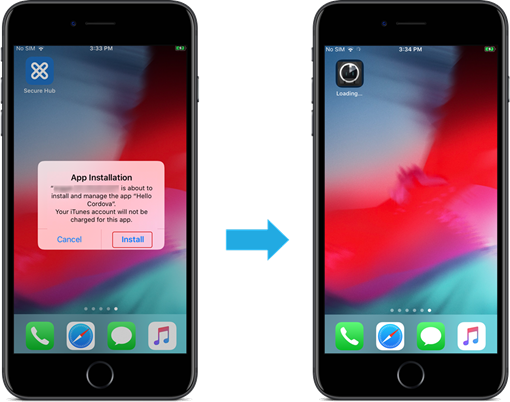
Aplicativos MDX distribuídos através da compra por volume da Apple
Para usar políticas de MDX e recursos de segurança, adicione aplicativos que estejam habilitados para MAM SDK ou preparados com MDX. Para implantar aplicativos usando a compra por volume, os aplicativos devem existir na loja de aplicativos.
| Disponibilidade de recursos | |
|---|---|
| Requer supervisão do dispositivo | Não |
| Disponível para o modo de registro do usuário | Sim |
| Disponível em | iOS/iPadOS |
Etapa 1: vincular contas
- Configure e cadastre-se no Apple Business Manager (ABM) ou no Apple School Manager (ASM). Para obter mais informações sobre esses programas, consulte a documentação da Apple.
- Vincule sua conta ABM/ASM ao XenMobile. Para obter mais informações sobre como vincular contas de compra por volume, consulte Compra por volume da Apple.
- Ao adicionar sua conta de compra por volume, ative a Atualização automática do aplicativo. Essa configuração garante que os aplicativos nos dispositivos do usuário sejam atualizados automaticamente quando uma atualização aparece na Apple Store.
Etapa 2: adicionar e configurar aplicativos
- No console XenMobile, navegue até Configurar > Aplicativos. Clique em Adicionar.
- Clique em MDX.

- Selecione iPhone ou iPad para plataformas.
- Carregue o arquivo MDX.
- Configure os detalhes do aplicativo. Defina Aplicativo implantado via compra por volume como Ativado. A Citrix também recomenda ativar o recurso Forçar aplicativo a ser gerenciado.
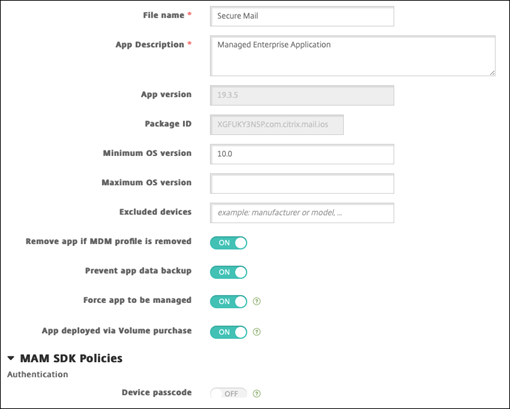
- Configure as políticas de MDX. Defina Desativar obrigatoriedade de atualização como Ativado.
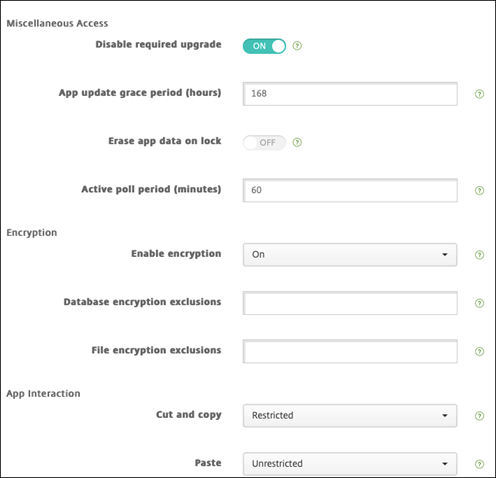
- Atribua um grupo de entrega ao aplicativo para cada plataforma e clique em Salvar.
Esta configuração resulta em duas entradas listadas para este aplicativo na lista de aplicativos. Quando você seleciona um aplicativo para configurar, selecione o aplicativo com Tipo MDX.
Etapa 3: configurar implantação do aplicativo
- No console XenMobile, navegue até Configurar > Grupos de entrega > Aplicativos.
- Marque os aplicativos de compra por volume desejados como Obrigatório.

- Navegue para Configurar > Grupos de entrega.
- Selecione o grupo de entrega e clique em Implantar.
- Os usuários recebem uma solicitação para instalar o aplicativo e o aplicativo é instalado em segundo plano depois de aceitarem.
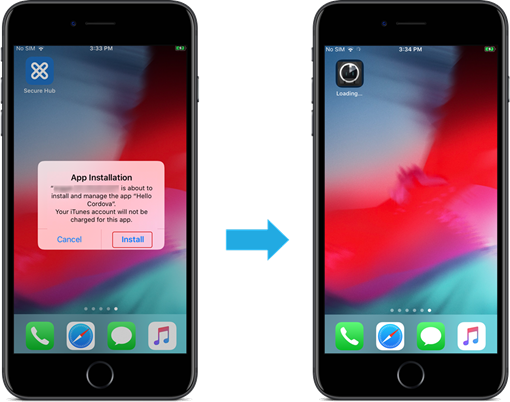
Aplicativos personalizados
Os aplicativos personalizados são aplicativos empresariais proprietários. Você pode usar o XenMobile e a compra por volume da Apple para distribuir aplicativos proprietários de forma privada e segura. Você pode distribuir os aplicativos para parceiros específicos, clientes, franqueados e funcionários internos.
| Disponibilidade de recursos | |
|---|---|
| Requer supervisão do dispositivo | Não |
| Disponível para o modo de registro do usuário | Sim |
| Disponível em | iOS/iPadOS |
Requisitos para aplicativos personalizados
- Conta do Apple Business Manager ou Apple School Manager
- Conta de compra por volume da Apple (requer dispositivos com iOS 7 ou posterior)
- Registre os dispositivos no XenMobile usando um dos seguintes modos de registro da Apple:
- Registro automatizado do dispositivo
- Registro do dispositivo
- Registro do usuário
Etapa 1: vincular contas
Para implantar aplicativos personalizados usando a compra por volume, vincule sua conta de compra por volume ao XenMobile.
- Configure e cadastre-se no Apple Business Manager (ABM). Para obter mais informações sobre esses programas, consulte a documentação da Apple.
- Vincule sua conta ABM ao XenMobile. Para obter mais informações sobre como vincular contas de compra por volume, consulte Compra por volume da Apple.
- Ao adicionar sua conta de compra por volume, ative a Atualização automática do aplicativo. Essa configuração garante que os aplicativos nos dispositivos do usuário sejam atualizados automaticamente quando uma atualização aparece na Apple Store.
Etapa 2: configurar aplicativos no ABM
Adicione aplicativos à sua conta ABM. Você pode carregar e distribuir seus próprios aplicativos personalizados ou comprar licenças para aplicativos personalizados de outras organizações. Para obter mais informações sobre como adicionar e ativar aplicativos personalizados no ABM, consulte a documentação da Apple.
Etapa 3: adicionar e configurar aplicativos no XenMobile
- No console XenMobile, navegue até Configurar > Aplicativos. Os aplicativos de compra por volume são apresentados na lista de aplicativos.
- Selecione o aplicativo que deseja configurar. Clique em Edit.
- Selecione as plataformas: iPhone, iPad ou macOS.
- Escolha os grupos de entrega aos quais deseja que o aplicativo seja distribuído. Clique em Salvar.
Etapa 4: configurar implantação do aplicativo
- No console XenMobile, navegue até Configurar > Grupos de entrega > Aplicativos.
- Marque os aplicativos que deseja distribuir como Obrigatório.

- Navegue de volta para Configurar > Grupos de entrega.
- Selecione o grupo de entrega que você deseja implantar e clique em Implantar.
- Os usuários recebem uma solicitação para implantar aplicativos. Os aplicativos são instalados em segundo plano depois que os usuários os aceitam.
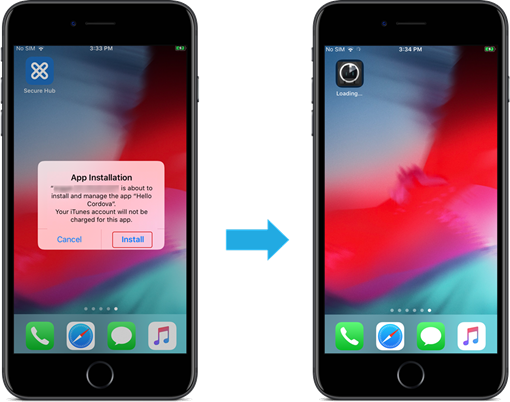
Aplicativos personalizados habilitados com MDX
Para usar políticas de MDX e recursos de segurança, adicione aplicativos personalizados que estejam habilitados para MAM SDK ou preparados com MDX.
| Disponibilidade de recursos | |
|---|---|
| Requer supervisão do dispositivo | Não |
| Disponível para o modo de registro do usuário | Sim |
| Disponível em | iOS/iPadOS |
Etapa 1: vincular contas
Para implantar aplicativos personalizados usando a compra por volume, vincule sua conta de compra por volume ao XenMobile.
- Configure e cadastre-se no Apple Business Manager (ABM). Para obter mais informações sobre esses programas, consulte a documentação da Apple.
- Vincule sua conta ABM ao XenMobile. Para obter mais informações sobre como vincular contas de compra por volume, consulte Compra por volume da Apple.
- Ao adicionar sua conta de compra por volume, ative a Atualização automática do aplicativo. Essa configuração garante que os aplicativos nos dispositivos do usuário sejam atualizados automaticamente quando uma atualização aparece na Apple Store.
Etapa 2: configurar aplicativos no ABM
Adicione aplicativos à sua conta ABM. Você pode carregar e distribuir seus próprios aplicativos personalizados ou comprar licenças para aplicativos personalizados de outras organizações. Para obter mais informações sobre como adicionar e ativar aplicativos personalizados no ABM, consulte a documentação da Apple.
Etapa 3: adicionar e configurar aplicativos no XenMobile
- No console XenMobile, navegue até Configurar > Aplicativos. Clique em Adicionar.
- Clique em MDX.

- Selecione as plataformas iPhone ou iPad.
- Carregue o arquivo MDX para o aplicativo que você deseja adicionar.
- Configure os detalhes do aplicativo. Defina Aplicativo implantado via compra por volume como Ativado. A Citrix também recomenda ativar o recurso Forçar aplicativo a ser gerenciado.
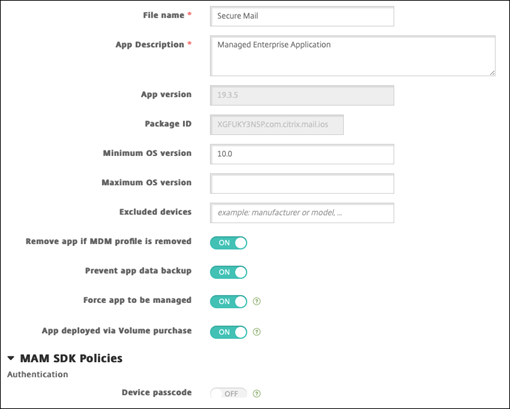
- Configure as políticas de MDX. Defina Desativar obrigatoriedade de atualização como Ativado.
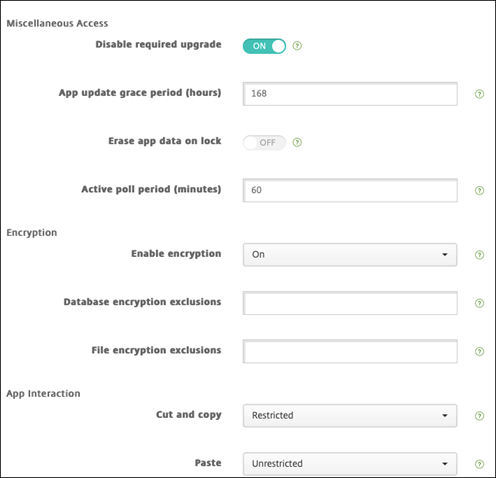
- Atribua um grupo de entrega ao aplicativo e clique em Salvar.
Esta configuração resulta em duas entradas listadas para este aplicativo na lista de aplicativos. Quando você seleciona um aplicativo para configurar, selecione o aplicativo com Tipo MDX.
Etapa 4: configurar implantação do aplicativo
- No console XenMobile, navegue até Configurar > Aplicativos. Os aplicativos de compra por volume são apresentados na lista de aplicativos.
- Selecione o aplicativo que deseja configurar. Clique em Edit.
- Escolha os grupos de entrega aos quais deseja que o aplicativo seja distribuído em cada plataforma. Clique em Salvar.
- Navegue de volta para Configurar > Grupos de entrega > Aplicativos.
- Marque os aplicativos que deseja distribuir como Obrigatório.

- Navegue de volta para Configurar > Grupos de entrega.
- Selecione o grupo de entrega que você deseja implantar e clique em Implantar.
- Os usuários recebem uma solicitação para implantar aplicativos. Os aplicativos são instalados em segundo plano depois de aceitarem.
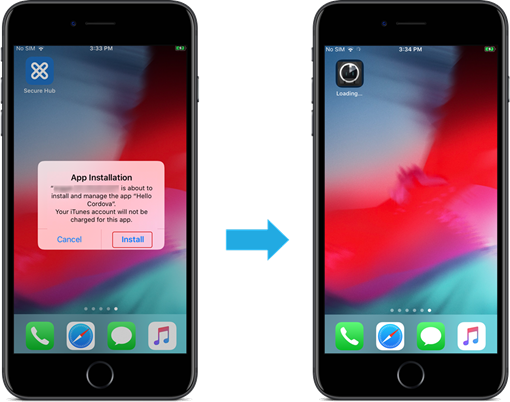
Aplicativos opcionais (somente iOS/iPadOS)
A Citrix recomenda a implantação de aplicativos conforme Obrigatório. Aplicativos obrigatórios são instalados silenciosamente nos dispositivos do usuário, minimizando a interação. Ter esse recurso habilitado também permite que os aplicativos sejam atualizados automaticamente.
Os aplicativos opcionais permitem que os usuários escolham quais aplicativos instalar, mas os usuários devem iniciar a instalação manualmente por meio do Secure Hub.
Para instalar aplicativos opcionais, os usuários devem iniciar o Secure Hub, acessar Loja, selecionar Detalhes do aplicativo desejado e clicar em Adicionar.
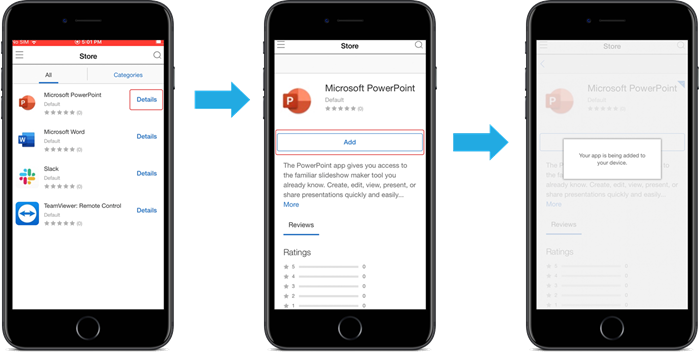
Neste artigo
- Etapas gerais para distribuição de aplicativos
- Aplicativos da loja de aplicativos pública
- Aplicativos da loja de aplicativos pública entregues com a compra por volume da Apple
- Aplicativos empresariais
- Aplicativos MDX
- Aplicativos MDX distribuídos através da compra por volume da Apple
- Aplicativos personalizados
- Aplicativos personalizados habilitados com MDX
- Aplicativos opcionais (somente iOS/iPadOS)