Kataloge mit Quick Deploy erstellen
Hinweis:
Seit Juli 2023 hat Microsoft Azure Active Directory (Azure AD) in Microsoft Entra ID umbenannt. In diesem Dokument bezieht sich jeder Verweis auf Azure Active Directory, Azure AD oder AAD jetzt auf Microsoft Entra ID.
Mit den Verfahren in diesem Artikel können Sie Kataloge für Microsoft Azure-Maschinen mit der Quick Deploy-Verwaltungsschnittstelle erstellen.
Machen Sie sich mit dem gesamten Prozess vertraut, bevor Sie mit der Katalogestellung beginnen, damit Sie wissen, was zu erwarten ist.
Informationen zum Erstellen eines Katalogs mit der Schnittstelle “Vollständige Konfiguration” finden Sie unter Erstellen von Maschinenkatalogen.
Maschinentypen
Ein Quick Deploy-Katalog kann einen der folgenden Maschinentypen enthalten:
- Statische Maschinen: Der Katalog enthält statische Einzelsitzungsmaschinen (diese werden andernorts auch “persönliche”, “dedizierte” oder “persistente” Desktops genannt). Statisch bedeutet, dass wenn ein Benutzer einen Desktop startet, dieser zu dem Benutzer “gehört”. Alle Änderungen, die der Benutzer an dem Desktop vornimmt, werden bei der Abmeldung beibehalten. Wenn der Benutzer später zu Citrix Workspace zurückkehrt und einen Desktop startet, handelt es sich um denselben Desktop.
- Zufällige Maschinen: Der Katalog enthält zufällige Einzelsitzungsmaschinen (auch “nicht persistente Desktops”). Zufällig bedeutet, dass alle Änderungen, die der Benutzer an dem Desktop vornimmt, nach dem Abmelden verworfen werden. Wenn der Benutzer zu Citrix Workspace zurückkehrt und einen Desktop startet, kann es sich um denselben oder einen anderen Desktop handeln.
-
Multisitzungsmaschinen: Der Katalog enthält Maschinen mit Apps und Desktops. Auf diese Maschinen können mehrere Benutzer gleichzeitig zugreifen. Die Benutzer können einen Desktop oder Apps von ihrem Workspace aus starten. App-Sitzungen können geteilt werden. Die Sitzungsfreigabe zwischen einer App und einem Desktop ist nicht zulässig.
- Wenn Sie einen Multisitzungskatalog erstellen, wählen Sie die Arbeitslast aus: leicht (z. B. Dateneingabe), mittel (z. B. Büroanwendungen), hoch (z. B. Maschinenbau) oder benutzerdefiniert. Jede Option steht für eine Anzahl von Maschinen und Sitzungen pro Maschine, woraus sich die Gesamtzahl der von dem Katalog unterstützten Sitzungen ergibt.
- Wenn Sie die benutzerdefinierte Arbeitslast auswählen, können Sie eine Auswahl aus den verfügbaren Kombinationen aus CPU, RAM und Speicher treffen. Geben Sie die Anzahl von Maschinen und Sitzungen pro Maschine an, woraus sich die Gesamtzahl der von dem Katalog unterstützten Sitzungen ergibt.
Bei der Bereitstellung von Desktops werden die statischen und zufälligen Maschinen manchmal als “Desktoptyp” bezeichnet.
Möglichkeiten zum Erstellen eines Katalogs mit Quick Deploy
Es gibt mehrere Möglichkeiten, einen Katalog zu erstellen und zu konfigurieren:
- Die Schnellerstellung ist der schnellste Einstieg. Sie geben minimale Informationen an und Citrix DaaS (ehemals Citrix Virtual Apps and Desktops Service) kümmert sich um den Rest. Ein per Schnellerstellung erstellter Katalog eignet sich hervorragend für Testumgebungen oder Machbarkeitsstudien.
- Die benutzerdefinierte Erstellung enthält mehr Konfigurationsmöglichkeiten als die Schnellerstellung. Sie eignet sich besser für eine Produktionsumgebung als die Schnellerstellung.
- Remote-PC-Zugriffs-Kataloge enthalten bestehende (normalerweise physische) Maschinen, auf die die Benutzer remote zugreifen. Weitere Informationen und Anweisungen zu diesen Katalogen finden Sie unter Remote-PC-Zugriff.
Vergleich von Schnellerstellung und benutzerdefinierter Erstellung:
| Schnellerstellung | Benutzerdefinierte Erstellung |
|---|---|
| Weniger Informationen anzugeben. | Mehr Informationen anzugeben. |
| Weniger Auswahlmöglichkeiten für einige Features. | Mehr Auswahlmöglichkeiten für einige Features. |
| Von Citrix verwaltete Azure Active Directory-Benutzerauthentifizierung. | Auswahl: von Citrix verwaltetes Azure Active Directory oder eigenes Active Directory/Azure Active Directory. |
| Keine Verbindung zu Ihrem On-Premises-Netzwerk. | Auswahl: Keine Verbindung zu Ihrem On-Premises-Netzwerk, Azure VNet-Peering, SD-WAN. |
| Verwendung eines von Citrix erstellten Windows 10-Images. Das Image enthält einen aktuellen Desktop-VDA. | Auswahl: von Citrix erstellte Images, aus Azure importierte eigene Images oder Images, die Sie in Citrix DaaS aus einem von Citrix erstellten oder importierten Image erstellt haben. |
| Jeder Desktop hat einen Azure-Standarddatenträger (HDD). | Es stehen mehrere Speicheroptionen zur Verfügung. |
| Nur statische Desktops. | Statische, zufällige oder Multisitzungsdesktops. |
| Ein Energieverwaltungszeitplan kann während der Erstellung nicht konfiguriert werden. Die Maschine, die den Desktop hostet, schaltet sich aus, wenn die Sitzung endet. (Sie können diese Einstellung später ändern.) | Ein Energieverwaltungszeitplan kann während der Erstellung konfiguriert werden. (Ein Quick Deploy-Energieverwaltungszeitplan unterscheidet sich von dem über die Schnittstelle für die vollständige Konfiguration erstellten Energieverwaltungszeitplan.) |
| Muss ein Citrix Managed Azure-Abonnement verwenden. | Kann das Citrix Managed Azure-Abonnement oder ein eigenes Azure-Abonnement verwenden. |
Einzelheiten zum Verfahren finden Sie unter:
- Erstellen eines Quick Deploy-Katalogs mit der Schnellerstellung
- Erstellen eines Quick Deploy-Katalogs mit der benutzerdefinierte Erstellung
Wichtig:
Wenn Sie zum ersten Mal einen Katalog oder ein Image mit einem Citrix Managed Azure-Abonnement erstellen, müssen Sie den anfallenden Gebühren zustimmen. Erinnerungen an die Zustimmung werden ggf. bei der Erstellung weiterer Kataloge oder Images mit dem Citrix Managed Azure-Abonnement angezeigt.
Erstellen eines Quick Deploy-Katalogs mit der Schnellerstellung
Bei der Schnellerstellung wird ein Katalog mit statischen Maschinen unter Einsatz eines Citrix Managed Azure-Abonnements und eines von Citrix erstellten Windows 10-Images erstellt. Für die Energieverwaltung werden die voreingestellten Werte für “Kostenersparnis” verwendet. Es besteht keine Verbindung zu Ihrem Unternehmensnetzwerk. Die Benutzer müssen mit Citrix Managed Azure AD hinzugefügt werden.
- Melden Sie sich bei Citrix Cloud an.
- Wählen Sie im Menü oben links Meine Dienste > DaaS.
- Wählen Sie Verwalten > Quick Deploy.
-
Wenn noch kein Katalog erstellt wurde, wird die Begrüßungsseite angezeigt. Treffen Sie eine Auswahl:
-
Konfigurieren Sie den Katalog auf dieser Seite. Fahren Sie mit den Schritten 6 bis 10 fort.
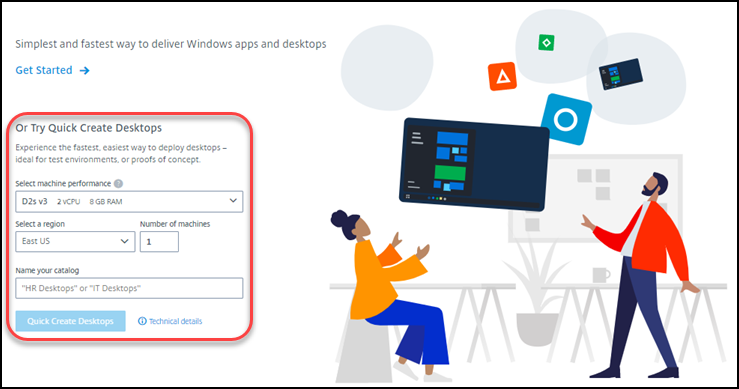
-
Wählen Sie Erste Schritte aus. Sie werden zum Dashboard Verwalten > Quick Deploy weitergeleitet. Wählen Sie Katalog erstellen.
-
-
Wenn bereits ein Katalog erstellt wurde, werden Sie zum Dashboard Verwalten > Quick Deploy weitergeleitet. Wählen Sie Katalog erstellen.
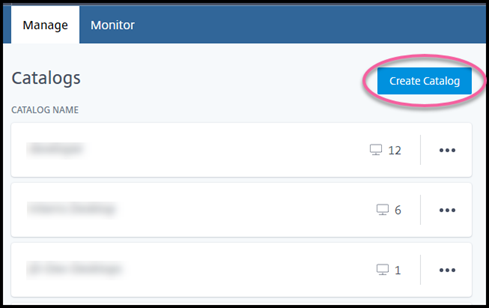
-
Wählen Sie oben auf der Seite Schnellerstellung (falls die Option noch nicht ausgewählt ist).
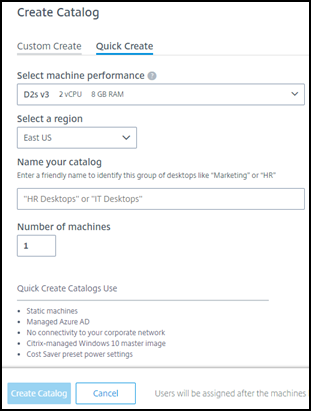
- Maschinenleistung: Wählen Sie den Maschinentyp aus. Jede Option steht für eine eigene Kombination aus CPU, RAM und Speicher. Maschinen mit höherer Leistung haben höhere monatliche Kosten.
- Region: Wählen Sie die Region aus, in der die Maschinen erstellt werden sollen. Sie können eine Region in der Nähe der Benutzer auswählen.
- Name: Geben Sie einen Namen für den Katalog ein. Dieses Feld ist erforderlich und es gibt keinen Standardwert.
- Anzahl an Maschinen: Geben Sie die Anzahl der gewünschten Maschinen ein.
-
Wenn Sie fertig sind, wählen Sie Katalog erstellen aus. (Wenn Sie den ersten Katalog über die Begrüßungsseite erstellen, wählen Sie Schnellerstellung von Desktops aus.)
- Wenn dies der erste Katalog ist, den Sie mit einem Citrix Managed Azure-Abonnement erstellen, stimmen Sie bei Anzeige der entsprechenden Aufforderung den damit verbundenen Gebühren zu.
Während der Katalog erstellt wird, wird sein Name zur Liste der Kataloge hinzugefügt, was den Fortschritt seiner Erstellung anzeigt.
Citrix DaaS erstellt außerdem automatisch einen Ressourcenstandort mit zwei Citrix Cloud Connectors.
Nachfolgende Schritte:
- Sie können Benutzer zum Managed Azure AD-Verzeichnis hinzufügen, während der Katalog erstellt wird.
- Fügen Sie nach dem Erstellen des Katalogs diesem Benutzer hinzu.
Erstellen eines Quick Deploy-Katalogs mit der benutzerdefinierte Erstellung
Wenn Sie ein Citrix Managed Azure-Abonnement verwenden und eine Verbindung mit Ihren On-Premises-Netzwerkressourcen verwenden möchten, erstellen Sie die Netzwerkverbindung bevor Sie den Katalog erstellen. Um den Benutzern Zugriff auf Ihre On-Premises- oder andere Netzwerkressourcen zu ermöglichen, benötigen Sie außerdem Active Directory-Informationen für den Standort.
Wenn Sie kein Citrix Managed Azure-Abonnement haben, haben Sie folgende Optionen:
-
Bestellen Sie den Azure Consumption Fund über Azure Marketplace, wodurch Sie ein Citrix Managed Azure-Abonnement erhalten.
-
Importieren Sie ein oder mehrere eigene Azure-Abonnements in Citrix DaaS und erstellen Sie dann einen Katalog.
Gehen Sie zum Erstellen eines Katalogs wie folgt vor:
- Melden Sie sich bei Citrix Cloud an.
- Wählen Sie im Menü oben links Meine Dienste > DaaS.
- Wählen Sie Verwalten > Quick Deploy.
-
Wenn noch kein Katalog erstellt wurde, wird die Begrüßungsseite angezeigt. Wählen Sie Erste Schritte aus. Am Ende der Einführungsseite werden Sie zum Dashboard Verwalten > Quick Deploy weitergeleitet. Wählen Sie Katalog erstellen.
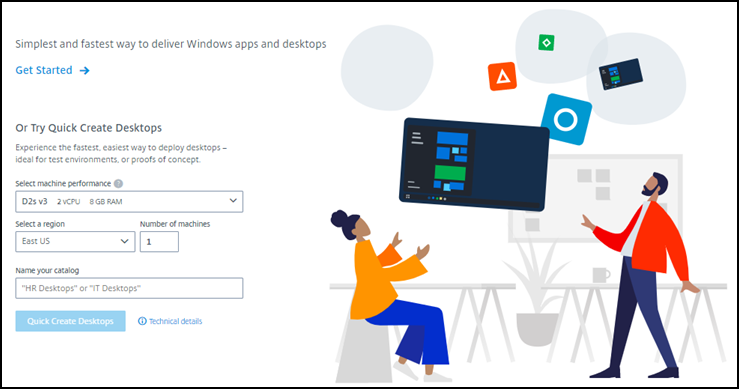
Wenn bereits ein Katalog erstellt wurde, werden Sie zum Dashboard Verwalten > Quick Deploy weitergeleitet. Wählen Sie Katalog erstellen.
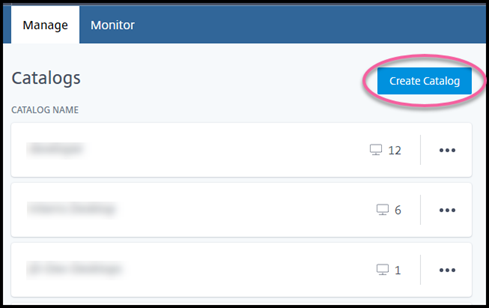
-
Wählen Sie oben auf der Seite Benutzerdefinierte Erstellung (falls die Option noch nicht ausgewählt ist).
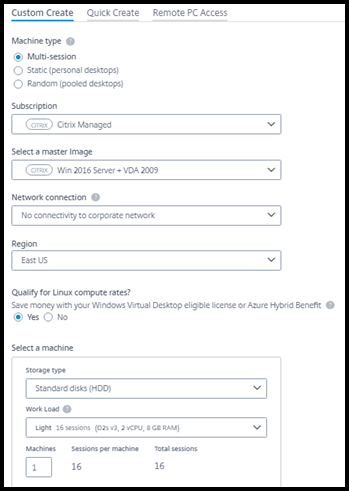
-
Füllen Sie die folgenden Felder aus. (Einige Felder gelten nur für bestimmte Maschinentypen. Die Feldreihenfolge kann von der hier dargestellten abweichen.)
-
Maschinentyp: Wählen Sie einen Maschinentyp. Weitere Informationen finden Sie unter Maschinentypen.
-
Abonnement: Wählen Sie ein Azure-Abonnement.
-
Masterimage: Wählen Sie ein Betriebssystemimage zur Verwendung für die Maschinen des Katalogs.
-
Netzwerkverbindung: Wählen Sie die Netzwerkverbindung, die für den Zugriff auf Ressourcen in Ihrem Netzwerk verwendet werden soll.
Wenn Sie ein Citrix Managed Azure-Abonnement ausgewählt haben, gibt es folgende Optionen:
- Keine Verbindung: Die Benutzer können nicht auf Standorte und Ressourcen in Ihrem On-Premises-Unternehmensnetzwerk zugreifen.
- Verbindungen: Wählen Sie eine zuvor erstellte Verbindung aus, z. B. ein VNet-Peering- oder SD-WAN-Verbindung.
Wenn Sie ein vom Kunden verwaltetes Azure-Abonnement ausgewählt haben, wählen Sie die Ressourcengruppe, das virtuelle Netzwerk und das Subnetz aus.
-
Region: (Nur verfügbar, wenn Sie Keine Verbindung für Netzwerkverbindunggewählt haben.) Wählen Sie eine Region aus, in der die Desktops erstellt werden sollen. Sie können eine Region in der Nähe der Benutzer auswählen.
Wenn Sie eine Verbindung in Netzwerkverbindung ausgewählt haben, verwendet der Katalog die Region dieses Netzwerks.
-
Qualifizieren Sie sich für Linux-Computetarife? (Nur verfügbar, wenn Sie ein Windows-Image ausgewählt haben.) Sie können Geld sparen, wenn Sie Ihre Lizenz oder Azure Hybrid Benefit verwenden.
Windows Virtual Desktop-Vorteil: Gültige Windows 10- oder Windows 7-Benutzerlizenzen für:
- Microsoft 365 E3/ES
- Microsoft 365 A3/AS/Student Use Benefits
- Microsoft 365 F3
- Microsoft 365 Business Premium
- Windows 10 Enterprise E3/E5
- Windows 10 Education A3/A5
- Windows 10 VDA pro Benutzer
Benutzer- oder Gerätelizenz (RDS CAL) mit Software Assurance für Windows Server-Workloads.
Azure-Hybridvorteil: Windows Server-Lizenzen mit aktiver Software Assurance oder den entsprechenden berechtigten Abonnementlizenzen. Siehe https://azure.microsoft.com/en-us/pricing/hybrid-benefit/.
-
Maschine:
- Speichertyp: HDD oder SSD.
-
Maschinenleistung (für statische oder zufällige Maschinen) bzw. Workload (für Multisitzungsmaschinen). Es stehen nur Optionen zur Auswahl, die der Generation (Gen1 oder Gen2) des ausgewählten Images entsprechen.
Wenn Sie die benutzerdefinierte Workload auswählen, geben Sie die Anzahl Maschinen und Sitzungen pro Maschine in das Feld Maschinenleistung ein.
- Maschinen. Anzahl der Maschinen im Katalog.
-
Maschinenbenennungsschema: Siehe Maschinenbenennungsschema.
-
Name: Geben Sie einen Namen für den Katalog ein. Der Name wird im Dashboard Verwalten angezeigt.
-
Energiezeitplan: Standardmäßig ist das Kontrollkästchen Später konfigurieren aktiviert. Einzelheiten finden Sie unter Energieverwaltungszeitpläne. (Dieser Energieverwaltungszeitplan unterscheidet sich von den Energieverwaltungsfeatures in der Verwaltungsoberfläche “Vollständige Konfiguration” von Citrix DaaS.)
-
Mitglied der lokalen Domäne (Active Directory) werden? (Nur verfügbar, wenn Sie eine Azure VNet-Peeringverbindung für Netzwerkverbindung ausgewählt haben.) Wählen Sie Ja oder Nein. Wenn Sie Ja auswählen, geben Sie Folgendes ein:
- FQDN der Domain (zum Beispiel Contoso.com).
- Organisationseinheit: Um die Standard-OU (Computer) zu verwenden, lassen Sie dieses Feld leer.
- Citrix DaaS-Kontoname: Muss ein Domänen- oder Unternehmensadministrator im Format “name@domäne” oder “domäne\name” sein.
- Kennwort für den Citrix DaaS-Kontonamen.
- Erweiterte Einstellungen: Siehe Einstellungen für den Ressourcenstandort beim Erstellen eines Katalogs.
-
-
Wenn Sie fertig sind, wählen Sie Katalog erstellen aus.
- Wenn dies der erste Katalog ist, den Sie mit einem Citrix Managed Azure-Abonnement erstellen, stimmen Sie bei Anzeige der entsprechenden Aufforderung den damit verbundenen Gebühren zu.
Im Dashboard Verwalten > Quick Deploy wird angezeigt, wenn der Katalog erstellt ist. Citrix DaaS erstellt außerdem automatisch einen Ressourcenstandort mit zwei Citrix Cloud Connectors.
Nachfolgende Schritte:
- Wenn Sie dies noch nicht getan haben, konfigurieren Sie die Authentifizierungsmethode für die Anmeldung der Benutzer bei Citrix Workspace.
- Fügen Sie nach dem Erstellen des Katalogs diesem Benutzer hinzu.
- Wenn Sie einen Multisitzungskatalog erstellt haben fügen Sie Anwendungen hinzu (vor oder nach dem Hinzufügen von Benutzern).
Einstellungen für den Ressourcenstandort beim Erstellen eines Katalogs
Beim Erstellen eines Katalogs können Sie optional mehrere Ressourcenstandorteinstellungen konfigurieren.
Wenn Sie im Dialogfeld zur Katalogerstellung Erweiterte Einstellungen auswählen, ruft Citrix DaaS die Informationen zum Ressourcenstandort ab.
-
Wenn Sie bereits einen Ressourcenstandort für die für den Katalog ausgewählte Domäne und Netzwerkverbindung haben, können Sie ihn für den Katalog speichern.
Besitzt der Ressourcenstandort nur einen Cloud Connector, wird automatisch ein zweiter installiert. Sie können optional erweiterte Einstellungen für den Cloud Connector angeben, den Sie hinzufügen.
-
Wenn Sie keinen Ressourcenstandort für die für den Katalog ausgewählte Domäne und Netzwerkverbindung eingerichtet haben, werden Sie aufgefordert, einen zu konfigurieren.
Konfigurieren Sie erweiterte Einstellungen:
-
(Nur erforderlich, wenn der Ressourcenstandort bereits eingerichtet ist.) Name für den Ressourcenstandort.
-
Typ der externen Verbindung: über den Citrix Gateway-Dienst oder aus Ihrem Unternehmensnetzwerk.
-
Cloud Connector-Einstellungen:
-
(Nur verfügbar, wenn Sie ein vom Kunden verwaltetes Azure-Abonnement verwenden) Maschinenleistung. Diese Auswahl wird für die Cloud Connectors am Ressourcenstandort verwendet.
-
(Nur verfügbar, wenn Sie ein vom Kunden verwaltetes Azure-Abonnement verwenden) Azure-Ressourcengruppe. Diese Auswahl wird für die Cloud Connectors am Ressourcenstandort verwendet. Der Standardwert ist die zuletzt vom Ressourcenstandort verwendete Ressourcengruppe (falls zutreffend).
-
Organisationseinheit (OU) Der Standardwert ist die zuletzt vom Ressourcenstandort verwendete OU (falls zutreffend).
-
Wenn Sie fertig sind, wählen Sie Speichern, um zum Dialogfeld zur Katalogerstellung zurückzukehren.
Nachdem Sie einen Katalog erstellt haben, stehen mehrere Aktionen für den Ressourcenstandort zur Verfügung. Weitere Informationen finden Sie unter Aktionen für Ressourcenstandorte.
Maschinenbenennungsschema
Um beim Erstellen eines Katalogs ein Maschinenbenennungsschema anzugeben, wählen Sie Maschinenbenennungsschema angeben aus. Verwenden Sie 1–4 Platzhaltern (Rauten), um die Position fortlaufender Zahlen oder Buchstaben im Namen anzugeben. Regeln:
- Das Benennungsschema muss mindestens einen und maximal vier Platzhalter enthalten. Alle Platzhalter müssen zusammen sein.
- Der gesamte Name, einschließlich Platzhaltern, muss zwischen 2 und 15 Zeichen lang sein.
- Der Name darf Folgendes nicht enthalten: Leerzeichen, Schrägstriche, umgekehrte Schrägstriche, Doppelpunkte, Sternchen, spitze Klammern, Pipes, Kommas, Tilden, Ausrufezeichen, @-Zeichen, Dollarzeichen, Prozentzeichen, Caretzeichen, runde Klammern, geschweifte Klammern und Unterstriche.
- Der Name darf nicht mit einem Punkt beginnen.
- Der Name darf nicht ausschließlich Zahlen enthalten.
- Verwenden Sie am Ende des Namens nicht die folgenden Buchstaben:
-GATEWAY,-GWund-TAC.
Geben Sie an, ob es sich bei den sequentiellen Werten um Zahlen (0–9) oder Buchstaben (A–Z) handelt.
Beispiel: Das Benennungsschema PC-Sales-## (und Aktivieren von 0-9) bewirkt eine Benennung der Computerkonten als PC-Sales-01, PC-Sales-02, PC-Sales-03 usw.
Lassen Sie genug Platz für Wachstum.
- Ein Benennungsschema mit 2 Platzhaltern und 13 anderen Zeichen (z. B.
MachineSales-##) verwendet beispielsweise die maximale Anzahl von Zeichen (15). - Wenn der Katalog 99 Maschinen enthält, schlägt die nächste Maschinenerstellung fehl. Citrix DaaS versucht, eine Maschine mit drei Ziffern (100) zu erstellen, doch dadurch würde ein Name mit 16 Zeichen erzeugt. Das Maximum beträgt 15.
- In diesem Beispiel ermöglicht daher ein kürzerer Name (z. B.
PC-Sales-##) ein Wachstum über 99 Maschinen hinaus.
Wenn Sie kein Maschinenbenennungsschema angeben, verwendet Citrix DaaS das Standardbenennungsschema DAS%%%%%-**-###.
-
%%%%%= fünf zufällige alphanumerische Zeichen, die dem Präfix des Ressourcenstandorts entsprechen -
**= zwei zufällige alphanumerische Zeichen für den Katalog -
###= drei Ziffern.
Verwandte Informationen
In diesem Artikel
- Maschinentypen
- Möglichkeiten zum Erstellen eines Katalogs mit Quick Deploy
- Erstellen eines Quick Deploy-Katalogs mit der Schnellerstellung
- Erstellen eines Quick Deploy-Katalogs mit der benutzerdefinierte Erstellung
- Einstellungen für den Ressourcenstandort beim Erstellen eines Katalogs
- Maschinenbenennungsschema
- Verwandte Informationen