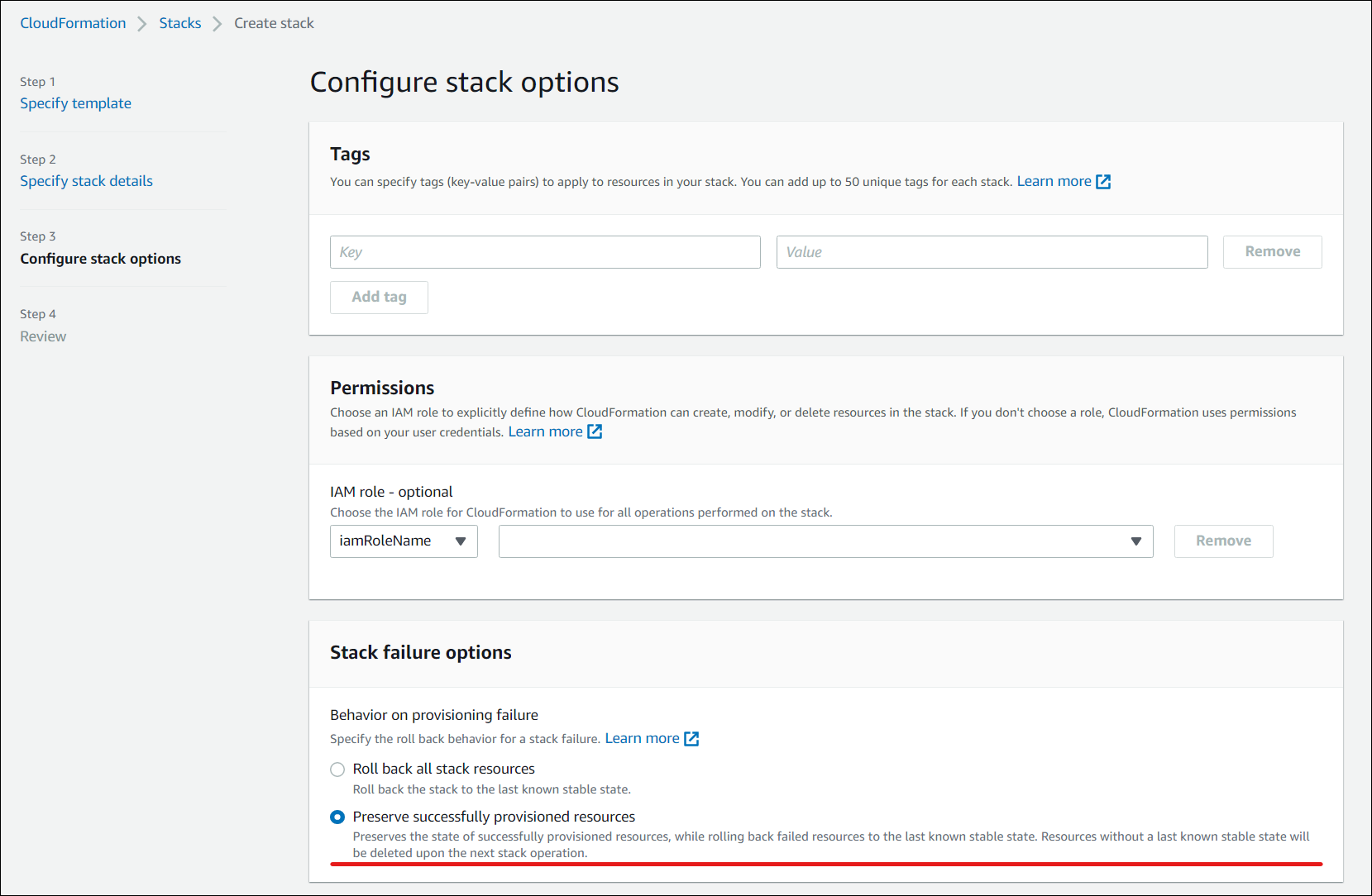Citrix DaaS für Amazon WorkSpaces Core
Einführung
In diesem Artikel wird beschrieben, wie Sie eine Bereitstellung mit Citrix für Amazon WorkSpaces Core vorbereiten und erstellen. Amazon WorkSpaces Core befindet sich in Amazon Web Services (AWS).
Das Folgende ist die Darstellung der AWS-Implementierung und ihrer Verwaltung mit Citrix DaaS:
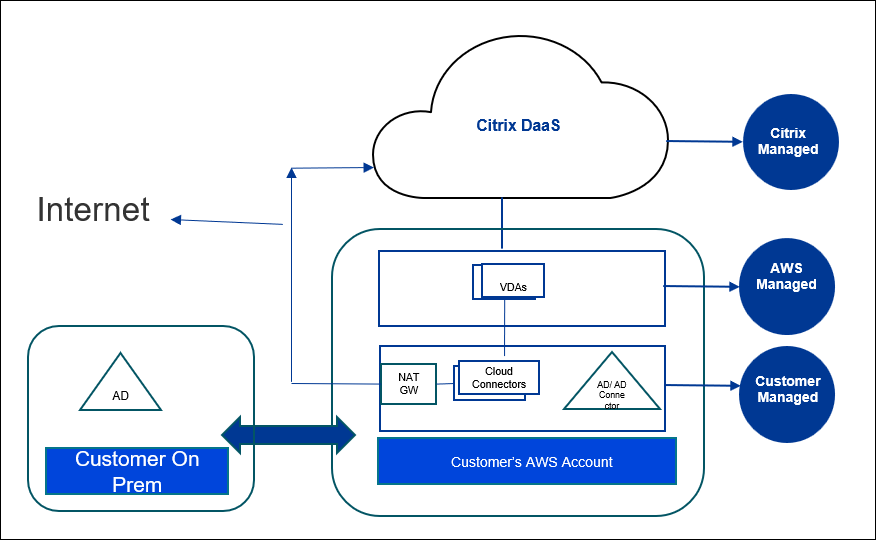
Bereitstellung vorbereiten und erstellen
Die Bereitstellungscheckliste in der Quick Deploy-Benutzeroberfläche enthält Links zu den Verfahren 1-5.
- Bevor Sie beginnen, erfüllen Sie die Voraussetzungen in Citrix Cloud und AWS.
- Erstellen Sie einen Ressourcenstandort in Citrix Cloud. (Dieses Verfahren ist ebenfalls als Voraussetzung enthalten.)
- Verbinden Sie Ihr AWS-Konto. Dieses Verfahren aktiviert Berechtigungen, damit Citrix DaaS eine Verbindung zu AWS herstellen kann.
- Erstellen Sie eine Verzeichnisverbindung. Dieses Verfahren konfiguriert eine Verbindung, die den Zugriff auf das Active Directory Ihrer Organisation ermöglicht.
- Importieren Sie ein Image. Mit diesem Verfahren können Sie eine Benutzeroberfläche für die Desktops Ihrer Benutzer erstellen.
- Erstellen einer Bereitstellung. In diesem Verfahren werden die bereitzustellenden Maschinen und die Benutzer festgelegt, die über Citrix Workspace darauf zugreifen können.
Vorbereitung
Achten Sie darauf, dass Sie die folgenden Aufgaben abgeschlossen haben, bevor Sie mit der Vorbereitung und Erstellung Ihrer Bereitstellung beginnen.
Es gibt eine Ausnahme: Das Erstellen eines Ressourcenstandorts in Citrix Cloud ist unter den Voraussetzungen aufgeführt. Es ist auch das erste Verfahren in der Bereitstellungscheckliste. Wenn Sie also den Ressourcenstandort als Teil der Voraussetzungen erstellen, überspringen Sie dieses Verfahren in der Reihenfolge der Checkliste. Falls Sie es nicht zuvor getan haben, führen Sie es als erstes in der Checkliste aus.
Zu erfüllende Voraussetzungen in Citrix Cloud
- Erstellen Sie ein Citrix Cloud-Konto und abonnieren Sie Citrix DaaS.
- Erstellen Sie einen Citrix Cloud-Ressourcenstandort. (Dieses Verfahren ist auch in der Quick Deploy-Benutzeroberfläche verlinkt.)
Zu erfüllende Voraussetzungen in AWS
- Erstellen Sie ein AWS-Benutzerkonto. Das Konto muss über Folgendes verfügen:
- Rollenberechtigungen für den Citrix API-Client.
- Berechtigungen für den programmgesteuerten Zugriff. Weitere Informationen finden Sie unter Berechtigungen für den programmgesteuerten Zugriff auf AWS-Konten.
- Erstellen Sie die Rolle workspaces_DefaultRole. Weitere Informationen finden Sie unter Rolle workspaces_DefaultRole erstellen.
- In Ihrem Active Directory:
- Verwenden Sie die AD Connector-Option, um Informationen zu speichern und zu verwalten. Weitere Informationen finden Sie unter AD Connector.
- Erstellen Sie eine Organisationseinheit, in der VMs erstellt werden. Diese Organisationseinheit muss über eine Citrix-Richtlinie für die Kommunikation mit den Cloud Connectors und Citrix Cloud verfügen. Weitere Informationen finden Sie unter den Querverweisen.
- Richten Sie eine Gruppenrichtlinie für die Citrix Cloud Connector-Konfiguration ein:
- Laden Sie die neueste Gruppenrichtlinien-Verwaltungskonsole von Citrix (CitrixGroupPolicyManagement_64.msi) von der Citrix-Downloadsite herunter.
- Installieren Sie das MSI (auf diesem Computer muss die Visual Studio 2015-Runtime installiert sein). Erstellen Sie dann eine Citrix-Richtlinie, die die Controller-Richtlinieneinstellung enthält. Diese Einstellung gibt die Cloud Connector-Adressen an.
- Erstellen oder verwenden Sie ein vorhandenes NAT-Gateway. Weitere Informationen finden Sie unter NAT-Gateway.
- Erstellen oder verwenden Sie eine oder mehrere vorhandene Sicherheitsgruppen, die es den Citrix Cloud Connectors ermöglichen, mit den bereitgestellten VMs zu kommunizieren. Weitere Informationen finden Sie unter Datenverkehr zu Ihren AWS-Ressourcen mit Sicherheitsgruppen steuern
-
Öffnen Sie ein AWS-Support-Ticket, um BYOL in Ihrem Konto zu aktivieren. Um zu beginnen, wenden Sie sich an Ihren AWS-Kundenbetreuer, Vertriebsmitarbeiter oder an das AWS Support Center. Ihr Kontakt wird BYOL verifizieren und aktivieren. Weitere Informationen finden Sie unter BYOL für Ihr Konto für BYOL mithilfe der Amazon WorkSpaces-Konsole aktivieren.
Hinweis
Die Versionen Windows 10 N und Windows 11 N werden derzeit für BYOL nicht unterstützt.
- Durch die Verwendung der Citrix DaaS for Amazon WorkSpaces Core-Funktion wird automatisch die BYOP-Funktion (Bring Your Own Protocol) in AWS WorkSpaces Core aktiviert.
- Sie müssen über ausreichende Windows 10-Lizenzen für die Desktops verfügen, die erstellt werden. Weitere Informationen finden Sie unter Bring Your Own Windows Desktoplizenzen.
Allgemeine Vorbereitung
Überprüfen Sie jedes Verfahren, bevor Sie beginnen. Vorteil: Dadurch können die Prozesse einfach abgeschlossen werden.
Ressourcenstandort erstellen
Sie erstellen einen Ressourcenstandort in Citrix Cloud.
- Ein Ressourcenstandort enthält zwei oder mehr Cloud Connectors, die mit Citrix Cloud kommunizieren. Die Server, auf denen Sie die Cloud Connectors installieren, müssen sich in einer EC2-VPC befinden, einer Domäne angehören und über eine Internetverbindung verfügen. Die Cloud Connectors müssen sich in derselben VPC befinden wie das Verzeichnis, das Sie verwenden möchten.
- Weitere Informationen zu Cloud Connectors finden Sie unter Citrix Cloud Connector und dem Verfahren zu deren Bereitstellung.
- Der Ressourcenstandort kann auch Ihre Active Directory-Server enthalten. Weitere Informationen finden Sie unter Active Directory mit Citrix Cloud verbinden.
Ihr AWS-Konto verbinden
Dieses Verfahren aktiviert Berechtigungen für Citrix DaaS, eine Verbindung zu AWS herzustellen.
Gehen Sie folgendermaßen vor, um AssumeRole für AWS WorkSpaces Core zu erstellen:
- Klicken Sie in der DaaS-Kachel auf Verwalten, um Studio zu öffnen.
- Wählen Sie im linken Bereich Quick Deploy > Amazon WorkSpaces Core > Konten aus und klicken Sie auf Konto verbinden
-
Klicken Sie auf der Seite AWS-Konto verbinden unter Voraussetzungen bestätigen auf AWS CloudFormation-Vorlage herunterladen. Nachdem die Vorlage heruntergeladen wurde, klicken Sie auf Weiter.
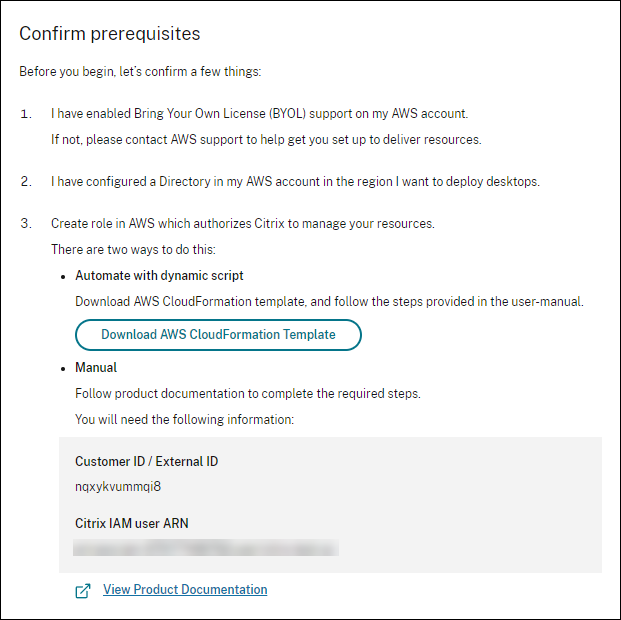
- Informationen zum Hochladen der Vorlage finden Sie unter AssumeRole für die AWS Workspace Core-Integration erstellen.
-
Fügen Sie auf der Seite Konto authentifizieren den Amazon-Ressourcennamen (ARN) hinzu, der im Feld Rollen-ID generiert wurde, geben Sie einen Namen in das Feld Name ein und klicken Sie auf Weiter. Die Seite Region auswählen wird geöffnet.
Die Rollen-ID entspricht dem ARN der Rolle, die Citrix zur Verwaltung der Ressourcen autorisiert. Die Rollen-ID finden Sie in der AWS-Managementkonsole, indem Sie zu IAM > Roles navigieren.
Wenn Sie das
CloudFormation-Skript verwenden, navigieren Sie zu CloudFormation und klicken Sie auf den entsprechenden Stack, der zum Erstellen der Rolle verwendet wurde. Navigieren Sie zur Registerkarte Ressourcen und klicken Sie auf die Ressource mit der LogicalIDCitrixAssumeRole.Hinweis
Sie können nicht zwei Konten in derselben Region für dasselbe AWS-Konto verbinden.
-
Wählen Sie auf der Seite Region auswählen die Region aus, in der Sie Ihre Desktops bereitstellen möchten, und klicken Sie auf Weiter.
Hinweis
Wenn Sie eine Region wählen, in der BYOL nicht eingerichtet ist, hat Ihr Konto nur Zugriff auf Standardmandantenimages und Mandanten für die Shared Directory-Verbindung. Nachdem BYOL in dieser Region eingerichtet wurde, erhält Ihr Konto Zugriff auf Images aus der EC2-Umgebung und der Mandanteschaft der dedizierten Verzeichnisverbindung.
- (Der Schritt wird nur angezeigt, wenn Sie eine BYOL-fähige Region auswählen.) Um auf der Seite BYOL-Support konfigurieren den BYOL-Support zu konfigurieren, ist eine Verwaltungsnetzwerkschnittstelle erforderlich, die mit einem sicheren Amazon-Netzwerk verbunden ist. Wählen Sie einen IP-Adressbereich aus, um nach einer Verwendung als Schnittstelle zu suchen. Wählen Sie dann “Verfügbare CIDR-Blöcke anzeigen” aus. Wenn CIDR-Blöcke im ausgewählten Suchbereich verfügbar sind, wählen Sie einen verfügbaren CIDR-Block aus. Eine Meldung bestätigt, dass Sie erfolgreich einen Suchadressbereich und einen verfügbaren CIDR-Block ausgewählt haben. Klicken Sie auf Weiter.
- Überprüfen Sie auf der Seite Zusammenfassung die von Ihnen angegebenen Informationen. Sie können zu den vorherigen Seiten zurückkehren. Wenn Sie fertig sind, klicken Sie auf Fertigstellen. Es kann mehrere Stunden dauern, bis der Verbindungsvorgang abgeschlossen ist.
AssumeRole für die AWS Workspace Core-Integration erstellen
- Öffnen Sie in Ihrem Browserfenster die Webite Amazon Web Services Services und melden Sie sich an.
- Geben Sie in das Suchfeld cloudformation ein und drücken Sie die Eingabetaste.
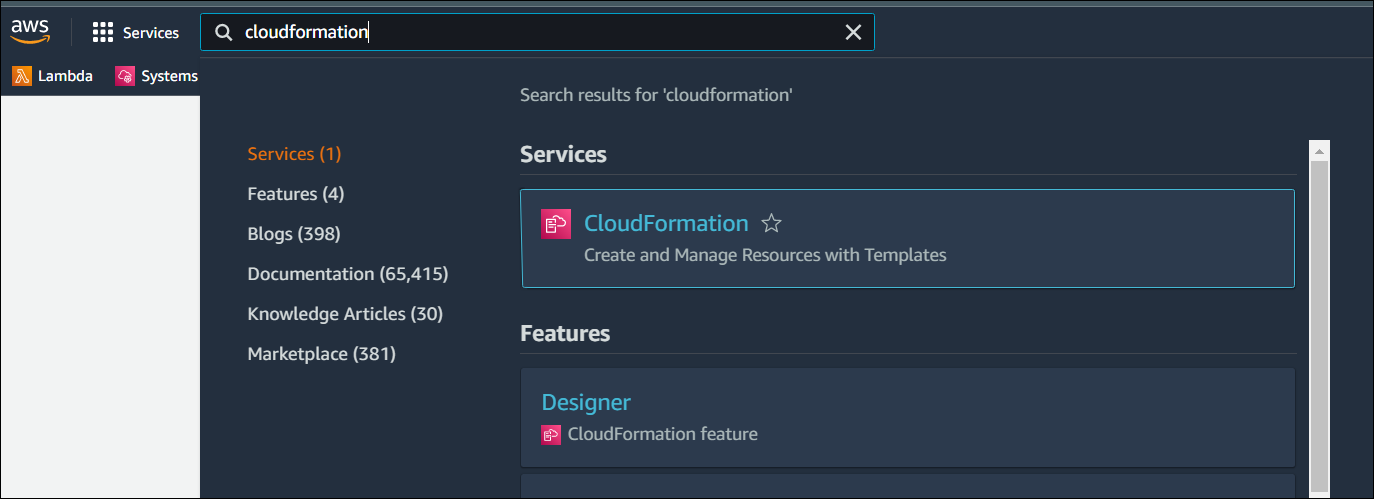
- Wählen Sie unter Dienste die Option CloudFormation aus. Das Fenster Stacks wird geöffnet.
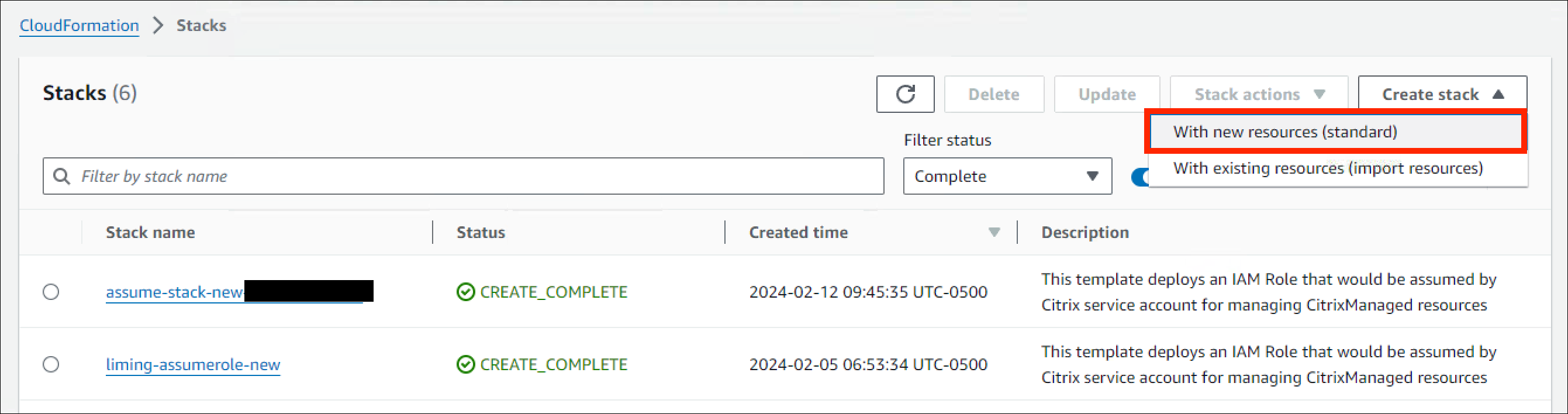
- Klicken Sie oben rechts auf Stack erstellen > Mit neuen Ressourcen (Standard). Das Fenster Create stack wird geöffnet.
- Wählen Sie unter Prerequisite – Prepare template die Option Template is ready aus.
- Klicken Sie unter Vorlage angeben auf Eine Vorlagendatei hochladen > Datei auswählen und auf Weiter. Der Bereich Specify stack details wird geöffnet.
- Geben Sie im Bereich Specify stack details einen Stack name und AssumeRoleName ein und klicken Sie auf Next. Der Bereich Configure stack options wird geöffnet.
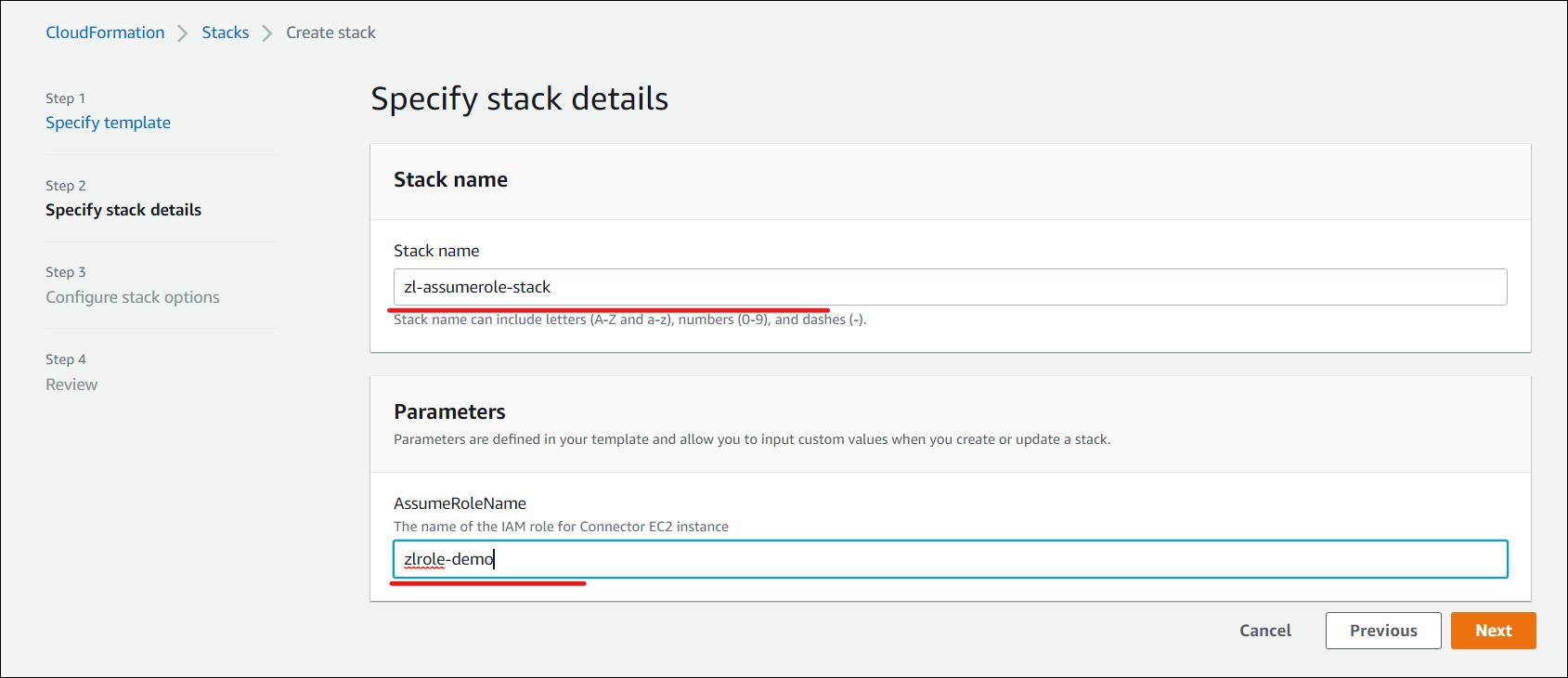
Hinweis
Wählen Sie im Bereich Configure stack options die Option Preserve successfully provisioned resources. Mit dieser Option wird der Status erfolgreich bereitgestellter Ressourcen beibehalten. Ressourcen ohne einen letzten bekannten stabilen Zustand werden beim nächsten Stack-Vorgang gelöscht.
Aktivieren Sie im Popupfenster Fähigkeiten das Kontrollkästchen Ich nehme zur Kenntnis, dass AWS CloudFormation IAM-Ressourcen mit benutzerdefinierten Namen erstellen kann und klicken Sie auf Stack erstellen.
Die Stackerstellung schlägt möglicherweise am Ende fehl, da workspace_DefaultRole bereits erstellt wurde. Dies hat keinen Einfluss auf die Erstellung von AssumeRole.
- Auf der Registerkarte Events wird der Status des erstellten Stacks angezeigt.
- Wählen Sie auf der Registerkarte Resources die physische ID aus, die der erstellten AssumeRole entspricht.

- Im Übersichtsbereich wird der generierte Amazon-Ressourcenname (ARN) angezeigt.
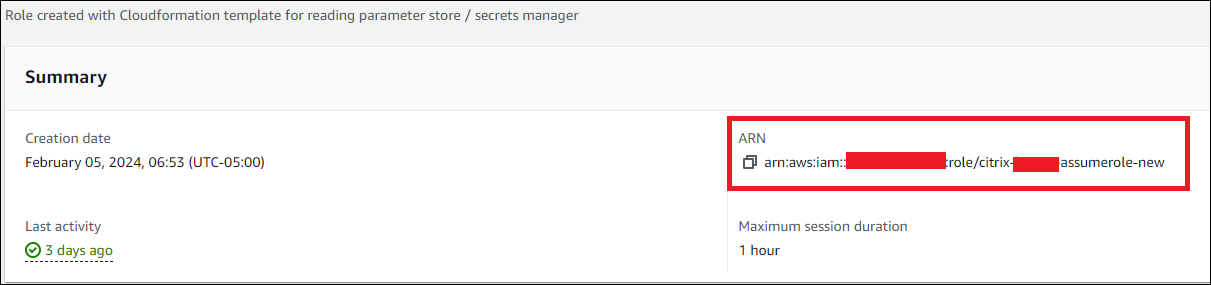
- Setzen Sie das Verfahren ab Schritt 4 unter AWS-Konto verbinden fort.
Verzeichnisverbindung erstellen
Hinweis
Heben Sie die Registrierung Ihres AWS-Verzeichnisses zu Beginn dieses Schritts auf. Nachdem Sie eine Verzeichnisverbindung mit Citrix DaaS erstellt haben, wird das ausgewählte Verzeichnis registriert, um Amazon WorkSpaces mit Citrix DaaS zu erstellen.
Durch dieses Verfahren wird eine Verbindung hergestellt, die den Zugriff auf das Active Directory Ihrer Organisation ermöglicht.
Voraussetzungen:
- Ein Ressourcenstandort, der zwei Cloud Connectors enthält.
- Eine Sicherheitsgruppe.
- Eine OU in Ihrem Active Directory.
Einzelheiten zu den Voraussetzungen finden Sie unter Bevor Sie beginnen.
Sie können dieses Verfahren an zwei Stellen starten:
- Über einen Link auf der Checkliste “Erste Schritte”.
- Wählen Sie in Studio Studio > Quick Deploy > Amazon WorkSpaces Core > Verzeichnisverbindungen aus. Klicken Sie dann auf Verzeichnisverbindung erstellen.
Gehen Sie dann so vor, wie unter Verzeichnisverbindung erstellen beschrieben:
- Verzeichnis verbinden: Wählen Sie das Konto aus dem Dropdownmenü aus. Wählen Sie entweder Dediziert oder Freigegeben für die Tenancy aus.
-
Ressourcenstandort: Wählen Sie das Konto und das Verzeichnis aus. (Das ausgewählte Konto muss mindestens ein Verzeichnis haben.)
- Wählen Sie zwei Subnetze aus, in denen die Desktopmaschinen bereitgestellt werden. Die Subnetze müssen sich in den entsprechenden Verfügbarkeitszonen befinden.
- Geben Sie einen benutzerfreundlichen Namen für diese Verbindung an.
- Wenn Sie fertig sind, klicken Sie auf Weiter.
-
Einstellungen für virtuelle Maschinen: Die von Ihnen ausgewählten Einstellungen gelten für alle VMs, die diese Verzeichnisverbindung verwenden.
- Die ausgewählte Organisationseinheit muss mit der Organisationseinheit übereinstimmen, auf die die Citrix Gruppenrichtlinie abzielt.
- Wählen Sie eine Sicherheitsgruppe aus.
- Geben Sie an, ob Sie jedem Benutzer, der VMs zugewiesen ist, Administratorrechte gewähren möchten.
Image importieren
Mit diesem Verfahren können Sie eine Benutzeroberfläche für die Desktops Ihrer Benutzer erstellen. Sie können jetzt zwei Arten von Images importieren:
- EC2-Image — Um dieses Image zu importieren, müssen Sie Citrix Virtual Delivery Agent und alle seine Treiber installieren. Das Image muss auch für BYOL vorbereitet werden. Ein BYOL-Skript ist verfügbar unter: BYOLChecker.zip.
- Workspace-Image — Um dieses Image zu importieren, müssen Sie Citrix Virtual Delivery Agent und alle seine Treiber installieren.
Gehen Sie wie folgt vor, um ein Image zu importieren:
- Klicken Sie in Web Studio > Quick Deploy > Amazon WorkSpaces Core auf Images.
- Klicken Sie unter Meine Images auf Image importieren.
- Voraussetzungen: Enthält die Einzelheiten zu den Voraussetzungen für das EC2-Image und das Workspace-Image. Klicken Sie auf Weiter: Image auswählen.
-
Image auswählen
- Geben Sie einen Anzeigenamen für das Image ein.
- Wählen Sie ein Konto aus.
- Aus der Dropdownliste Image können Sie Images vom Typ EC2 oder WSI auswählen.
- Wenn Sie EC2 auswählen, wählen Sie die zu installierende Anwendung aus dem Dropdownmenü Anwendung und klicken Sie auf Weiter: Zusammenfassung. Images vom Typ EC2 unterstützen nur Einzelsitzungen.
- Wenn Sie WSI auswählen, achten Sie darauf, dass die Sitzungsunterstützung und der Aufnahmevorgang mit dem Imagesetup übereinstimmen. Eine Nichtübereinstimmung überschreibt zwar nicht die Einstellungen des Images, kann aber aufgrund von Inkompatibilität zu einem Bereitstellungsfehler führen. Wählen Sie Sitzungsunterstützung als Einzel- oder Mehrfachsitzung aus.
- Geben Sie eine Beschreibung ein und klicken Sie auf Weiter: Zusammenfassung.
- Klicken Sie auf Weiter. Die Seite Zusammenfassung wird geöffnet.
-
Überprüfen Sie auf der Seite Zusammenfassung die von Ihnen angegebenen Informationen und klicken Sie auf Image importieren.
Hinweis
Das Importieren eines Images kann mehrere Stunden dauern.
- Wählen Sie ein Image aus und klicken Sie auf Detail anzeigen. Auf der Detailseite werden die beim Erstellen der Bilder ausgewählten Optionen angezeigt, z. B. Konto, Sitzungsunterstützung, Mandantenverhältnis, Anwendungen und andere.
Hinweis
Wenn Sie eine Bereitstellung erstellen, gehen Sie auf der Seite Image und Leistung wie folgt vor:
- Wenn die gewählte -Verzeichnisverbindung eine dedizierte Mandantenschaft hat, handelt es sich bei den aufgelisteten Images nur um Einzelsitzungen. Auf der Seite “Desktops” können Sie wählen, ob Sie Desktops mit oder ohne Benutzerzuweisung erstellen möchten.
- Wenn die ausgewählte Verzeichnisverbindung über eine gemeinsame Mandantenfähigkeit verfügt, handelt es sich bei den aufgelisteten Images sowohl um Einzel- als auch um Multisitzungen. Wenn Sie ein Image mit mehreren Sitzungen auswählen, ist auf der Seite “Desktops” nur die Option “Desktops erstellen, ohne Benutzer zuzuweisen” aktiviert.
Anforderungen für Images für dedizierte Mandantschaft Images
- Die Images müssen entweder Windows 10 Pro oder Windows 11 Pro sein.
- Führen Sie das ByOLChecker-Skript während der Imagevorbereitung aus.
- Das Image kann nur in Einzelsitzungsunterstützung festgelegt werden.
- Beim Erstellen eines AMI-Images in EC2 muss der Snapshot unverschlüsselt sein.
- Das Standardeinbindungsprotokoll beim Imageimport ist regulär. Kunden können sich jedoch für das grafische G4DN-Aufnahmeprotokoll entscheiden, das zusätzliche Treiber installiert und Maschinen einer höheren Ebene erfordert.
- Während des Imageimports können Kunden eine Office-Anwendung hinzufügen, die installiert werden soll. Dadurch wird die Erstellung von Workspaces auf die Bereitstellung vorab zugewiesener Benutzer beschränkt.
- Für die Images muss die Verzeichnisverbindung als dediziert festgelegt werden.
- Sie können vorab zugewiesene Einzelsitzungsbereitstellungen oder entkoppelte (gepoolte) Einzelsitzungsbereitstellungen erstellen.
Anforderungen für Standardimages oder Images für eine freigegebene Mandantschaft
- Wählen Sie das Windows Server-BYOP-Paket aus, um einen Workspace zu erstellen.
- Der Workspace muss unverschlüsselt sein und nur der Modus Always On wird unterstützt.
- Stellen Sie über den Connector mithilfe der privaten IP-Adresse über RDP eine Verbindung zum Workspace her und melden Sie sich mit denselben Benutzeranmeldeinformationen an, denen der Workspace zugewiesen ist. Das Image kann nicht gespeichert werden, wenn mehrere Benutzerprofile auf der Maschine vorhanden sind.
- Installieren Sie den VDA und führen Sie die Imageprüfungsanwendung aus.
- Der VDA kann entweder als Einzelsitzung oder als Multisitzung konfiguriert werden.
- Starten Sie den Workspace neu und speichern Sie ihn als Image.
- Nachdem das Image gespeichert wurde, kann es in die Citrix-Umgebung importiert werden.
- Das Standardeinbindungsprotokoll beim Imageimport ist regulär. Wenn das Basispaket jedoch G4DN-basiert war, können Sie sich für das grafische G4DN-Aufnahmeprotokoll entscheiden.
- Für die Images muss die Verzeichnisverbindung als gemeinsam genutzt festgelegt werden.
- Wenn Sie das Image als Einzelsitzung eingerichtet und gespeichert haben, können Sie vorab zugewiesene Einzelsitzungsbereitstellungen oder entkoppelte (gepoolte) Einzelsitzungsbereitstellungen erstellen.
- Wenn Sie das Image als Multisitzung eingerichtet und gespeichert haben, können Sie nur entkoppelte (gepoolte) Bereitstellungen mit mehreren Sitzungen erstellen.
Kompatibilität mit Betriebssystem, Verzeichnistyp und Sitzungsunterstützung
| Image | Sitzungsunterstützung | AWS-Verzeichnis-Mandantenschaft | Bereitstellungstyp | Persistence |
|---|---|---|---|---|
| Windows Desktop 11 Pro | Einzelsitzung | Dediziert | Dediziert oder gepoolt | Persistent |
| Windows Desktop 10 Pro | Einzelsitzung | Dediziert | Dediziert oder gepoolt | Persistent |
| Windows Server 2022 | Mehrere Sitzungen | Freigegeben | Gepoolt | Persistent |
| Windows Server 2022 | Einzelsitzung | Freigegeben | Dediziert oder gepoolt | Persistent |
| Windows Server 2019 | Mehrere Sitzungen | Freigegeben | Gepoolt | Persistent |
| Windows Server 2019 | Einzelsitzung | Freigegeben | Dediziert oder gepoolt | Persistent |
Hinweis
Alle Instanzen sind persistent und mit dem Pool-Feature werden die Instanzen bei der ersten Verwendung zugewiesen. Die Instanzen bleiben ohne zugewiesenen Benutzer bereitgestellt. Wenn sich ein Benutzer zum ersten Mal anmeldet, wird diese Instanz dem Benutzer für alle zukünftigen Anmeldungen zugewiesen.
Microsoft Office 2019 Image beim Import eines Images integrieren
So integrieren Sie ein Microsoft Office 2019-Image beim Import eines Images:
- Klicken Sie in Web Studio > Quick Deploy > Amazon WorkSpaces Core auf Images.
- Klicken Sie unter Meine Images auf Image importieren.
- Klicken Sie in Inage importieren > Voraussetzungen auf Weiter: Image auswählen.
- In Image importieren > Image auswählen:
- Wählen Sie ein Konto aus der Dropdownliste Konto aus.
- Wählen Sie ein AMI aus der AMI-Dropdownliste aus.
- Geben Sie den Namen des Images in das Feld Name ein.
- Wählen Sie Microsoft Office 2019 Professional Plus im Image aus.
- Geben Sie eine Beschreibung in das Feld Beschreibung ein.
- Wählen Sie in Image importieren > Image und klicken Sie auf Weiter: Zusammenfassung.
- Achten Sie in Image auswählen > Zusammenfassung darauf, dass Ausgewählt für Microsoft Office 2019 angezeigt wird.
- Klicken Sie unter Meine Images auf Image importieren. Der Status des kürzlich bereitgestellten Images wird solange als Wird importiert angezeigt, bis der Importvorgang abgeschlossen ist.
- Wählen Sie unter Meine Images das kürzlich bereitgestellte Image aus und klicken Sie auf Detail anzeigen.
- Im Bereich Detail wird Microsoft Office 2019 als Integriert angezeigt.
Hinweis
Nur die folgenden Versionen des Betriebssystems sind kompatibel:
- Windows 10 Version 21H2 (Update Dezember 2021)
- Windows 10 Version 22H2 (Update November 2022)
- Windows 10 Enterprise LTSC 2019 (1809) (1809)
- Windows 10 Enterprise LTSC 2021 (21H2) (21H2)
- Windows 11 Version 22H2 (Release Oktober 2022)
Benutzerdefiniertes Image aus einer vorhandenen Workspace-Instanz erstellen
So erstellen Sie ein benutzerdefiniertes Image für einen Benutzer:
- Wählen Sie in Web Studio > Quick Deploy > Amazon WorkSpaces Core Bereitstellungen aus.
- Wählen Sie die Bereitstellung aus, die Maschinen enthält, die Sie verwalten möchten, und klicken Sie auf Detail anzeigen.
-
Wählen Sie im Bereich Bereitstellung auf der Registerkarte Benutzer den Benutzer aus, dessen Workspacestatus verfügbar ist, und klicken Sie auf Benutzerdefiniertes Image erstellen.
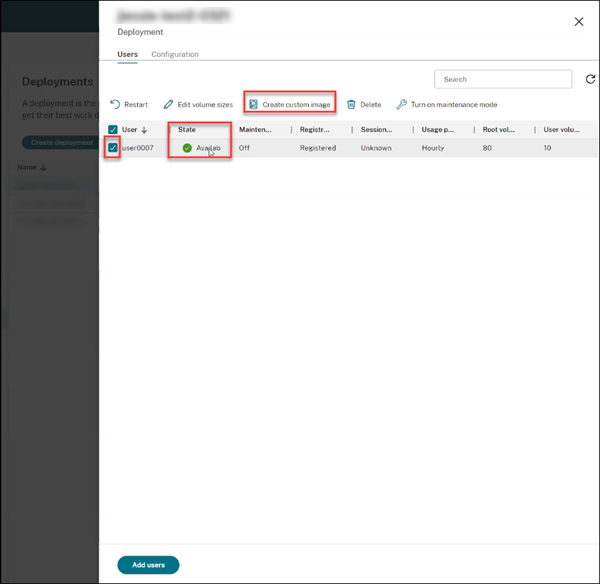
Hinweis
Sie können ein benutzerdefiniertes Image nur für die Bereitstellung erstellen, deren Workspace-Status verfügbar ist.
-
Im Bereich Benutzerdefiniertes Image erstellen:
- Überprüfen Sie die Imageeigenschaften, OS und Konto des ausgewählten Benutzers.
- Beachten Sie die Warnmeldung, die angibt, wann sich die Desktopbereitstellung während des Vorgangs im Wartungsmodus befindet.
- Füllen Sie die Pflichtfelder wie Imagename und Beschreibung aus. Das Feld Imagename schlägt die erlaubten Zeichen für Imagenamen vor.
- Klicken Sie auf Erstellen. Das Knotenfenster Images wird geöffnet.
- Klicken Sie auf die Schaltfläche Aktualisieren. Das neu erstellte benutzerdefinierte Image wird mit dem Status als Ausstehend aufgeführt.
- Wählen Sie das benutzerdefinierte Image aus und klicken Sie auf Detail anzeigen. Das Imagefenster wird mit Details wie Status, Konto, ID, OS und Beschreibung geöffnet.
- Klicken Sie in der linken Navigationsleiste auf Bereitstellungen. Der -Status der neuen Bereitstellung wird als Wird aktualisiert angezeigt.
-
Wählen Sie die neue Bereitstellung aus und klicken Sie auf Detail anzeigen.
- Im Bereich Bereitstellung wird die Registerkarte Wartung als Ein angezeigt.
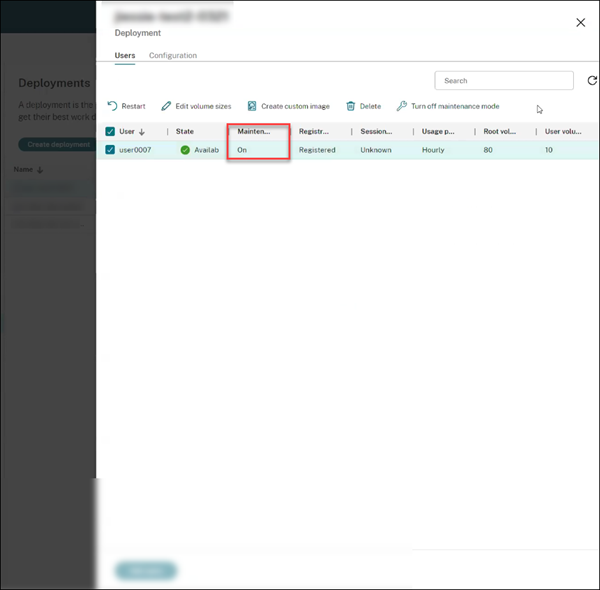
Als bewährte Methode:
- Verwenden Sie eine separate Virtual Private Cloud (VPC), die nicht mit Ihrer Produktionsumgebung verbunden ist.
- Vermeiden Sie bei Windows WorkSpaces die Konfiguration von Gruppenrichtlinienobjekten (GPOs), bevor Sie das Image erstellen. Weitere Informationen finden Sie unter Bewährte Methoden.
- Verwenden Sie einen dedizierten AD-Connector für die Imageerstellung.
- Verwenden Sie eine dedizierte Organisationseinheit im Active Directory für die Imageerstellung. Weitere Informationen finden Sie unter Bewährte Methoden für eine erfolgreiche BYOL-Imageerstellung für Amazon WorkSpaces.
Bereitstellung erstellen
Eine Bereitstellung ist eine Gruppe von Desktops, auf die Benutzer von ihrem Citrix Workspace aus zugreifen können. Dieses Verfahren legt die Eigenschaften der virtuellen Maschinen fest, die als Desktops bereitgestellt werden sollen, und welche AD-Benutzer sie verwenden können.
Hinweis
Der Computername wird von Amazon bei der Erstellung des Workspace festgelegt und als Identifier verwendet, um sicherzustellen, dass die Workspace-Daten korrekt sind. Sie können den Computernamen nicht mit Citrix DaaS für Amazon Workspaces Core ändern.
Voraussetzungen
Führen Sie alle unter Bereitstellung vorbereiten und erstellen aufgeführten Schritte aus.
- Klicken Sie in Web Studio > Quick Deploy > Amazon WorkSpaces Core > Bereitstellungen auf Bereitstellung erstellen.
- Auf der Seite Image and Performance
- Wenn Sie eine dedizierte Mandantschaft als Directory-Verbindung auswählen, werden in der Dropdownliste für Images die Images aufgeführt, die eine dediziert Mandantschaft haben. Images mit dedizierter Mandantschaft unterstützen nur Einzelsitzungen.
- Wenn Sie eine freigegebene Mandantschaft als Directory-Verbindung auswählen, werden in der Dropdownliste Image die Images aufgeführt, die eine Standard-Mandantschaft haben. Images mit freigegebener Mandantschaft unterstützen sowohl Einzel- als auch Mehrsitzungen.
- Wählen Sie die Leistung und Größe des Stammvolumes aus. Klicken Sie auf Weiter: Verschlüsselung.
-
Verschlüsselung: Im Abschnitt Einstellung für den Verschlüsselungsschlüssel auswählen:
- Die Option Den von AWS verwalteten KMS-Schlüssel verwenden ist standardmäßig ausgewählt. Dies verschlüsselt sowohl das Root- als auch das Benutzervolume und wird von AWS verwaltet.
- Wenn Sie die Option Kundenverwalteten Schlüssel verwenden auswählen, achten Sie darauf, dass Sie den Schlüssel zuerst in AWS Key Management erstellen. Geben Sie den Schlüssel nach der Erstellung in das Feld Schlüsselalias ein und klicken Sie auf Weiter: Desktops.
Hinweis
Verschlüsselungsschlüssel finden Sie in der Key Management Service (KMS)-Konsole unter Von AWS verwaltete Schlüssel oder Vom Kunden verwaltete Schlüssel.
-
Desktops:
- Eine neue Option zum Auswählen von Desktops erstellen, ohne Benutzer zuzuweisen wurde hinzugefügt. Wenn Sie diese Option auswählen, wird empfohlen, den Speicherort des Benutzerprofils so zu konfigurieren, dass es auf dem Laufwerk D: oder an einem externen Speicherort gespeichert wird. Standardmäßig wird das Benutzerprofil auf dem Laufwerk C: gespeichert. Die Benutzerdaten und Einstellungen auf dem Laufwerk C: gehen verloren, wenn Sie den WorkSpace neu erstellen. Geben Sie die Anzahl der Desktops an, die Sie der Bereitstellung hinzufügen möchten. Der Desktopzuweisungstyp für diese Option ist Zufälliger Pool, nicht zugewiesen. Klicken Sie auf Weiter: Zusammenfassung.
Hinweis
Die Option Desktops erstellen, ohne Benutzer zuzuweisen ist für Images mit von AWS bereitgestellten Anwendungen nicht verfügbar. Daher müssen Sie beim Erstellen von Desktops Benutzer zuweisen.
- Wenn Sie die bestehende Option Benutzer beim Erstellen von Desktops zuweisen auswählen, suchen Sie nach den Benutzern, die auf die Desktops zugreifen dürfen, und wählen Sie sie aus. Wenn Sie die Volumegrößen für einen Benutzer anpassen möchten, wählen Sie Größe von Benutzer- und Stammvolume bearbeiten aus und geben Sie dann die Größen an. Der Desktopzuweisungstyp für diese Option ist Statisch, vorab zugewiesen. Klicken Sie auf Weiter: Zusammenfassung.
- Zusammenfassung: Überprüfen Sie die von Ihnen angegebenen Informationen und geben Sie einen Bereitstellungsnamen an. Klicken Sie auf Bereitstellung erstellen. Auf der Seite Bereitstellung wird die Spalte Neue Desktops mit den Details des zugewiesenen Desktops angezeigt.
- Erneut synchronisieren: Klicken Sie auf “Erneut synchronisieren” für eine Bereitstellung, die sich im Status “Ausstehend” befindet, oder wenn die Anzahl der in einer Bereitstellung aufgeführten Maschinen nicht mit der Anzahl der in AWS aufgeführten Maschinen übereinstimmt.
- Wählen Sie eine Bereitstellung aus und klicken Sie auf Detail anzeigen. Die Seite mit den Bereitstellungsdetails enthält drei Registerkarten:
- Desktops: Wählen Sie einen Desktop aus und die zu ändernden Einstellungen werden angezeigt.
- Anwendungen: Auf dieser Registerkarte können Sie neue Anwendungen hinzufügen und die vorhandenen Anwendungen löschen. Weitere Informationen zum Hinzufügen von Anwendungen zu einer vorhandenen Bereitstellung finden Sie unter Schritt 6. Anwendungen.
- Benutzer: Diese Registerkarte ist nur für nicht zugewiesene Bereitstellungen verfügbar, um Benutzer oder Gruppen zuzuweisen, damit der Desktop gestartet werden kann. Klicken Sie auf Hinzufügen. Aktualisieren Sie die erforderlichen Einstellungen und klicken Sie auf Jetzt suchen. Sie können mehr als einen Benutzer aus der Tabelle auswählen und auf OK > Fertig klicken. Sie können weitere Benutzer hinzufügen und auch einen vorhandenen Benutzer löschen, indem Sie die entsprechenden Optionen auswählen.
- Konfiguration: Diese Registerkarte zeigt den Zuweisungstyp des ausgewählten Desktops. Wenn es sich um einen nicht zugewiesenen Desktop handelt, lautet der Desktopzuweisungstyp Zufälliger Pool, nicht zugewiesen.
Microsoft 365 Windows-Apps integrieren
Informationen zur Integration von Microsoft 365-Apps finden Sie unter Microsoft 365-Apps für Unternehmen jetzt in Amazon WorkSpaces-Diensten verfügbar und Microsoft 365 Bring Your Own License (BYOL) verfügbar.
Maschinen in einer Bereitstellung verwalten
Zusätzlich zu den unter Maschinenkataloge verwalten beschriebenen Features für die Maschinenverwaltung können Sie für einige Aktionen Maschinen zur Verwaltung aus einer Bereitstellung auswählen.
So verwalten Sie Maschinen in einer Bereitstellung:
- Wählen Sie in Web Studio > Quick Deploy > Amazon WorkSpaces Core Bereitstellungen aus.
- Wählen Sie im Bereich Bereitstellungen die Bereitstellung mit Maschinen aus, die Sie verwalten möchten.
- Klicken Sie auf Details anzeigen.
- Wählen Sie im Bereich Bereitstellungsdetails die Maschine aus, die Sie verwalten möchten.
- Wählen Sie aus den angezeigten Aktionen die Aktion aus, die Sie auf dem Computer ausführen möchten:
- Klicken Sie auf Größe der Volumes bearbeiten, um die Größe des Volumes des Geräts zu ändern.
- Klicken Sie auf Löschen, um die Maschine aus der Bereitstellung und aus AWS zu löschen. Wenn sich eine Maschine in einer Bereitstellungsgruppe befindet, kann sie nur gelöscht werden, wenn sie sich im Wartungsmodus befindet.
- Klicken Sie auf Wartungsmodus ein-/ausschalten: Dies schaltet den Wartungsmodus für die ausgewählte Maschine ein (falls ausgeschaltet) bzw. aus (falls eingeschaltet).
Anwendungen zu einer Bereitstellung hinzufügen
So fügen Sie Anwendungen zu einer vorhandenen Bereitstellung hinzu:
- Wählen Sie in Web Studio > Quick Deploy > Amazon WorkSpaces Core Bereitstellungen aus.
- Wählen Sie im Bereich Bereitstellungen die Bereitstellung aus, zu der Sie die Anwendungen hinzufügen möchten.
- Klicken Sie auf “Anwendungen hinzufügen”. Der Bereich “Anwendung hinzufügen” wird geöffnet.
- Klicken Sie auf das Menü “Hinzufügen” und wählen Sie eine der folgenden Quellen aus, um die Anwendungen hinzuzufügen:
- Aus dem Startmenü
- Manuell
- Anwendungspakete
- Bestehende
- Anwendungsgruppe
Weitere Informationen zum Hinzufügen von Anwendungen zu einer vorhandenen Bereitstellung finden Sie unter Schritt 6. Anwendungen.
Verwenden persistenter Desktops mit einem nicht persistenten Benutzerprofil
Mit Workspace Environment Management können Sie die Profilverwaltungseinstellungen so konfigurieren, dass persistente Desktops mit nicht persistenten Benutzerprofilen aktiviert werden. Dies bietet Ihnen ein anpassbares Desktoperlebnis bei gleichzeitig einfacher Verwaltung und zentraler Speicherung von Benutzerprofilen und schafft so eine flexible und skalierbare Lösung für virtuelle Desktopumgebungen. Gehen Sie wie folgt vor, um die Einstellung zu konfigurieren:
- Navigieren Sie in der WEM-Konsole zu Konfigurationssatz > Richtlinien und Profile > Citrix Profilverwaltungseinstellungen.
- Wählen Sie Profilverwaltungskonfiguration aktivieren und navigieren Sie zur Registerkarte Profilverwaltung.
- Wählen Sie . Lokal zwischengespeicherte Profile beim Abmelden löschen.
Referenz
Berechtigungen für den programmgesteuerten Zugriff auf AWS-Konten
Das AWS-Benutzerkonto muss über bestimmte programmatische Zugriffsberechtigungen verfügen, um API-Aufrufe an die AWS-Ressourcenebene zu tätigen. Beim programmatischen Zugriff werden eine Zugriffsschlüssel-ID und ein Zugriffsschlüsselgeheimnis erstellt. Sie können in der IAM-Konsole eine Richtlinie erstellen, die diese Berechtigungen enthält. Wie in den folgenden Grafiken gezeigt, können Sie den visuellen Editor (um die Berechtigungen nacheinander hinzuzufügen) oder den JSON (mit dem nachstehenden Ausschnitt) verwenden. Weitere Informationen finden Sie unter IAM-Benutzer in Ihrem AWS-Konto erstellen.
-
Fügen Sie auf der Registerkarte Visueller Editor die Berechtigungen nacheinander hinzu.
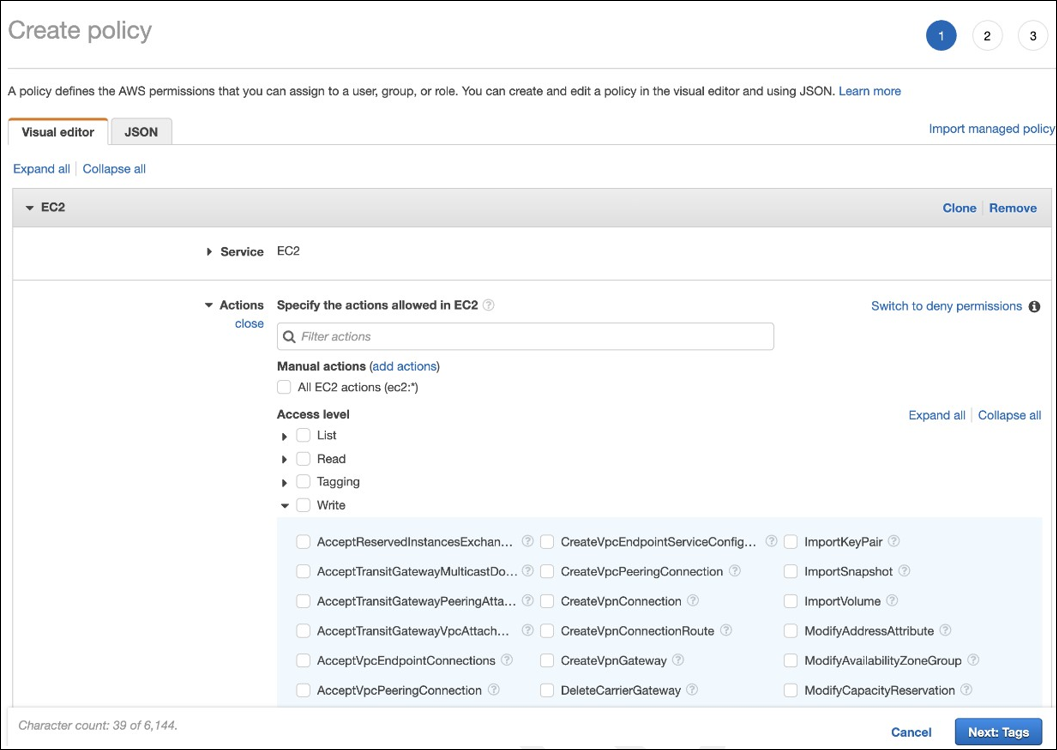
-
Fügen Sie auf der Registerkarte JSON den Ausschnitt hinzu, der nach der folgenden Grafik angezeigt wird.
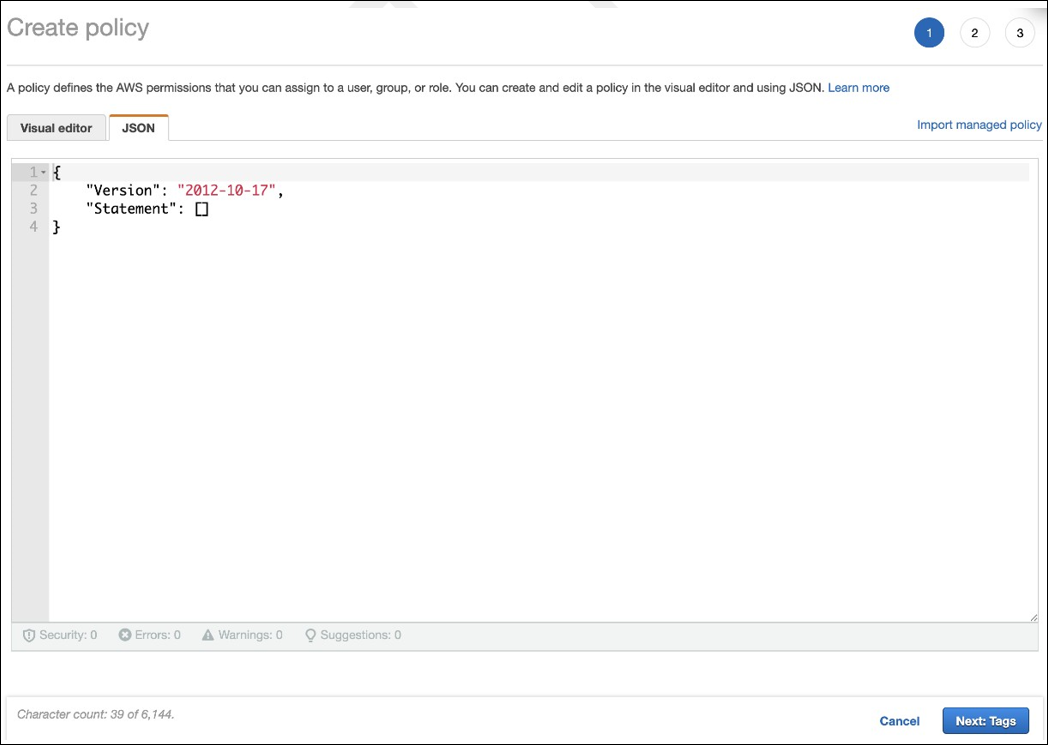
Erforderliche Berechtigungen
{
"Version": "2012-10-17",
"Statement": [
{
"Sid": "VisualEditor0",
"Effect": "Allow",
"Action": [
"workdocs:DeregisterDirectory",
"workdocs:RegisterDirectory",
"workdocs:AddUserToGroup",
"ec2:ImportInstance",
"ec2:DescribeImages",
"ec2:DescribeImageAttribute"
"ec2:CreateKeyPair",
"ec2:DescribeKeyPairs",
"ec2:ModifyImageAttribute",
"ec2:DescribeVpcs",
"ec2:DescribeSubnets",
"ec2:RunInstances",
"ec2:DescribeSecurityGroups",
"ec2:CreateTags",
"ec2:DescribeRouteTables",
"ec2:DescribeInternetGateways",
"ec2:CreateSecurityGroup",
"ec2:DescribeInstanceTypes",
"servicequotas:ListServices",
"servicequotas:GetRequestedServiceQuotaChange",
"servicequotas:ListTagsForResource",
"servicequotas:GetServiceQuota",
"servicequotas:GetAssociationForServiceQuotaTemplate",
"servicequotas:ListAWSDefaultServiceQuotas",
"servicequotas:ListServiceQuotas",
"servicequotas:GetAWSDefaultServiceQuota",
"servicequotas:GetServiceQuotaIncreaseRequestFromTemplate",
"servicequotas:ListServiceQuotaIncreaseRequestsInTemplate",
"servicequotas:ListRequestedServiceQuotaChangeHistory",
"servicequotas:ListRequestedServiceQuotaChangeHistoryByQuota",
"sts:DecodeAuthorizationMessage",
"ds:*",
"workspaces:*",
"iam:GetRole",
"iam:GetContextKeysForPrincipalPolicy",
"iam:SimulatePrincipalPolicy"
],
"Resource": "*"
}
]
}
<!--NeedCopy-->
In diesem Artikel
- Einführung
- Bereitstellung vorbereiten und erstellen
- Vorbereitung
- Ressourcenstandort erstellen
- Ihr AWS-Konto verbinden
- Verzeichnisverbindung erstellen
- Image importieren
- Bereitstellung erstellen
- Microsoft 365 Windows-Apps integrieren
- Maschinen in einer Bereitstellung verwalten
- Anwendungen zu einer Bereitstellung hinzufügen
- Verwenden persistenter Desktops mit einem nicht persistenten Benutzerprofil
- Referenz