Maschinenkataloge erstellen
Hinweis
In diesem Artikel wird beschrieben, wie Sie Kataloge mit Studio erstellen. Wenn Sie Quick Deploy verwenden, um Azure-Ressourcen zu erstellen, folgen Sie den Anweisungen unter Kataloge mit Quick Deploy erstellen.
Sammlungen von physischen oder virtuellen Maschinen werden als Einheit in einem sogenannten Maschinenkatalog verwaltet. Innerhalb eines Maschinenkatalogs haben alle Maschinen einen gemeinsamen Betriebssystemtyp, bei dem es sich entweder um ein Multisitzungs-OS oder ein Einzelsitzungs-OS handeln kann, wie z. B. Windows- oder Linux-basierte Systeme.
Studio unterstützt Sie bei der Erstellung des ersten Maschinenkatalogs. Nach dem Erstellen des ersten Maschinenkatalogs erstellen Sie die erste Bereitstellungsgruppe. Später können Sie den erstellten Katalog ändern und weitere Kataloge erstellen.
Übersicht
Wenn Sie einen Katalog virtueller Maschinen erstellen, geben Sie an, wie diese VMs bereitgestellt werden sollen. Sie können Maschinenerstellungsdienste (MCS) verwenden. Alternativ können Sie eigene Tools verwenden.
- Bei Verwendung von Maschinenerstellungsdiensten (MCS) stellen Sie ein Image (bzw. einen Snapshot) zum Erstellen identischer virtueller Maschinen im Katalog bereit. Bevor Sie den Katalog erstellen, müssen Sie erst eine Hostingverbindung zum Hypervisor oder Clouddienst Ihrer Wahl einrichten. Anschließend müssen Sie das Masterimage auf demselben erstellen und konfigurieren. Für die Konfiguration des Masterimages sind Aufgaben wie der Domänenbeitritt bei Bedarf, die Installation der erforderlichen Treiber, die zu veröffentlichenden Anwendungen und die Bereitstellung des Virtual Delivery Agent (VDA) auf dem Image erforderlich.
- Nachdem Sie das Masterimage erstellt haben, erstellen Sie den Maschinenkatalog in Studio. Sie wählen das Image (bzw. einen Image-Snapshot) und geben die Anzahl der in dem Katalog zu erstellenden VMs und weitere Informationen an.
- Selbst wenn Sie die Maschinen bereits haben, erstellen Sie mindestens einen Maschinenkatalog, um diese VMs in den Katalog zu importieren.
Wenn Sie die Maschinenerstellungsdienste zum Erstellen des ersten Katalogs verwenden, geben Sie eine Hostingeinheit an, die Sie zuvor erstellt haben. Die Hostingeinheit bietet Ihnen eine Ressourcenkonfiguration zum Erstellen einer virtuellen Maschine. Nach dem Erstellen des ersten Katalogs und der ersten Bereitstellungsgruppe können Sie die Informationen über die Hostingeinheit oder die übergeordnete Hostverbindung ändern oder weitere Verbindungen und Hostingeinheiten erstellen.
Wenn ein Cloud Connector nicht ordnungsgemäß funktioniert, dauern MCS-Provisioningvorgänge (z. B. Katalogaktualisierungen) länger und die Leistung der Verwaltungsoberfläche wird erheblich beeinträchtigt.
Prüfung auf RDS-Lizenz
Beim Erstellen von Maschinenkatalogen mit Windows-Maschinen für Multisitzungs-OS erfolgt eine automatische Prüfung auf gültige Microsoft RDS-Lizenzen. Der Katalog wird nach einer eingeschalteten und registrierten Maschine durchsucht, um die Prüfung durchzuführen.
- Wird keine eingeschaltete, registrierte Maschine gefunden, wird per Warnung gemeldet, dass die RDS-Lizenzprüfung nicht durchgeführt werden kann.
- Wenn eine Maschine gefunden und ein Fehler erkannt wird, zeigt Studio eine Warnmeldung für den Katalog an, der das erkannte Problem enthält. Um eine RDS-Lizenzwarnung aus einem Katalog zu entfernen (sodass sie nicht mehr in der Anzeige erscheint), wählen Sie den Katalog aus. Wählen Sie RDS-Lizenzwarnung entfernen. Bestätigen Sie die Aktion, wenn Sie dazu aufgefordert werden.
VDA-Registrierung
Ein VDA muss bei einem Cloud Connector registriert sein, damit er beim Start gebrokerter Sitzungen in die Auswahl kommt. Nicht registrierte VDAs können eine mangelnde Auslastung verfügbarer Ressourcen zur Folge haben. Es gibt eine Reihe von Gründen, warum ein VDA nicht registriert sein könnte. Viele können Sie beheben. Informationen zur Problembehandlung werden im Assistenten für die Katalogerstellung angezeigt, und nachdem ein Katalog zu einer Bereitstellungsgruppe hinzugefügt wurde.
Im Assistenten zum Erstellen von Maschinenkatalogen wird nach dem Hinzufügen vorhandener Maschinen in der Liste der Computerkontonamen angezeigt, ob die einzelnen Maschinen zum Hinzufügen zu dem Katalog geeignet sind. Zeigen Sie auf das Symbol neben jeder Maschine, um Informationen dazu einzublenden.
Wenn die Nachricht eine problematische Maschine identifiziert, können Sie diese Maschine entweder entfernen (über die Schaltfläche Entfernen) oder die Maschine hinzufügen. Wird beispielsweise gemeldet, dass die Maschineninformationen nicht abgerufen werden können (z. B. weil die Maschine nie registriert wurde), können Sie die Maschine auf Wunsch dennoch hinzufügen.
Weitere Informationen zur Fehlerbehebung bei der VDA-Registrierung finden Sie unter CTX136668.
Überblick über die Katalogerstellung mit MCS
Nachdem Sie Informationen im Assistenten zum Erstellen von Maschinenkatalogen eingegeben haben, erfolgen die nachfolgend aufgeführten Standardaktionen in MCS.
- Wenn Sie ein Image anstelle eines Snapshots auswählen, erstellt MCS einen Snapshot.
- MCS erstellt eine vollständige Kopie des Snapshots und fügt diese an jedem in der Hostverbindung definierten Speicherort hinzu.
- MCS fügt Active Directory Maschinen hinzu, wodurch eindeutige Identitäten erstellt werden.
- MCS erstellt die im Assistenten angegebene Anzahl VMs mit jeweils zwei Datenträgern. Zusätzlich zu den beiden Datenträgern pro VM wird auch die vollständige Kopie des Snapshots oder Masterimages am selben Speicherort gespeichert. Wenn Sie mehrere Speicherorte definiert haben, werden an jedem die folgenden Datenträgertypen erstellt:
- Die vollständige Kopie des Snapshots (bereits erwähnt), die schreibgeschützt ist und von den gerade erstellten VMs gemeinsam genutzt wird.
- Eine eindeutige 16-MB-Identitätsdisk, durch die jede VM eine eindeutige Identität erhält. Jede VM erhält eine Identitätsdisk.
- Ein eindeutiger differenzierender Datenträger zum Speichern der auf der VM erfolgten Schreibvorgänge. Dieser Datenträger ist, sofern dies vom Hostspeicher unterstützt wird, für schlanke Speicherzuweisung geeignet und kann bei Bedarf auf die maximale Größe des Masterimages anwachsen. Jede virtuelle Maschine erhält einen differenzierenden Datenträger. Der differenzierende Datenträger enthält die im Lauf von Sitzungen gemachten Änderungen. Er ist für dedizierte Desktops permanent. Für gepoolte Desktops wird er nach jedem Neustart gelöscht und neu erstellt.
Alternativ können Sie beim Erstellen von VMs für statische Desktops auf der Seite Maschinen des Assistenten zum Erstellen von Maschinenkatalogen Thick Clones (vollständige Kopie) festlegen. Thick Clones erfordern keine Beibehaltung des Masterimages in jedem Datenspeicher. Jede VM hat ihre eigene Datei.
Überlegungen zum MCS-Speicher
Es gibt viele Faktoren bei der Entscheidung über Speicherlösungen, Konfigurationen und Kapazitäten für MCS. Die folgenden Informationen enthalten Überlegungen zur Speicherkapazität:
Kapazitätsüberlegungen:
-
Datenträger
Die Delta- oder Differenzdatenträger (Diff) benötigen den meisten Speicherplatz in den meisten MCS-Bereitstellungen für jede VM. Jede VM, die von MCS erstellt wurde, erhält beim Erstellen mindestens 2 Datenträger.
- Disk0 = Diff Disk: Enthält das Betriebssystem, wenn von dem Basismasterimage kopiert.
- Disk1 = Identitätsdatenträger: 16 MB, enthält Active Directory-Daten für jede VM.
Im Laufe der Weiterentwicklung des Produkts, müssen Sie möglicherweise zusätzliche Datenträger hinzufügen, um den Verbrauch bestimmter Anwendungsfälle und Features abzudecken. Beispiel:
- Die MCS-Speicheroptimierung erstellt einen Schreibcachedatenträger für jede VM. In XenServer-, VMware- und SCVMM-Virtualisierungsumgebungen platziert MCS den WBC-Datenträger (Datenträger für Zurückschreibcache) an demselben Speicherort wie der Betriebssystemdatenträger, sofern Sie die verfügbare Betriebssystemspeicherliste genauso konfigurieren wie die Liste der verfügbaren temporären Speicher, während eine Hostverbindung erstellt wird.
- Bei MCS können jetzt vollständige Klons verwendet werden, im Gegensatz zum Szenario mit Deltadatenträgern, das im vorherigen Abschnitt beschrieben wurde.
Hypervisorfeatures spielen auch eine Rolle. Beispiel:
- XenServer IntelliCache erstellt für jeden XenServer einen Lesedatenträger im lokalen Speicher. Diese Option spart IOPS gegen das Image, das möglicherweise an einem freigegebenen Speicherort ist.
-
Mehraufwand für den Hypervisor
Unterschiedliche Hypervisors verwenden bestimmte Dateien, die einen Mehraufwand für VMs verursachen. Hypervisors verwenden auch Speicher für Verwaltungs- und allgemeine Protokollierungsvorgänge. Berücksichtigen Sie beim Speicherplatz den Mehraufwand für:
- Protokolldateien
- Hypervisor-spezifische Dateien. Beispiel:
- VMware fügt dem VM-Speicherordner zusätzliche Dateien hinzu. Siehe VMware Best Practices.
- Berechnen Sie erforderliche Gesamtgröße für virtuelle Maschinen. Vorschlag für die virtuelle Maschine: 20 GB für den virtuellen Datenträger, 16 GB für die Auslagerungsdatei der virtuellen Maschine und 100 MB für Protokolldateien (insgesamt 36,1 GB).
- Snapshots for XenServer; Snapshots for VMware.
-
Mehraufwand für die Verarbeitung
Das Erstellen eines Katalogs, Hinzufügen einer Maschine und Aktualisieren eines Katalogs haben spezielle Auswirkungen auf den Speicher. Beispiel:
- Für die anfängliche Katalogerstellung muss eine Kopie des Basisdatenträgers an jeden Speicherort kopiert werden.
- Das Hinzufügen einer Maschine zu einem Katalog erfordert nicht das Kopieren der Basisdatenträger an jeden Speicherort. Die Katalogerstellung variiert je nach ausgewählten Features.
- Beim Aktualisieren des Katalogs wird für jeden Speicherort ein zusätzlicher Basisdatenträger erstellt. Für Katalogupdates kommt es zu einer vorübergehenden Speicherverbrauchspitze, bei der jede VM im Katalog für eine bestimmte Zeit 2 Diff-Datenträger hat.
Weitere Überlegungen:
- RAM-Dimensionierung: Beeinflusst die Größe bestimmter Hypervisordateien und -datenträger, einschließlich E/A-Optimierungsdatenträger, Schreibcache und Snapshotdateien.
- Thin / Thick Provisioning: NFS-Speicher wird wegen der schlanke Speicherzuweisungsfunktionen bevorzugt.
MCS-Speicheroptimierung
Das Speicheroptimierungsfeature von Machine Creation Services (MCS) wird auch als MCS I/O bezeichnet. Dieses Feature ist nur auf Azure, GCP, XenServer, VMware, AWS und SCVMM verfügbar.
- Der Schreibcachecontainer ist dateibasiert, dieselbe Funktionalität wie in Citrix Provisioning. Beispielsweise lautet der Name der Citrix Provisioning-Schreibcache-Datei
D:\vdiskdif.vhdxund der Name der MCS I/O-Schreibcache-DateiD:\mcsdif.vhdx. - Verbessern Sie die Diagnose, indem Sie Unterstützung für eine Windows-Absturzabbilddatei bieten, die auf den Schreibcachedatenträger geschrieben wird.
- MCS E/A behält die Technologie Cache im RAM mit Überlauf auf Festplatte bei, um die optimale Schreibcachelösung auf mehreren Ebenen bereitzustellen. Mit diesem Feature können Administratoren die Kosten in den Bereichen RAM, Datenträger und Leistung ausgleichen, um die Workload-Erwartungen zu erfüllen.
Die Aktualisierung der Schreibcachemethode von datenträgerbasiert auf dateibasiert erfordert die folgenden Änderungen:
- MCS-E/A unterstützt einen ausschließlich RAM-basierten Cache nicht mehr. Geben Sie bei der Erstellung des Maschinenkatalogs eine Datenträgergröße an.
- Der VM-Schreibcachedatenträger wird beim ersten Starten einer VM automatisch erstellt und formatiert. Sobald die VM aktiv ist, wird die Schreibcachedatei
mcsdif.vhdxin das formatierte VolumeMCSWCDiskgeschrieben. - Die Auslagerungsdatei wird auf dieses formatierte Volume umgeleitet,
MCSWCDisk. Daher umfasst diese Datenträgergröße die Gesamtmenge des Speichers. Sie umfasst somit die Differenz zwischen der Datenträgergröße und der generierten Workload plus Auslagerungsdatei. Dies ist in der Regel mit der VM-RAM-Größe verknüpft.
Aktualisierungen der MCS-Speicheroptimierung aktivieren
Um das MCS-E/A-Speicheroptimierungsfeature zu aktivieren, aktualisieren Sie den Cloud Connector und den VDA auf die neueste Version von Citrix DaaS.
Hinweis
Wenn Sie eine vorhandene Bereitstellung aktualisieren, in der MCS E/A aktiviert ist, ist keine zusätzliche Konfiguration erforderlich. Der VDA und das Delivery Controller-Upgrade behandeln das MCS-E/A-Upgrade.
Weitere Informationen über die Zuweisung eines Laufwerksbuchstaben an einen Zurückschreibcache-Datenträger finden Sie unter Laufwerksbuchstaben einem MCS-E/A-Zurückschreibcache-Datenträger zuweisen.
Vorbereiten eines Masterimages auf dem Hypervisor bzw. im Clouddienst
Das Masterimage enthält das Betriebssystem, nicht virtualisierte Anwendungen, den VDA und andere Software.
Nützliche Info:
- Masterimages werden ggf. auch als Klonimage, Golden Image, Basis-VM oder Basisimage bezeichnet. Hostanbieter und Clouddienstanbieter verwenden möglicherweise unterschiedliche Begriffe.
- Stellen Sie sicher, dass der Hypervisor oder Clouddienst über genügend Prozessoren, Arbeitsspeicher und Datenspeicher für die erstellten Maschinen verfügt.
- Konfigurieren Sie die für Desktops und Anwendungen benötigte Menge an Datenträgerspeicher. Dieser Wert kann später nicht mehr geändert werden (auch nicht im Maschinenkatalog).
- Bei Remote-PC-Zugriff-Maschinenkatalogen werden keine Masterimages verwendet.
- Hinweise zur Microsoft Key Management Server-Aktivierung bei Verwendung der Maschinenerstellungsdienste: Wenn Ihre Bereitstellung 7.x-VDAs mit einem XenServer 6.1- oder 6.2-Host, einem vSphere-Host oder einem Microsoft System Center Virtual Machine Manager-Host enthält, müssen Sie kein manuelles Rearm für Microsoft Windows oder Microsoft Office durchführen.
Installieren und konfigurieren Sie die folgende Software auf dem Masterimage:
- Integrationstools für den Hypervisor (z. B. Citrix VM Tools, Hyper-V-Integrationsdienste oder VMware-Tools). Wenn Sie diesen Schritt auslassen, funktionieren die Anwendungen und Desktops unter Umständen nicht richtig.
- Einen VDA: Citrix empfiehlt die Installation der neuesten Version des VDA, damit die neuesten Features verfügbar sind. Wird kein VDA auf dem Masterimage installiert, schlägt die Katalogerstellung fehl.
- Tools von Drittanbietern, Beispiel Antivirensoftware oder Agents zur elektronischen Softwareverteilung. Konfigurieren Sie Dienste mit den für Benutzer und Maschinentyp geeigneten Einstellungen (z. B. Featureupdates).
- Anwendungen von Drittanbietern, die Sie nicht virtualisieren möchten. Citrix empfiehlt, dass Sie Anwendungen virtualisieren. Die Virtualisierung von Anwendungen senkt Kosten, denn das Masterimage muss nach dem Hinzufügen oder Neukonfigurieren einer Anwendung nicht aktualisiert werden. Außerdem belegen weniger installierte Anwendungen weniger Platz auf Masterimage-Datenträger, wodurch Speicherkosten eingespart werden.
- App-V-Clients mit den empfohlenen Einstellungen, wenn Sie App-V-Anwendungen veröffentlichen möchten. Der App-V-Client ist bei Microsoft erhältlich.
- Wenn Sie MCS verwenden und Microsoft Windows in lokalisierter Version ausführen möchten, installieren Sie die Gebietsschemas und Sprachpakete. Wenn ein Snapshot beim Provisioning erstellt wird, verwenden die bereitgestellten VMs die installierten Gebietsschemas und Sprachpakete.
Wichtig:
Wenn Sie MCS verwenden, führen Sie auf den Masterimages nicht Sysprep aus.
Vorbereiten eines Masterimages
- Erstellen Sie mit dem Verwaltungstool des Hypervisors ein Masterimage und installieren Sie dann das Betriebssystem sowie alle Service Packs und Updates. Geben Sie die Anzahl der vCPUs an. Sie können den vCPU-Wert auch festlegen, wenn Sie den Maschinenkatalog mit PowerShell erstellen. Sie können die Anzahl der vCPUs nicht angeben, wenn Sie einen Katalog in Studio erstellen. Konfigurieren Sie die für Desktops und Anwendungen benötigte Menge an Datenträgerspeicher. Dieser Wert kann später nicht mehr geändert werden (auch nicht im Maschinenkatalog).
- Vergewissern Sie sich, dass die Festplatte am Gerätestandort 0 verbunden ist. Dieser Standort ist in den meisten Standardmasterimagevorlagen automatisch konfiguriert; in einigen benutzerdefinierten Vorlagen ist dies jedoch nicht unbedingt der Fall.
- Installieren und konfigurieren Sie die oben aufgeführte Software auf dem Masterimage.
- Wenn Sie MCS nicht verwenden, fügen Sie das Masterimage der Domäne hinzu, zu der die Anwendungen und Desktops gehören. Vergewissern Sie sich, dass das Masterimage auf dem Host verfügbar ist, auf dem die Maschinen erstellt werden. Wenn Sie MCS verwenden, ist das Hinzufügen des Masterimages zu einer Domäne nicht erforderlich. Die bereitgestellten Maschinen werden Mitglied der im Assistenten zum Erstellen von Maschinenkatalogen angegebenen Domäne.
- Citrix empfiehlt, dass Sie einen Snapshot des Masterimages erstellen und benennen, damit es künftig identifiziert werden kann. Wenn Sie beim Erstellen eines Maschinenkatalogs keinen Snapshot, sondern ein Masterimage angeben, erstellt die Verwaltungsoberfläche automatisch einen Snapshot, der jedoch nicht umbenannt werden kann.
Aktivierung der Volumenlizenzierung
MCS unterstützt die Aktivierung der Volumenlizenzierung, mit der die Aktivierung von Windows-Betriebssystemen und Microsoft Office automatisiert und verwaltet werden kann. Es werden drei Modelle zur Aktivierung der Volumenlizenzierung unterstützt:
- Key Management Service (KMS)
- Active Directory-basierte Aktivierung (ADBA)
- Multiple Activation Key (MAK)
Sie können die Aktivierungseinstellung ändern, nachdem Sie den Maschinenkatalog erstellt haben.
Key Management Service (KMS)
Der KMS-Dienst erfordert kein dediziertes System und kann problemlos mit anderen Diensten auf einem System gehostet werden. Die Funktion wird von allen von Citrix unterstützten Windows-Versionen unterstützt. Während der Image-Vorbereitung werden Microsoft Windows KMS und Microsoft Office KMS durch MCS zurückgesetzt. Sie können die Neuaktivierung überspringen, indem Sie den Befehl Set-Provserviceconfigurationdata ausführen. Weitere Informationen zur KMS-Aktivierung finden Sie unter Aktivieren mit dem Schlüsselverwaltungsdienst.
Hinweis
Alle Maschinenkataloge, die nach dem Ausführen des Befehls
Set-Provserviceconfigurationdataerstellt werden, haben dieselben Einstellungen wie im Befehl angegeben.
Active Directory-basierte Aktivierung (ADBA)
Mit ADBA können Sie Maschinen über deren Domänenverbindungen aktivieren. Die Maschinen werden sofort aktiviert, wenn sie einer Domäne beitreten. Die Maschinen bleiben so lange aktiviert, wie sie mit der Domäne verbunden und in Kontakt bleiben. Die Funktion wird von allen von Citrix unterstützten Windows-Versionen unterstützt. Weitere Informationen zur Active Directory-basierten Aktivierung finden Sie unter Aktivierung über Active Directory.
Multiple Activation Key (MAK)
Mit dem Mehrfachaktivierungsschlüssel (oder MAK-Schlüssel) können Sie den Microsoft-Server nutzen, um Volumes zu aktivieren und das Windows-System zu authentifizieren. Der MAK-Schlüssel muss von Microsoft erworben werden, und jedem Schlüssel ist eine feste Anzahl von Aktivierungen zugewiesen. Mit jeder Aktivierung eines Windows-Systems verringert sich die Aktivierungsanzahl. Es gibt zwei Möglichkeiten zur Aktivierung des Systems:
- Online-Aktivierung: Wenn das Windows-System, das Sie aktivieren möchten, über einen Internetzugang verfügt, wird Windows automatisch bei der Installation des Produktschlüssels aktiviert. Dabei verringert sich die Aktivierungsanzahl für den entsprechenden MAK-Schlüssel um 1.
- Offline-Aktivierung: Wenn das Windows-System keine Verbindung zum Internet herstellen kann, erhält MCS vom Microsoft-Server eine Bestätigungs-ID und eine Installations-ID, um so das Windows-System zu aktivieren. Diese Art der Aktivierung ist für nicht-persistente Maschinenkataloge geeignet.
Hinweis
- MCS unterstützt die Microsoft Office-Aktivierung mit MAK nicht.
- Die mindestens erforderliche VDA-Version ist 2303.
Hauptanforderungen
- Der Delivery Controller muss über einen Internetzugang verfügen.
- Erstellen Sie einen neuen Katalog, wenn das Update einen anderen MAK-Schlüssel als das Original-Image verwendet.
- Installieren Sie den MAK-Schlüssel auf dem Masterimage. Die Schritte zur Installation des MAK-Schlüssels auf einem Windows-System finden Sie unter MAK-Aktivierung bereitstellen.
-
Wenn Sie keine Imagevorbereitung verwenden:
- Fügen Sie den Registrierungs-DWORD-Wert
ManualunterComputer\HKEY_LOCAL_MACHINE\SOFTWARE\Microsoft\Windows NT\CurrentVersion\SoftwareProtectionPlatform\Activationhinzu. - Setzen Sie den Wert auf
1.
- Fügen Sie den Registrierungs-DWORD-Wert
Anzahl der Aktivierungen
Verwenden Sie das Tool für die Volumenaktivierungsverwaltung (VAMT), um die Anzahl der verbleibenden Aktivierungen für den MAK-Schlüssel anzuzeigen oder um zu überprüfen, ob eine VM mehrere Aktivierungen verbraucht. Siehe Installieren von VAMT.
Windows-System mit MAK-Schlüssel aktivieren
Aktivieren des Windows-Systems mit MAK-Schlüssel:
- Installieren Sie den Produktschlüssel auf dem Masterimage. Dabei verringert sich die Aktualisierungsanzahl um 1.
- Erstellen Sie einen MCS-Maschinenkatalog.
-
Wenn Sie keine Imagevorbereitung verwenden:
- Fügen Sie den Registrierungs-DWORD-Wert
ManualunterComputer\HKEY_LOCAL_MACHINE\SOFTWARE\Microsoft\Windows NT\CurrentVersion\SoftwareProtectionPlatform\Activationhinzu. - Setzen Sie den Wert auf
1.
Dadurch wird die Option der Online-Aktivierung deaktiviert.
- Fügen Sie den Registrierungs-DWORD-Wert
- Fügen Sie dem Maschinenkatalog virtuelle Maschinen hinzu.
- Schalten Sie die VMs ein.
-
Das Windows-System wird nun je nach geplanter Aktivierungsart (online oder offline) aktiviert.
- Bei einer Online-Aktivierung wird das Windows-System aktiviert, nachdem der Produktschlüssel installiert wurde.
- Bei einer Offline-Aktivierung kommuniziert MCS mit den bereitgestellten VMs, um den Aktivierungsstatus des Windows-Systems abzurufen. MCS ruft dann vom Microsoft-Server eine Bestätigungs-ID und eine Installations-ID ab. Diese IDs werden verwendet, um das Windows-System zu aktivieren.
Problembehandlung
Wenn die bereitgestellte VM nicht mit dem installierten MAK-Schlüssel aktiviert ist, führen Sie den Befehl Get-ProvVM oder Get-ProvScheme in einem PowerShell-Fenster aus.
- Der Befehl
Get-ProvScheme: Siehe den ParameterWindowsActivationType, der dem MCS-Maschinenkatalog vom neuesten Masterimage zugeordnet ist. - Der Befehl
Get-ProvVM: Weitere Informationen finden Sie unter den ParameternWindowsActivationType,WindowsActivationStatus,WindowsActivationStatusErrorCodeundWindowsActivationStatusError.
Sie können den Fehler und die Schritte zur Behebung des Problems überprüfen.
Erstellen eines Maschinenkatalogs mit Studio
Vor dem Erstellen eines Katalogs:
- Stellen Sie sicher, dass Sie eine Verbindung zum Hypervisor, Cloudservice und anderen Ressourcen hergestellt haben, die Ihre Maschinen hosten.
- Vergewissern Sie sich, dass Sie ein Masterimage für die Bereitstellung von Maschinen erstellt haben. Stellen Sie sicher, dass Sie einen VDA auf diesem Masterimage installiert haben.
Hinweis
Wenn Sie VMs über eine einen Clouddienst oder Hypervisor hosten, kann der Assistent zum Erstellen von Maschinenkatalogen zusätzliche Seiten für den spezifischen Host umfassen. Wenn Sie z. B. ein Azure Resource Manager-Masterimage verwenden, enthält der Assistent die Seite Speicher- und Lizenztypen. Hostspezifische Informationen finden Sie in den entsprechenden Artikeln unter Nächste Vorgänge.
Assistenten zum Erstellen von Katalogen starten
- Melden Sie sich bei Citrix Cloud an.
- Klicken Sie in der Kachel DaaS auf Verwalten, um Studio zu öffnen.
- Wählen Sie im linken Bereich Maschinenkataloge.
- Wenn Sie den ersten Katalog erstellen, werden Sie zur richtigen Auswahl weitergeleitet (z. B. “Einrichten der Maschinen und Erstellen von Maschinenkatalogen zum Ausführen von Apps und Desktops”). Der Assistent zum Erstellen von Katalogen wird geöffnet.
-
Wenn Sie bereits einen Katalog erstellt haben und einen weiteren erstellen möchten, gehen Sie wie folgt vor:
- Um Kataloge mit Ordnern zu organisieren, erstellen Sie Ordner im Standardordner Maschinenkataloge. Weitere Informationen finden Sie unter Katalogordner erstellen.
- Wählen Sie den Ordner aus, in dem Sie den Katalog erstellen möchten, und klicken Sie dann auf Maschinenkatalog erstellen. Der Assistent zum Erstellen von Katalogen wird geöffnet.
Der Assistent führt Sie durch die in den folgenden Abschnitten beschriebenen Seiten. Die angezeigten Seiten können sich je nach der von Ihnen vorgenommenen Auswahl und der verwendeten Verbindung (zu einem Host) unterscheiden. Hosts/Virtualisierungsressourcen listet Informationsquellen für die unterstützten Hosttypen auf.
Wählen Sie einen Maschinentyp
Jeder Katalog darf nur Maschinen eines Betriebssystemtyps enthalten. Wählen Sie auf der Seite Maschinentyp eine der folgenden Optionen aus:
- Multisitzungs-OS: Ein Katalog für Multisitzungs-OS bietet gehostete freigegebene Desktops. Auf den Maschinen können die unterstützten Versionen von Windows oder Linux ausgeführt werden, ein Katalog kann jedoch nicht sowohl ein Windows- oder Linux-Betriebssystem enthalten.
- Einzelsitzungs-OS: Ein Einzelsitzungs-OS-Katalog stellt VDI-Desktops bereit, die Sie verschiedenen Benutzern zuweisen können.
- Remote-PC-Zugriff: Ein Remote-PC-Zugriff-Katalog bietet Benutzern Remotezugriff auf ihre physischen Büro-Desktopmaschinen. Bei Remote-PC-Zugriff wird VPN nicht für die Sicherheit benötigt.
Maschinenverwaltungsoptionen auswählen
Hinweis
Die Seite Maschinenverwaltung wird nicht angezeigt, wenn Sie auf der Seite Maschinentyp die Option Remote-PC-Zugriff auswählen.
Auf der Seite Maschinenverwaltung wird angegeben, wie die Maschinen verwaltet und mit welchem Tool sie bereitgestellt werden.
Wählen Sie eine der Optionen aus, um anzugeben, wie die Energieversorgung der Maschinen verwaltet werden muss:
- Maschinen mit Energieverwaltung (beispielsweise virtuelle Maschinen oder Blade-PCs): Diese Option ist nur verfügbar, wenn bereits eine Verbindung zu einem Hypervisor oder Clouddienst konfiguriert wurde.
- Maschinen ohne Energieverwaltung (beispielsweise physische Maschinen)
Wenn Sie die Option Wählen Sie Maschinen mit Energieverwaltung (beispielsweise virtuelle Maschinen oder Blade-PCs) wählen, müssen Sie auch ein Tool auswählen, mit dem VMs erstellt werden:
-
Citrix Provisioning-Technologie
- Citrix Maschinenerstellungsdienste (MCS) Erstellt einen Katalog von VMs mit Bereitstellung und Imaging über MCS. MCS kopiert Images, die von einem Masterimage geklont wurden, auf diese VMs.
-
Citrix Provisioning Services (PVS) Erstellt einen Katalog von VMs mit Bereitstellung über MCS und Imaging über PVS. Diese VMs dienen als PVS-Zielgeräte und der PVS-Server kann ein einzelnes freigegebenes Datenträgerimage an sie streamen.
Hinweis
- Diese Option ist nur für PVS-Sites verfügbar, die bei Citrix Cloud registriert sind, und ist derzeit auf Azure-Ressourcen beschränkt.
- Während Sie auf der Seite Target Device einen Citrix Provisioning-Katalog erstellen, sehen Sie möglicherweise, dass im Dropdownmenü zur Auswahl der Farm und Site für die bereitzustellenden Maschinen Farmen und Sites aufgeführt sind, die nicht mehr existieren. Um das Problem zu umgehen, können Sie den PowerShell-Befehl
unregister-hyppvsSiteausführen, um die Farmen und Websites aus der Datenbank zu entfernen. Informationen zum PowerShell-Befehl finden Sie unter Unregister-HypPvsSite.
- Anderer Dienst oder andere Technologie Ein Tool, das Maschinen verwaltet, die sich bereits im Datencenter befinden. Citrix empfiehlt die Verwendung von Microsoft System Center Configuration Manager oder einer anderen Drittanbieteranwendung, um sicherzustellen, dass die Maschinen im Katalog konsistent sind.
Hinweis
Informationen zu Linux-Betriebssystemmaschinen finden Sie unter Linux VDAs über die Maschinenerstellungsdienste (MCS) erstellen.
Desktoperfahrung auswählen
Hinweis
Die Optionen auf der Seite Desktoperfahrung variieren je nach dem Maschinentyp, den Sie auf der Seite Maschinentyp auswählen.
-
Bei Maschinen mit Multisitzungs-OS wird Benutzern bei jeder Anmeldung ein zufälliger Desktop zugewiesen. Auf der Seite Desktoperfahrung stehen Ihnen die folgenden Optionen zur Verfügung:
- Änderungen auf dem lokalen Datenträger der Maschine speichern, auf der virtuelle Desktops gehostet werden: Persistent
- Änderungen verwerfen und virtuelle Desktops bei Abmeldung entfernen: Nicht persistent
Hinweis
Bei persistenten Maschinen mit Multisitzungs-OS werden vom Benutzer am Desktop vorgenommene Änderungen gespeichert und sind für alle autorisierten Benutzer zugänglich.
-
Für Maschinen mit Einzelsitzungs-OS stehen Ihnen auf der Seite Desktop Experience die folgenden Optionen zur Verfügung:
- Benutzer stellen bei jeder Anmeldung eine Verbindung mit einem neuen (zufälligen) Desktop her.
- Benutzer stellen bei jeder Anmeldung eine Verbindung mit dem gleichen (statischen) Desktop her.
Sie können außerdem entscheiden, ob von Benutzern vorgenommene Änderungen nach der Abmeldung gespeichert oder verworfen werden.
Wenn Sie Änderungen auf dem lokalen Datenträger der Maschine speichern, auf dem virtuelle Desktops gehostet werden: Persistent auswählen, sind die Optionen Fast Copy Clone (Schnellkopie) oder Full Copy Clone (vollständige Kopie) für den Modus Kopie der virtuellen Maschine auf der Seite Virtuelle Maschinen verfügbar. Andernfalls ist der Modus Kopie der virtuellen Maschine nicht verfügbar.
Wählen Sie ein Image und ein Maschinenprofil aus
Hinweis
- Diese Seite wird nur angezeigt, wenn Sie auf der Seite Maschinenverwaltung Citrix Maschinenerstellungsdienste (MCS) auswählen.
- Die auf dieser Seite verfügbaren Optionen variieren je nach Hypervisor oder Clouddienst.
Führen Sie diese Schritte aus, um die Einstellungen auf dieser Seite abzuschließen:
-
Wählen Sie einen Imagetyp für den Maschinenkatalog und dann ein Image aus. Zwei Imagetypen sind verfügbar:
-
Masterimage: Ein Snapshot oder eine VM, die als Masterimage erstellt wurde. Zu Beginn der Katalogerstellung wird das Image automatisch vorbereitet. Sie können bei Bedarf einen Hinweis für das ausgewählte Image hinzufügen.
Hinweis
- Wenn Sie MCS verwenden, führen Sie auf den Masterimages nicht Sysprep aus.
- Wenn Sie keinen Snapshot, sondern ein Masterimage angeben, erstellt die Verwaltungsoberfläche automatisch einen Snapshot, der jedoch nicht umbenannt werden kann.
- Eine Fehlermeldung wird angezeigt, wenn Sie einen Snapshot oder eine VM auswählen, der bzw. die nicht mit dem zuvor im Assistenten ausgewählten Tool zur Maschinenverwaltung kompatibel ist.
- Um Images in einem Image-Knoten zu aktualisieren, wählen Sie ihn in der Struktur aus und klicken dann rechts oben auf die Option Aktualisieren. Wenn Sie keinen Image-Knoten auswählen, werden durch Klicken auf Aktualisieren alle Images in der Struktur aktualisiert. Um die Auswahl eines ausgewählten Knotens in der Struktur aufzuheben, klicken Sie bei gedrückter STRG-Taste auf den Knoten.
-
Prepared image: An image that has undergone image preparation, ready for direct use in VM creation. Opting for prepared images rather than master images for catalog creation ensures faster and more reliable machine catalog creation, along with streamlined image lifecycle management.
> **Note:** > > - VMs created using prepared images don’t support hibernation. > - Currently, creating catalogs using prepared images are available only in Azure and VMware environments. For more information about how to create prepared images, see [Image management (Preview)](/de-de/citrix-daas/install-configure/image-management.html).
-
-
Um VM-Einstellungen von einem Maschinenprofil zu erben, wählen Sie Maschinenprofil verwenden und wählen Sie dann eine VM- oder ARM-Vorlagenspezifikation (spezifisch für Azure) aus, die als Maschinenprofil verwendet werden soll.
Hinweis
Derzeit ist die Verwendung von Maschinenprofilen auf Azure-, AWS-, GCP- und VMware-VMs beschränkt.
-
Bei VMware-Bereitstellungen müssen Sie beim Erstellen eines Maschinenkatalogs mit einem Maschinenprofil den Ordner angeben, in dem Sie die virtuellen Maschinen aufbewahren möchten.
Um den Speicherort des Ordners für virtuelle Maschinen anzugeben, gehen Sie im Assistenten zur Katalogerstellung zur Seite Virtuelle Maschinen und zum Abschnitt Ordner auswählen, um Maschinen zu platzieren, und geben Sie den Speicherort des Ordners der virtuellen Maschine an. Wenn nicht angegeben, betrachtet das System den Ordner des ausgewählten Maschinenprofils als Standardspeicherort.
-
Für AWS-Bereitstellungen können Sie eine Startvorlage als Maschinenprofil auswählen.
-
Wählen Sie die Mindestfunktionsebene für den Katalog. Damit Sie die neuesten Produktfeatures verwenden können, muss auf dem Masterimage die aktuelle VDA-Version installiert sein.
Maschinen konfigurieren
Hinweis
- Der Titel der Seite hängt von der Auswahl ab, die Sie auf der Seite Maschinenverwaltung getroffen haben: Maschinen, Virtuelle Maschinen oder Maschinen und Benutzer.
- Diese Seite wird nicht angezeigt, wenn Sie auf der Seite Maschinentyp die Option Remote-PC-Zugriff auswählen.
- Sie können einen leeren Katalog erstellen, d. h. einen Katalog, der keine Maschinen enthält.
-
Bei Verwendung von MCS führen Sie folgende Schritte aus:
- Legen Sie fest, wie viele virtuelle Maschinen erstellt werden sollen. Geben Sie 0 (Null) ein, wenn Sie keine Maschine erstellen möchten. Um später virtuelle Maschinen für einen leeren Katalog zu erstellen, können Sie Maschinen hinzufügen ausführen.
-
Wählen Sie die Menge Arbeitsspeicher in MB für jede VM.
Wichtig:
Jede erstellte VM hat eine Festplatte. Deren Größe wird im Masterimage festgelegt. Sie können die Datenträgergröße im Katalog nicht ändern.
- Wenn Sie auf der Seite Desktoperfahrung festlegen, dass Benutzeränderungen an statischen Desktops auf einer separaten persönlichen vDisk gespeichert werden sollen, geben Sie die Größe des virtuellen Datenträgers in GB und den Laufwerksbuchstaben an.
- Wenn Ihre Bereitstellung mehrere Zonen (Ressourcenstandorte) enthält, können Sie eine Zone für den Katalog wählen.
- Wenn Sie VMs mit statischen Desktops erstellen, wählen Sie einen Kopiermodus für die VMs. Siehe Kopiermodus für virtuelle Maschinen.
- Wenn Sie VMs mit zufälligen, nicht persistenten Desktops erstellen, können Sie den Zurückschreibcache für temporäre Daten auf Maschinen aktivieren und konfigurieren, um die E/A-Leistung zu verbessern. Weitere Informationen finden Sie unter Konfigurieren eines Cache für temporäre Daten.
-
Bei Verwendung anderer Tools führen Sie folgende Schritte aus:
Fügen Sie eine Liste der Maschinenkontonamen hinzu (bzw. importieren Sie eine Liste). Sie können den Kontonamen von VMs nach dem Hinzufügen bzw. Importieren ändern. Wenn Sie auf der Seite Desktoperfahrung statische Maschinen angegeben haben, können Sie optional den Benutzernamen für jede hinzugefügte VM angeben.
Tipp
Um Benutzer hinzuzufügen, können Sie zu den Benutzern navigieren oder manuell eine durch Semikolon getrennte Liste von Benutzernamen eingeben. Wenn sich die Benutzer in Active Directory befinden, geben Sie die Namen direkt ein. Wenn nicht, geben Sie die Namen in diesem Format ein:
<identity provider>:<user name>. Beispiel:AzureAD:username.Nachdem Sie Namen hinzugefügt oder importiert haben, können Sie mit der Schaltfläche Entfernen Namen aus der Liste löschen, während Sie noch auf dieser Assistentenseite sind.
-
Schrittfolge bei der Verwendung anderer Tools (nicht MCS):
Ein Symbol und eine QuickInfo für jede hinzugefügte (bzw. importierte) Maschine lassen solche Maschinen erkennen, die dem Katalog möglicherweise nicht hinzugefügt oder nicht bei einem Cloud Connector registriert werden können.
Kopiermodus für virtuelle Maschinen
Über den auf der Seite Maschinen ausgewählten Kopiermodus wird festgelegt, ob MCS Thin Clones (Schnellkopien) oder Thick Clones (vollständige Kopien) des Masterimages erstellen soll. Standardmäßig werden Thin Clones erstellt.
- Thin Clones bieten eine effizientere Speichernutzung und eine schnellere Maschinenerstellung.
- Thick Clones bieten eine bessere Unterstützung für Datenwiederherstellung und Migration, jedoch ggf. bei geringeren IOPS nach Maschinenerstellung.
Hinweis
Der Komplettklon-Kopiermodus-Ansatz ist nur für die Bereitstellung persistenter VMs auf Mehrfach- oder Einzelsitzungsbetriebssystemen verfügbar.
Konfigurieren eines Cache für temporäre Daten
Wenn Sie zufällige, nicht persistente Maschinen mit MCS in einem Katalog verwalten, können Sie den Zurückschreibcache für Maschinen aktivieren, um die E/A-Leistung zu verbessern.
Der Zurückschreibcache wird als MCSIO bezeichnet. Weitere Informationen finden Sie in diesem Blogbeitrag.
Voraussetzungen
Zum Aktivieren des Zurückschreibcaches muss der Katalog die folgenden Anforderungen erfüllen:
- Verwendet eine Verbindung, die den Speicher für temporäre Daten angibt. Weitere Informationen finden Sie unter Verbindungen und Ressourcen.
-
VDAs müssen mindestens Version 7.9 sein und mit einem aktuellen MCSIO-Treiber installiert sein.
Hinweis
Sie können diesen Treiber installieren, wenn Sie einen VDA installieren oder aktualisieren. Standardmäßig wird der Treiber nicht installiert.
- Um die Zuweisung von Laufwerksbuchstaben für Datenträgercaches zu ermöglichen, müssen virtuelle Maschinen die folgenden weiteren Anforderungen erfüllen:
- Betriebssystem: Windows
- VDA-Version: 2305 oder höher
Überlegungen
- Zurückschreibcaches beziehen sich auf den Speichercache und den Datenträgercache. Die Standardwerte unterscheiden sich je nach Verbindungstyp. Die Standardwerte sind in den meisten Fällen ausreichend. Allerdings muss der für Folgendes erforderliche Speicherplatz berücksichtigt werden:
- Von Windows selbst erstellte temporäre Datendateien, einschließlich der Windows-Auslagerungsdatei
- Benutzerprofildaten
- ShareFile-Daten, die mit Benutzersitzungen synchronisiert werden
- Gegebenenfalls von einem Sitzungsbenutzer erstellte oder kopierte Daten und Daten von Anwendungen, die Benutzer möglicherweise sitzungsintern installieren
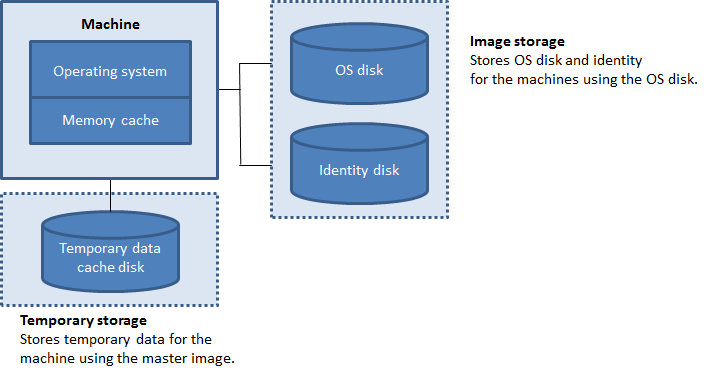
- Wenn Sie den Zurückschreibcache für temporäre Daten aktivieren, verwenden Sie sowohl einen Speichercache als auch einen Datenträgercache. Temporäre Daten werden zuerst in den Speichercache geschrieben. Wenn der Speichercache das konfigurierte Limit erreicht, werden die ältesten Daten in den Festplattencache verschoben. Hinweis: Zurückschreibcaching, das nur einen Datenträgercache verwendet, wird nicht mehr unterstützt.
- Der Speichercache ist Teil der Gesamtspeichermenge auf jeder Maschine. Erwägen Sie, den Gesamtspeicher auf jeder Maschine zu erhöhen, nachdem Sie den Zurückschreibcache aktiviert haben.
-
Das Ändern des Standardwerts von Datenträgercachegröße kann sich auf die Leistung auswirken. Die Größe muss gemäß den Anforderungen der Benutzer und der Maschinenlast gewählt werden.
Wichtig:
Wenn auf dem Datenträgercache nicht mehr genügend Speicherplatz vorhanden ist, wird die Sitzung des Benutzers unbrauchbar.
-
Wenn Sie das Kontrollkästchen Größe des Datenträgercaches deaktivieren, wird kein Datenträgercache erstellt. In diesem Fall geben Sie einer Wert für Dem Cache zugewiesener Speicher an, der groß genug ist, um alle temporären Daten zu speichern. Dies ist nur möglich, wenn für jede VM eine große Menge RAM zum Zuweisen verfügbar ist.
-
Aktivieren Sie die Zwischenspeicherung nicht, wenn ein Katalog zum Erstellen von AppDisks verwendet werden soll.
- Die Cachewerte für einen Maschinenkatalog können nach dessen Erstellung nicht geändert werden.
Verwenden von CSV-Dateien zum Massenhinzufügen von Maschinen
Wenn Sie Studio verwenden, können Sie mit CSV-Dateien mehrere Maschinen gleichzeitig hinzufügen. Das Feature steht für alle Katalogen mit Ausnahme solcher zur Verfügung, die per MCS erstellt wurden.
Dies ist ein allgemeiner Workflow zum Massenhinzufügen von Maschinen mit CSV-Dateien:
- Wählen Sie auf der Seite Maschinen die Option CSV-Datei hinzufügen. Das Fenster Maschinen in Massen hinzufügen wird angezeigt.
- Wählen Sie CSV-Vorlage herunterladen.
- Füllen Sie die Vorlagendatei aus.
- Navigieren Sie zu der Datei, um sie hochzuladen (oder verwenden Sie Drag & Drop).
- Wählen Sie Validieren, um Ihren Import zu überprüfen.
- Wählen Sie zum Abschluss Importieren.
Weitere Überlegungen zu CSV-Dateien finden Sie unter Überlegungen zum Hinzufügen von Maschinen über CSV-Dateien.
Sie können Maschinen auch aus einem Katalog auf derselben Seite “Maschinen” exportieren. Die CSV-Datei mit exportierten Maschinen kann dann als Vorlage verwendet werden, wenn Maschinen in großen Mengen hinzugefügt werden. Gehen Sie zum Exportieren von Maschinen folgendermaßen vor:
-
Wählen Sie auf der Seite Maschinen die Option Als CSV-Datei exportieren. Eine CSV-Datei mit einer Liste der Maschinen wird heruntergeladen.
-
Öffnen Sie die CSV-Datei, um Maschinen nach Bedarf hinzuzufügen oder zu bearbeiten. Informationen zum Massenhinzufügen von Maschinen mit der gespeicherten CSV-Datei finden Sie im vorherigen Abschnitt Verwenden von CSV-Dateien zum Massenhinzufügen von Maschinen.
Hinweis
Das Feature ist für Remote-PC-Zugriff-Kataloge nicht verfügbar.
Der Export und Import von Maschinen in CSV-Dateien wird nur zwischen Katalogen desselben Typs unterstützt.
Sicherheit
Die Seite Sicherheit wird nur angezeigt, wenn Sie einen Maschinenkatalog erstellen, ohne ein Maschinenprofil zuzuweisen. Verwenden Sie die Seite “Sicherheit”, um die Sicherheitsgruppen für die VMs zu konfigurieren. Dies gilt auch beim Bearbeiten und Klonen eines vorhandenen Maschinenkatalogs.
Wenn Sie einen Maschinenkatalog auf Basis eines Maschinenprofils erstellen, werden die Sicherheitsgruppenkonfigurationen vom Maschinenprofil übernommen und die Seite Sicherheit wird nicht angezeigt.
Netzwerkkarten für die Maschinen konfigurieren
Die Seite Netzwerkkarten wird nicht angezeigt, wenn Sie auf der Seite Maschinentyp die Option Remote-PC-Zugriff auswählen.
Wenn Sie mehrere Netzwerkkarten verwenden möchten, weisen Sie jeder ein virtuelles Netzwerk zu. Sie können beispielsweise einer Karte ein bestimmtes sicheres Netzwerk und einer anderen ein häufiger verwendetes Netzwerk zuweisen. Auf dieser Seite können Sie auch Netzwerkkarten hinzufügen und entfernen.
Hinweis
Bei VMware-Bereitstellungen erbt der Katalog beim Erstellen eines Maschinenkatalogs mithilfe eines Maschinenprofils die NIC-Konfigurationen aus dem Maschinenprofil. In solchen Fällen verwendet Studio das Netzwerk der Hostingeinheit für NIC-Konfigurationen, wenn das Maschinenprofil mehrere NICs mit demselben Netzwerk hat.
Maschinenkonten hinzufügen
Hinweis
Die Seite Computerkonten wird nur angezeigt, wenn Sie auf der Seite Maschinentyp die Option Remote-PC-Zugriff auswählen.
Fügen Sie die Active Directory-Maschinenkonten oder Organisationseinheiten (OUs) hinzu. Verwenden Sie keinen Schrägstrich (/) in Namen von Organisationseinheiten.
Sie können eine zuvor konfigurierte Energieverwaltungsverbindung auswählen oder die Energieverwaltung nicht verwenden. Wenn Sie die Energieverwaltung verwenden möchten, jedoch noch keine geeignete Verbindung konfiguriert wurde, können Sie die Verbindung später erstellen und dann die Energieverwaltungseinstellungen des Maschinenkatalogs entsprechend bearbeiten.
Sie können auch CSV-Dateien zum Massenhinzufügen von Maschinen verwenden. Dies ist ein allgemeiner Workflow dafür:
- Wählen Sie auf der Seite Maschinenkonten die Option CSV-Datei hinzufügen. Das Fenster Maschinen in Massen hinzufügen wird angezeigt.
- Wählen Sie CSV-Vorlage herunterladen.
- Füllen Sie die Vorlagendatei aus.
- Navigieren Sie zu der Datei, um sie hochzuladen (oder verwenden Sie Drag & Drop).
- Wählen Sie Validieren, um Ihren Import zu überprüfen.
- Wählen Sie zum Abschluss Importieren.
Weitere Überlegungen zu CSV-Dateien finden Sie unter Überlegungen zum Hinzufügen von Maschinen über CSV-Dateien.
Identitäten für Maschinen im Katalog konfigurieren
Hinweis
- Die Seite Maschinenidentitäten wird nur angezeigt, wenn Sie auf der Seite Maschinentyp nicht Remote-PC-Zugriff und auf der Seite Maschinenverwaltung die Option Citrix Maschinenerstellungsdienst (MCS) auswählen.
Jede Maschine im Katalog muss eine eindeutige Identität haben. Auf dieser Seite können Sie Identitäten für Maschinen im Katalog konfigurieren. Die Maschinen werden nach ihrem Provisioning mit der Identität verbunden. Sie können den Identitätstyp nicht mehr ändern, wenn Sie den Katalog erstellt haben.
Der allgemeine Workflow zum Konfigurieren von Einstellungen auf dieser Seite ist folgender:
- Sie wählen eine Identität aus der Liste aus.
- Sie geben an, ob neue Konten erstellt oder vorhandene Konten verwendet werden sollen, und Sie geben den Speicherort (Domäne) für diese Konten an.
Sie können eine der folgenden Optionen auswählen:
-
On-Premises Active Directory: Maschinen, die der Organisation gehören und mit einem Active Directory-Konto dieser Organisation angemeldet sind. Sie existieren On-Premises.
Hinweis
Standardmäßig ist die Domäne ausgewählt, in der sich die Ressource (Verbindung) befindet.
-
In Azure AD eingebunden: Maschinen, die der Organisation gehören und mit einem Azure Active Directory-Konto dieser Organisation angemeldet sind. Sie existieren nur in der Cloud. Informationen zu Anforderungen, Einschränkungen und Überlegungen finden Sie unter In Azure Active Directory eingebunden.
Hinweis
- Für diese Option muss das Masterimage die Voraussetzung für das Betriebssystem erfüllen. Weitere Informationen finden Sie in der Microsoft-Dokumentation Microsoft Entra joined devices.
-
Azure Active Directory-Hybrideinbindung. Maschinen, die der Organisation gehören und mit einem Active Directory Domain Services-Konto dieser Organisation angemeldet sind. Sie existieren in der Cloud und On-Premises. Informationen zu Anforderungen, Einschränkungen und Überlegungen finden Sie unter Azure Active Directory-Hybrideinbindung.
Hinweis
- Vor Verwendung der Azure Active Directory-Hybrideinbindung müssen Sie sicherstellen, dass Ihre Azure-Umgebung die Voraussetzungen erfüllt. Weitere Informationen finden Sie unter Microsoft Entra-Hybrid-Einbindung konfigurieren.
- Für diese Option muss das Masterimage die Voraussetzung für das Betriebssystem erfüllen. Weitere Informationen finden Sie unter Eingebundene Microsoft Entra-Hybridgeräte.
-
Nicht domänengebunden.. Maschinen, die keiner Domäne angehören Informationen zu den Anforderungen und Einschränkungen finden Sie unter Nicht domänengebunden.
Wichtig:
- Wenn Sie Lokales Active Directory oder Hybrides Azure Active Directory verbunden als Identitätstyp auswählen, muss jede Maschine im Katalog über ein entsprechendes Active Directory-Computerkonto verfügen.
- Für den Identitätstyp Gehört keiner Domäne an ist VDA-Version 1811 oder höher als Mindestfunktionsebene für den Katalog erforderlich. Zur Bereitstellung aktualisieren Sie die Mindestfunktionsebene.
- Die Identitätstypen In Azure Active Directory eingebunden und Azure Active Directory-Hybrideinbindung erfordern VDA-Version 2203 oder höher als minimale Funktionsebene für den Katalog. Zur Bereitstellung aktualisieren Sie die Mindestfunktionsebene.
- Ein Azure AD-Dienstkonto ist erforderlich, wenn Sie nur Azure AD oder Azure AD-Kataloge erstellen, die in Microsoft Intune für persistente und nicht persistente VMs registriert sind.
Beim Erstellen von Konten müssen Sie berechtigt sein, Computerkonten in der Organisationseinheit zu erstellen, in der sich die Maschinen befinden. Jede Maschine im Katalog muss einen eindeutigen Namen haben. Geben Sie das Kontobenennungsschema für die Maschinen an, die Sie erstellen möchten. Weitere Informationen finden Sie unter Benennungsschema für Maschinenkonten.
Hinweis
Stellen Sie sicher, dass in den OU-Namen keine Schrägstriche (
/) verwendet werden.
Wenn Sie bestehende Konten verwenden, navigieren Sie zu den Konten oder klicken Sie auf Import und geben Sie eine .csv-Datei an, die Kontonamen enthält. Der importierte Dateiinhalt muss dieses Format verwenden: [AdComputerAccount] ADcomputeraccountname.domain
Vergewissern Sie sich, dass Sie ausreichend Konten für die hinzuzufügenden Maschinen haben. Studio verwaltet diese Konten. Gestatten Sie darum der Oberfläche, die Kennwörter für alle Konten zurückzusetzen, oder geben Sie das Kontokennwort an (muss für alle Konten gleich sein).
Bei Katalogen mit physischen oder vorhandenen Maschinen wählen Sie vorhandene Konten aus oder importieren Sie diese, und weisen Sie jeder Maschine sowohl ein Active Directory-Computerkonto als auch ein Benutzerkonto zu.
Benennungsschema für Maschinenkonten
Jede Maschine in einem Katalog muss einen eindeutigen Namen haben. Sie müssen ein Benennungsschema für Maschinenkonten angeben, wenn Sie einen Katalog erstellen. Verwenden Sie Platzhalter (Rauten) für fortlaufende Zahlen oder Buchstaben, die im Namen vorkommen.
Beachten Sie bei der Angabe eines Benennungsschemas Folgendes:
- Die maximal zulässige Anzahl von Zeichen ist 15.
- Das Benennungsschema muss mindestens einen Platzhalter enthalten. Alle Platzhalter müssen zusammen sein.
- Der Name muss einschließlich Platzhaltern aus 2 bis 15 Zeichen bestehen. Es muss mindestens ein nicht numerisches Zeichen und ein #-Zeichen (Platzhalter) enthalten.
- Der Name darf keine Leerzeichen oder die folgenden Zeichen enthalten:
,~!@'$%^&.()}{\/*?"<>|=+[];:_".. - Der Name darf nicht mit einem Bindestrich (-) enden.
- Die Anzahl der Zeichen steigt mit der Anzahl der Maschinenkonten. Wenn Sie beispielsweise 1.000 Maschinenkonten mit dem Schema veryverylong# erstellen, enthält der zuletzt erstellte Kontoname (veryverylong1000) 16 Zeichen, die die Anzahl der maximal zulässigen Zeichen überschreiten.
Sie können angeben, ob es sich bei den sequentiellen Werten um Zahlen (0–9) oder Buchstaben (A–Z) handelt.
-
0-9. Bei Auswahl dieser Option werden die angegebenen Platzhalter in fortlaufende Nummern aufgelöst.
Hinweis
Wenn nur ein Platzhalter (#) vorhanden ist, beginnen Kontonamen mit 1. Bei zwei vorhandenen Platzhaltern beginnen Kontonamen mit 01. Bei drei vorhandenen Platzhaltern beginnen Kontonamen mit 001 usw.
-
A-Z. Bei Auswahl dieser Option werden die angegebenen Platzhalter in fortlaufende Buchstaben aufgelöst.
Beispiel: Das Benennungsschema “PC-Vertrieb-##” (und Aktivieren von 0-9) bewirkt eine Benennung der Konten als “PC-Vertrieb-01”, “PC-Vertrieb-02”, “PC-Vertrieb-03” usw.
Optional können Sie angeben, womit die Kontonamen beginnen sollen.
- Wenn Sie 0-9 auswählen, werden die Konten sequentiell, beginnend mit den angegebenen Zahlen benannt. Geben Sie eine oder mehrere Zahlen ein, je nachdem, wie viele Platzhalter Sie verwenden. Wenn Sie beispielsweise zwei Platzhalter verwenden, geben Sie mindestens zwei Zahlen ein.
- Wenn Sie A-Z auswählen, werden die Konten sequentiell, beginnend mit den angegebenen Buchstaben benannt. Geben Sie eine oder mehrere Buchstaben ein, je nachdem, wie viele Platzhalter Sie verwenden. Wenn Sie beispielsweise zwei Platzhalter verwenden, geben Sie mindestens zwei Buchstaben ein.
Domänenanmeldeinformationen hinzufügen
Geben Sie die Anmeldeinformationen eines Administrators ein, der berechtigt ist, Kontovorgänge durchzuführen. Verfahren:
- Klicken Sie auf “Anmeldeinformationen eingeben”. Die Seite “Windows-Sicherheit” wird angezeigt.
-
Geben Sie im Feld “Benutzername” den SamName, den Benutzernamen oder die Benutzer-SID des Administrators ein. Abhängig von Ihrer Eingabe:
- Wenn Sie einen SamName eingeben, wird das Feld Domäne automatisch ausgefüllt.
- Wenn Sie einen Benutzernamen oder eine SID eingeben, können Sie die Benutzersuche auf eine bestimmte Domäne einschränken, indem Sie den Domänennamen oder die SID in das Feld Domäne eingeben.
- Klicken Sie auf Name überprüfen, um zu überprüfen, ob der Benutzername gültig oder eindeutig ist.
- Geben Sie im Feld Kennwort das Domänenkennwort des Administrators ein.
- Klicken Sie auf Fertig.
Hinweis
Wenn der Identitätstyp, den Sie in Maschinenidentitäten ausgewählt haben, Hybrid Azure Active Directory verbunden ist, muss den von Ihnen eingegebenen Anmeldeinformationen die Berechtigung
Benutzerzertifikat schreibenerteilt worden sein.
Wählen Sie einen Workspace Environment Management-Konfigurationssatz aus (optional)
Die Seite WEM wird nur angezeigt, wenn Sie die Advanced oder Premium Edition von Citrix DaaS verwenden.
Wählen Sie einen WEM-Konfigurationssatz (Workspace Environment Management) aus, an den der Katalog gebunden werden soll. Ein Konfigurationssatz ist ein logischer Container zum Organisieren eines Satzes von WEM-Konfigurationen. Durch Binden eines Katalogs an einen Konfigurationssatz können Sie mit WEM den Benutzern die bestmögliche Workspace-Erfahrung bieten.
Wichtig:
- Bevor Sie einen Katalog an einen Konfigurationssatz binden können, müssen Sie Ihre WEM Service-Bereitstellung einrichten. Melden Sie sich bei Citrix Cloud an und starten Sie dann den WEM Service. Weitere Informationen finden Sie unter Erste Schritte mit dem Workspace Environment Management Service.
- Wenn Sie WEM bereits verwenden, sind die Maschinen im Katalog, die Sie bereitstellen möchten, möglicherweise bereits in einem Konfigurationssatz vorhanden. Zum Beispiel über Active Directory. In diesem Fall empfehlen wir, die Konfiguration konsequent mit Active Directory durchzuführen und diese Konfiguration zu überspringen.
Wenn der ausgewählte Konfigurationssatz keine mit der Grundkonfiguration von WEM verbundenen Einstellungen enthält, wird die folgende Option angezeigt:
- Grundeinstellungen auf Konfigurationssatz anwenden. Mit dieser Option werden Grundeinstellungen auf den Konfigurationssatz angewendet, was einen schnellen Einstieg in WEM ermöglicht. Zu den Grundeinstellungen gehören Schutz vor CPU-Spitzen, automatische Verhinderung von CPU-Spitzen und intelligente CPU-Optimierung. Klicken Sie zum Anzeigen der Grundeinstellungen auf den Link hier. Sie können die Grundeinstellungen mit der WEM-Konsole ändern.
VDA aktualisieren (optional)
Wichtig:
- Um ein reibungsloses Upgrade zu gewährleisten, stellen Sie sicher, dass die Voraussetzungen erfüllt sind, und prüfen Sie bekannte Probleme, bevor Sie VDAs auf CR- oder LTSR-CU-Versionen aktualisieren. Siehe Upgrade von VDAs mit Studio.
- Achten Sie beim Upgrade von LTSR-VDAs auf LTSR Cumulative Update-Versionen darauf, dass die Version der auf den VDAs ausgeführten VDA Upgrade Agents 7.36.0.7 oder höher ist. Weitere Informationen finden Sie unter Upgrade von VDAs mit Studio.
Dieses Feature gilt für die folgenden Maschinentypen:
- Mit MCS bereitgestellte persistente Maschinen. Sie stellen sie bei der Katalogerstellung mit Citrix Maschinenerstellungsdiensten (MCS) auf der Seite Maschinenverwaltung bereit.
- Maschinen, die nicht mit MCS erstellt wurden (z. B. physische Maschinen). Sie stellen sie während der Katalogerstellung mit Anderer Dienst oder andere Technologie auf der Seite Maschinenverwaltung bereit.
Weitere Informationen zu den beiden Optionen finden Sie unter Maschinenverwaltung.
Wählen Sie auf der Seite VDA-Upgrade die gewünschte VDA-Version aus. Falls angegeben, können die VDAs in dem Katalog, auf denen der VDA Upgrade Agent installiert ist, sofort oder zu einem geplanten Zeitpunkt auf die ausgewählte Version aktualisiert werden.
Hinweis
- Dieses Feature unterstützt nur Upgrades auf den neuesten VDA. Der Zeitpunkt, zu dem Sie einen VDA-Upgradezeitplan erstellen oder einen VDA aktualisieren, bestimmt die neueste Version des VDA.
- Nach dem Konfigurieren der VDA-Upgradeeinstellungen kann es bis zu 15 Minuten dauern, bis das Feld VDA-Upgrade entsprechend aktualisiert wird. Um die Spalte VDA Upgrade anzuzeigen, klicken Sie in der oberen rechten Ecke auf das Symbol “Zu anzeigende Spalten”, wählen Sie Maschinenkatalog > VDA Upgrade aus und klicken Sie auf Speichern.
Wählen Sie einen für Ihre Bereitstellung geeigneten VDA-Track:
Wichtig:
Sie können zwischen CR VDA und LTSR VDA wechseln, sofern Sie von einer früheren Version zu einer späteren wechseln. Sie können nicht von einer späteren Version zu einer früheren Version wechseln, da dies als Downgrade betrachtet wird. Sie können beispielsweise nicht von 2212 CR auf 2203 LTSR (alle CUs) wechseln, ein Upgrade von 2112 CR auf 2203 LTSR (alle CUs) ist dagegen möglich.
-
Neuester CR VDA. Aktuelle Releases bieten die neuesten und innovativsten Virtualisierungsfeatures für Apps, Desktops und Server.
-
Neuester LTSR VDA. Long Term Service Releases (LTSRs) werden empfohlen für Produktionsumgebungen großer Unternehmen, die dieselbe Basisversion für einen längeren Zeitraum beibehalten möchten.
Nach der Katalogerstellung können Sie VDAs nach Bedarf aktualisieren. Weitere Informationen finden Sie unter Upgrade VDAs.
Wenn Sie das VDA-Upgrade später aktivieren möchten, können Sie zu dieser Seite zurückkehren, indem Sie den Katalog nach der Katalogerstellung bearbeiten. Weitere Informationen finden Sie unter Konfigurieren von VDA-Upgradeeinstellungen durch Bearbeiten des Katalogs.
Einstellungen überprüfen
Überprüfen Sie auf der Seite Zusammenfassung die von Ihnen angegebenen Informationen. Geben Sie einen Namen und eine Beschreibung für den Katalog ein. Diese Informationen werden in Studio angezeigt.
Wenn Sie fertig sind, wählen Sie Fertigstellen, um mit der Katalogerstellung zu beginnen.
In Maschinenkataloge wird der neue Katalog mit einem Fortschrittsbalken angezeigt.
Gehen Sie zum Anzeigen von Details zum Erstellungsfortschritt folgendermaßen vor:
- Zeigen Sie mit der Maus auf den Maschinenkatalog.
-
Klicken Sie in der angezeigten QuickInfo auf Details anzeigen.
Ein Fortschrittsdiagramm wird angezeigt, in dem Sie Folgendes sehen können:
- Geschichte der Schritte
- Fortschritt und Laufzeit des aktuellen Schritts
- Restliche Schritte
MCS-Maschinenkatalog mit PowerShell-Befehlen erstellen
Sie können den MCS-Maschinenkatalog auch mit PowerShell-Befehlen erstellen. Weitere Informationen:
Laufwerksbuchstaben zu einem MCS-E/A-Zurückschreibcachedatenträger zuweisen
Sie können dem MCS-E/A-Zurückschreibcachedatenträger einen Laufwerksbuchstaben zuweisen. Diese Implementierung hilft bei der Vermeidung von Konflikten zwischen dem Laufwerksbuchstaben verwendeter Anwendungen und dem Laufwerksbuchstaben des MCS-E/A-Zurückschreibcachedatenträgers. Sie können dazu PowerShell-Befehle verwenden. Die unterstützten Hypervisors sind Azure, GCP, VMware, SCVMM und XenServer.
Hinweis
Für dieses Feature ist VDA-Version 2305 oder höher erforderlich.
Einschränkungen
- Gilt nur für Windows-Betriebssysteme
- Gültiger Laufwerksbuchstabe für Zurückschreibcachedatenträger:
EbisZ - Nicht möglich bei Verwendung des temporären Azure-Datenträgers als Zurückschreibcachedatenträger
- Gilt nur, wenn Sie einen neuen Maschinenkatalog erstellen
Einem Zurückschreibcachedatenträger einen Laufwerksbuchstaben zuweisen
So weisen Sie dem Zurückschreibcachedatenträger einen Laufwerksbuchstaben zu:
- Öffnen Sie das PowerShell-Fenster.
- Führen Sie
asnp citrix*aus. - Erstellen Sie einen Identitätspool, falls noch nicht vorhanden.
-
Erstellen Sie ein Bereitstellungsschema mit dem Befehl
New-ProvSchemeund der EigenschaftWriteBackCacheDriveLetter. Beispiel:New-ProvScheme -CleanOnBoot ` -HostingUnitName "<name>" ` -IdentityPoolName $schemeName ` -ProvisioningSchemeName $schemeName ` -InitialBatchSizeHint 1 ` -UseWriteBackCache -WriteBackCacheDiskSize 127 -WriteBackCacheMemorySize 256 -WriteBackCacheDriveLetter E ` -MasterImageVM "XDHyp:\HostingUnits\<name>\image.folder\abcd-resources.resourcegroup\MCSIOMasterVm_OsDisk_1_d3e2d6352xxxxxxxxx2130aa145ec77.manageddisk" ` -NetworkMapping @{"0"="XDHyp:\\HostingUnits\\name\\virtualprivatecloud.folder\\East US.region\\virtualprivatecloud.folder\\abcd-resources.resourcegroup\\abcd-resources-vnet.virtualprivatecloud\\default.network"} ` -ServiceOffering "XDHyp:\\HostingUnits\\<name>\\serviceoffering.folder\\Standard_D2s_v5.serviceoffering" ` -CustomProperties '<CustomProperties xmlns="http://schemas.citrix.com/2014/xd/machinecreation" xmlns:xsi="http://www.w3.org/2001/XMLSchema-instance"> <Property xsi:type="StringProperty" Name="UseManagedDisks" Value="true" /> <Property xsi:type="StringProperty" Name="OsType" Value="Windows" /> <Property xsi:type="StringProperty" Name="StorageType" Value="Premium_LRS"/> <Property xsi:type="StringProperty" Name="PersistWBC" Value="false" /> <Property xsi:type="StringProperty" Name="PersistOsDisk" Value="false" /> <Property xsi:type="StringProperty" Name="PersistVm" Value="false" /> <Property xsi:type="StringProperty" Name="WBCDiskStorageType" Value="Premium_LRS" /> <Property xsi:type="StringProperty" Name="UseTempDiskForWBC" Value="false" /> <Property xsi:type="StringProperty" Name="ResourceGroups" Value="abcd-group1" /> <Property xsi:type="StringProperty" Name="LicenseType" Value="Windows_Client" /> <Property xsi:type="StringProperty" Name="SchemaVersion" Value="2" /> </CustomProperties>' <!--NeedCopy--> - Beenden Sie die Erstellung des Maschinenkatalogs.
Richtlinien zum Festlegen benutzerdefinierter Eigenschaften
Benutzerdefinierte Eigenschaften müssen in GCP- und Azure-Umgebungen bei New-ProvScheme und Set-ProvScheme korrekt festgelegt werden. Wenn Sie nicht vorhandene benutzerdefinierte Eigenschaften angeben, wird die folgende Fehlermeldung angezeigt, und die Befehle werden nicht ausgeführt.
Invalid property found: <invalid property>. Ensure that the CustomProperties parameter supports the property.
Wichtige Überlegungen zum Festlegen von ProvScheme-Parametern
Wenn Sie einen Katalog mit MCS erstellen, wird in folgenden Fällen eine Fehlermeldung angezeigt:
- Stellen Sie die folgenden
New-ProvScheme-Parameter in nicht unterstützten Hypervisors ein, wenn Sie einen Maschinenkatalog erstellen:
| Parameter | Unterstützter Hypervisor |
|---|---|
UseWriteBackCache |
VMware |
| Hyper-V | |
| XenServer | |
| Azure | |
| GCP | |
DedicatedTenancy |
Azure |
| GCP | |
| AWS | |
TenancyType |
Azure |
| GCP | |
| AWS | |
UseFullDiskCloneProvisioning |
VMware |
| Hyper-V | |
| XenServer |
-
Aktualisieren Sie die folgenden
Set-ProvScheme-Parameter, nachdem Sie den Maschinenkatalog erstellt haben:CleanOnBootUseWriteBackCacheDedicatedTenancyTenancyTypeUseFullDiskCloneProvisioning
SIDs beim Erstellen virtueller Maschinen hinzufügen
Sie können den Parameter adAccountSid hinzufügen, um die Maschinen beim Erstellen neuer virtueller Maschinen eindeutig zu identifizieren.
Vorgehensweise:
- Erstellen Sie einen Katalog mit dem unterstützten Identitätstyp.
-
Fügen Sie mit
NewProvVMMaschinen zum Katalog hinzu. Beispiel:New-ProvVM -ProvisioningSchemeName "name" -ADAccountSid @("SID ") -RunAsynchronously <!--NeedCopy-->
Folgendes können Sie nicht auf einer Maschine bereitstellen:
- Ein AD-Konto, das sich nicht im Katalogidentitätspool befindet.
- Ein AD-Konto, das nicht im Status “Verfügbar” ist
Überprüfen Sie die Konfiguration, bevor Sie einen MCS-Maschinenkatalog erstellen
Sie können die Konfigurationseinstellungen überprüfen, bevor Sie einen MCS-Maschinenkatalog erstellen, indem Sie den Parameter -validate im Befehl New-ProvScheme verwenden. Nachdem Sie diesen PowerShell-Befehl mit dem Parameter ausgeführt haben, erhalten Sie eine entsprechende Fehlermeldung, wenn ein falscher Parameter verwendet wird oder ein Parameter mit einem anderen Parameter in Konflikt steht. Anschließend können Sie die Fehlermeldung verwenden, um das Problem zu beheben und mithilfe von PowerShell erfolgreich einen MCS-Maschinenkatalog zu erstellen. Derzeit gilt dieses Feature für AWS-, Azure-, GCP- und VMware-Virtualisierungsumgebungen.
Hinweis
Während der Validierung dürfen Sie keinen tatsächlichen MCS-Maschinenkatalog erstellen. Sie müssen das Ergebnis des Befehls verwenden, um die Fehler zu beheben und dann einen erfolgreichen Katalog zu erstellen. Verwenden Sie daher beim Ausführen des Befehls
New-ProvSchemeeinen falschen Identitätspoolnamen.
Gehen Sie wie folgt vor, um die Konfiguration zu überprüfen:
- Öffnen Sie ein PowerShell-Fenster vom Delivery Controller-Host aus.
- Führen Sie
asnp citrix*aus, um die Citrix-spezifischen PowerShell-Module zu laden. -
Führen Sie den Befehl
New-ProvSchemeaus und verwenden Sie den Parameter-validate. Geben Sie einen falschen Identitätspoolnamen an, damit der Befehl funktioniert. Beispiel:$result =New-ProvScheme -CleanOnBoot -HostingUnitName "vSanRg" -IdentityPoolName``"mptmpcatalogdemo" -InitialBatchSizeHint 1 -MasterImageVM "XDHyp:\HostingUnits\vSanRg\Windows19MasterImage.``vm\Citrix_XD_NonMachineProfileWin19Machines.snapshot" -NetworkMapping @{"0"="XDHyp:\HostingUnits\vSanRg\\VM Network.network"} -ProvisioningSchemeName` `"MachineProfileW10Machines" -Scope @() -VMCpuCount 2 -VM MemoryMB 6143 -MachineProfile "XDHyp:\HostingUnits\vSanRg\TRW-Win11-tpm-BL-TEMPLATE.``template" -TenancyType Shared -FunctionalLevel "L7_20" -Validate $result.TerminatingError | Format-List -Property * <!--NeedCopy-->Fehlermeldung:
ErrorData : {[[ValidationFailureCount, xxx], [InvalidMemoryValue, The memory size provided 6143 must be a multiple of 4 MB and must be greater than or equal to 4 MB.], [InconsistentGuestOsSetting, The GuestOs setting - windows9_64Guest of the selected machine profile does not match with the setting - windows2019srv_64Guest of master image. Please select a machine profile that matches the GuestOs setting of the master image.], [InconsistentVtpmSetting, The vTPM setting of the selected machine profile does not match with the selected master image. Please select a machine profile that matches the vTPM setting of the master image.], [InconsistentFirmwareSetting, The firmware setting - efi of the selected machine profile does not match with the setting - bios of master image. Please select a machine profile that matches the firmware setting of the master image ErrorId : ValidationFailure ErrorMessage : ValidationFailure Operation : ValidatingInputs <!--NeedCopy--> - Nach der Validierung der Konfigurationseinstellung können Sie einen MCS-Maschinenkatalog mit einem echten Identitätspoolnamen und korrekten Parametern erstellen.
So geht es weiter
Informationen zum Erstellen bestimmter Hypervisor-Kataloge finden Sie unter:
- AWS-Katalog erstellen
- Google Cloud Platform-Katalog erstellen
- Microsoft Azure-Katalog erstellen
- Microsoft System Center Virtual Machine Manager-Katalog erstellen
- Nutanix-Katalog erstellen
- VMware-Katalog erstellen
- XenServer-Katalog erstellen
Wenn Sie den ersten Katalog erstellen, werden Sie zum Erstellen einer Bereitstellungsgruppe geleitet.
Informationen zum gesamten Konfigurationsprozess finden Sie unter Planen und Erstellen einer Bereitstellung.
Sie können einen Citrix Provisioning-Katalog mit Studio und PowerShell erstellen. Diese Implementierung bietet Ihnen folgende Vorteile:
- Eine einzige, einheitliche Konsole zur Verwaltung von MCS- und Citrix Provisioning-Katalogen.
- Neue Features für Citrix Provisioning-Kataloge, wie eine Identitätsverwaltungslösung, On-Demand-Provisioning und so weiter.
Derzeit ist dieses Feature nur für Azure- und VMware-Workloads verfügbar. In VMware- und XenServer-Umgebungen können Sie die Kataloge derzeit jedoch nur mit PowerShell-Befehlen erstellen. Weitere Informationen finden Sie unter Citrix Provisioning-Kataloge in Citrix Studio erstellen.
Weitere Informationen
In diesem Artikel
- Übersicht
- Überblick über die Katalogerstellung mit MCS
- Überlegungen zum MCS-Speicher
- Vorbereiten eines Masterimages auf dem Hypervisor bzw. im Clouddienst
- Aktivierung der Volumenlizenzierung
- Erstellen eines Maschinenkatalogs mit Studio
- MCS-Maschinenkatalog mit PowerShell-Befehlen erstellen
- Überprüfen Sie die Konfiguration, bevor Sie einen MCS-Maschinenkatalog erstellen
- So geht es weiter
- Weitere Informationen