Images in Quick Deploy
Wenn Sie einen Katalog zur Bereitstellung von Desktops oder Apps erstellen, wird ein Image (mit anderen Einstellungen) als Vorlage zum Erstellen der Maschinen verwendet.
Quick Deploy bietet eine Reihe Images, auf deren Basis Sie ein eigens Image erstellen können. Sie können Images auch aus Ihrem Azure-Abonnement importieren.
Von Citrix vorbereitete Images
Quick Deploy bietet mehrere von Citrix erstellte Images:
- Windows 11 Pro (Einzelsitzung)
- Virtueller Windows 11 Enterprise-Desktop (Multisitzung)
- Virtueller Windows 11 Enterprise Virtual Desktop (Multisitzung) mit Office 365 ProPlus
- Windows 10 Pro (Einzelsitzung)
- Virtueller Windows 10 Enterprise-Desktop (Multisitzung)
- Virtueller Windows 10 Enterprise-Desktop (Multisitzung) mit Office 365 ProPlus
- Windows Server 2022 (Multisitzung)
- Windows Server 2019 (Multisitzung)
- Windows Server 2016 (Multisitzung)
- Linux Ubuntu 22.04 LTS (Einzelsitzung)
- Linux Ubuntu 22.04 LTS (Multisitzung)
Auf den Images von Citrix sind ein aktueller Citrix Virtual Delivery Agent (VDA) und Tools zur Problembehandlung installiert. Der VDA ist der Kommunikationsmechanismus zwischen den Maschinen der Benutzer und der Citrix Cloud-Infrastruktur von Citrix DaaS (ehemals Citrix Virtual Apps and Desktops Service). Von Citrix bereitgestellte Images haben den Vermerk CITRIX.
Von Citrix erstellte Images sind in Studio nicht verfügbar.
Sie können auch eigene Images aus Azure importieren und verwenden.
Möglichkeiten zur Verwendung von Images in Quick Deploy
Sie haben folgende Möglichkeiten:
- Verwenden eines von Citrix bereitgestellten Images beim Erstellen eines Katalogs. Dies wird nur für Machbarkeitsstudien empfohlen.
- Verwenden eines von Citrix bereitgestellten Images zur Erstellung eines eigenen. Wenn das neue Image erstellt ist, passen Sie es an, indem Sie Apps und andere Software hinzufügen, die Ihre Benutzer benötigen. Anschließend können Sie dieses benutzerdefinierte Image beim Erstellen eines Katalogs verwenden.
-
Importieren eines Images aus Azure. Nachdem Sie ein Image aus Azure importiert haben, können Sie es beim Erstellen eines Katalogs verwenden.
Alternativ Sie können das Image verwenden, um ein neues zu erstellen und dieses durch Hinzufügen von Apps anzupassen. Anschließend können Sie dieses benutzerdefinierte Image beim Erstellen eines Katalogs verwenden.
Wenn Sie einen Katalog erstellen, überprüft Citrix DaaS (unter anderem), ob das Image ein gültiges Betriebssystem verwendet und ob ein Citrix VDA und Problembehandlungstools installiert sind.
Anzeigen von Imageinformationen
-
Erweitern Sie unter Verwalten > Quick Deploy auf der rechten Seite Masterimages. Es werden die von Citrix bereitgestellten Images jegliche von Ihnen importierten Images aufgeführt.

-
Wählen Sie ein Image aus, um zugehörige Details anzuzeigen.
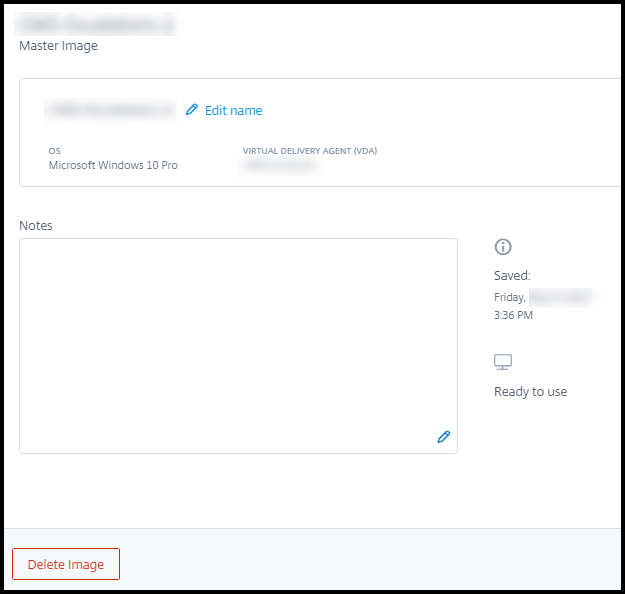
In den Details können Sie folgende Schritte ausführen:
- Image ändern (bearbeiten).
- Notizen hinzufügen bzw. bearbeiten (nur für Images verfügbar, die Sie erstellt oder importiert haben, nicht für solche von Citrix).
- Image löschen.
Erstellen neuer Images
Das Erstellen eines neuen Images umfasst Erstellung und anschließendes Anpassen. Wenn Sie ein Image erstellen, wird eine neue VM erstellt, um das neue Image zu laden.
Anforderungen:
- Sie kennen die Leistungsmerkmale, die die Maschinen benötigen. Das Ausführen von CAD-Apps erfordert beispielsweise eine andere CPU-, RAM- und Speicherleistung als andere Büro-Apps.
- Wenn Sie eine Verbindung zu Ihren On-Premises-Ressourcen verwenden möchten, richten Sie diese ein, bevor Sie das Image und den Katalog erstellen. Weitere Details finden Sie unter Netzwerkverbindungen.
Wenn Sie ein von Citrix erstelltes Ubuntu-Image zum Erstellen eines neuen Images verwenden, wird ein Root-Kennwort für das neue Image erstellt. Sie können dieses Root-Kennwort ändern, allerdings nur während der Erstellung und Anpassung des Images. (Sie können das Root-Kennwort nicht mehr ändern, wenn das Image in einem Katalog verwendet wird.)
- Wenn das Image erstellt wird, wird das von Ihnen angegebene Administratorkonto (Anmeldeinformationen für die das Image erstellende Maschine) der Gruppe
sudoershinzugefügt. - Nachdem Sie eine RDP-Verbindung mit der Maschine mit dem neuen Image hergestellt haben, starten Sie die Terminalanwendung und geben Sie sie
sudo passwd rootein. Geben Sie bei Aufforderung das Kennwort ein, das Sie beim Erstellen des Images angegeben haben. Nach der Überprüfung werden Sie aufgefordert, ein neues Kennwort für den Root-Benutzer einzugeben.
Gehen Sie zum Erstellen eines Images wie folgt vor:
- Erweitern Sie unter Verwalten > Quick Deploy auf der rechten Seite Masterimages.
-
Wählen Sie Image erstellen.
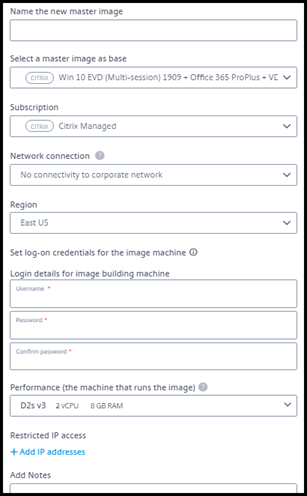
-
Geben Sie Werte in die folgenden Felder ein:
- Name: Geben Sie einen Namen für das neue Image ein.
- Masterimage: Wählen Sie ein bestehendes Image aus. Dieses dient als Basisimage für das neue Image.
- Abonnement: Wählen Sie ein Azure-Abonnement aus.
-
Netzwerkverbindung:
- Wenn Sie ein Citrix Managed Azure-Abonnement verwenden, wählen Sie Keine Verbindung oder eine zuvor erstellte Verbindung.
- Wenn Sie Ihr eigenes kundenverwaltetes Azure-Abonnement verwenden, wählen Sie Ihre Ressourcengruppe, Ihr virtuelles Netzwerk und Ihr Subnetz aus. Geben Sie dann die Domänendetails ein: FQDN, Organisationseinheit (OU), Citrix DaaS-Kontoname und Anmeldeinformationen.
- Region: Wählen Sie die Region, in der die Maschine mit dem Image erstellt werden soll (nur für Keine Verbindung verfügbar).
- Anmeldeinformationen für die Imagemaschine: Sie verwenden diese Anmeldeinformationen später, wenn Sie (per RDP) eine Verbindung mit der Maschine mit dem Image herstellen, um Apps und andere Software zu installieren.
- Maschinenleistung: Hierbei handelt es sich um Informationen zu CPU, RAM und Speicher der Maschine, auf der das Image ausgeführt wird. Wählen Sie eine Maschinenleistung, die den Anforderungen der Apps entspricht.
- Eingeschränkter IP-Zugriff: Wenn Sie den Zugriff auf bestimmte Adressen einschränken möchten, wählen Sie IP-Adressen hinzufügen und geben Sie dann eine oder mehrere Adressen ein. Wählen Sie nach dem Hinzufügen der Adressen Fertig, um zur Anzeige Image erstellen zurückzukehren.
- Hinweise: Geben Sie optional eine Notiz (bis zu 1024 Zeichen) ein. Nach dem Erstellen des Images können Sie die Notiz über die Anzeige der Imagedetails aktualisieren.
-
Beitritt zur lokalen Domäne: Geben Sie an, ob Sie der lokalen Active Directory-Domäne beitreten möchten.
- Wenn Sie Ja auswählen, geben Sie den FQDN, die Organisationseinheit, den Citrix DaaS-Kontonamen und die Anmeldeinformationen ein.
- Wenn Sie Nein auswählen, geben Sie die Anmeldeinformationen für die Hostmaschine ein.
- Wenn Sie fertig sind, wählen Sie Image erstellen.
Das Erstellen eines Images kann bis zu 30 Minuten dauern. Erweitern Sie unter Verwalten > Quick Deploy auf der rechten Seite Masterimages, um den aktuellen Status anzuzeigen (z. B. Building image oder Ready to customize).
Nächste Schritte: Verbinden mit einem neuen Image und Anpassen des Images.
Verbinden mit einem neuen Image und Anpassen des Images
Nach dem Erstellen eines Images wird dessen Name in der Imageliste mit dem Status Ready to customize o. ä. angezeigt. Zum Anpassen des Images laden Sie zuerst eine RDP-Datei herunter. Wenn Sie eine Verbindung mit dem Image unter Einsatz dieser Datei herstellen, können Sie dem Image Apps und andere Software hinzufügen.
- Erweitern Sie unter Verwalten > Quick Deploy auf der rechten Seite Masterimages. Wählen Sie das gewünschte Image aus.
-
Wählen Sie RDP-Datei herunterladen. Ein RDP-Client wird heruntergeladen.
Die Imagemaschine schaltet sich möglicherweise aus, wenn Sie nicht kurz nach ihrer Erstellung eine RDP-Verbindung mit ihr herstellen. Das spart Kosten. Wählen Sie in diesem Fall Einschalten.
- Starten Sie den heruntergeladenen RDP-Client. Dieser versucht automatisch, eine Verbindung mit der Maschine herzustellen, die das neue Image enthält. Geben Sie bei entsprechender Aufforderung die Anmeldeinformationen ein, die Sie beim Erstellen des Images angegeben haben.
-
Wenn die Verbindung zur Maschine hergestellt ist, passen Sie sie nach Bedarf an indem Sie Apps hinzufügen oder entfernen, Updates installieren usw.
Verwenden Sie nicht Sysprep für das Image.
- Wenn Sie fertig sind, kehren Sie zur Anzeige Masterimages zurück und wählen Sie Fertig stellen. Das neue Image wird automatisch einer Validierung unterzogen.
Wenn Sie anschließend einen Katalog erstellen, wird das neue Image in der Liste der Images zur Auswahl angeboten.
Die Imageanzeige in Verwalten > Quick Deploy zeigt an, von wie vielen Katalogen und Maschinen die einzelnen Images verwendet werden.
Hinweis:
Nachdem Sie ein Image fertiggestellt haben, können Sie es nicht bearbeiten. Sie müssen ein neues Image erstellen (Sie können das vorherige Image als Basis verwenden) und dieses dann aktualisieren.
Importieren eines Images aus Azure
Wenn Sie ein Image mit einem Citrix VDA und Anwendungen für die Benutzer aus Azure importieren, können Sie damit einen Katalog erstellen oder das Image eines vorhandenen Katalogs ersetzen.
Anforderungen an importierte Images
Citrix führt eine Validierung importierter Images aus. Stellen Sie sicher, dass die folgenden Anforderungen erfüllt sind, wenn Sie ein Image für den Import in Citrix DaaS vorbereiten.
-
Unterstütztes Betriebssystem: Das Image muss ein unterstütztes OS enthalten. Um die Windows-Betriebssystemversion zu überprüfen, führen Sie
Get-WmiObject Win32_OperatingSystemaus. - Unterstützte Generation: Virtuelle Maschinen der ersten Generation unterstützen die meisten Gastbetriebssysteme. Virtuelle Maschinen der zweiten Generation unterstützen die meisten 64-Bit-Versionen von Windows und aktuellere Versionen von Linux-Betriebssystemen.
- Nicht generalisiert: Das Image darf kein generalisiertes Image sein.
-
Keine konfigurierten Delivery Controller: Das Image darf keine konfigurierten Citrix Delivery Controller enthalten. Stellen Sie sicher, dass die folgenden Registrierungsschlüssel gelöscht sind.
HKLM:\SOFTWARE\Citrix\VirtualDesktopAgent\ListOfDDCsHKLM:\SOFTWARE\Policies\Citrix\VirtualDesktopAgent\ListOfDDCsHKLM:\SOFTWARE\Citrix\VirtualDesktopAgent\FarmGUIDHKLM:\SOFTWARE\Policies\Citrix\VirtualDesktopAgent\FarmGUID
-
Datei Personality.ini: Die Datei
personality.inimuss auf dem Systemlaufwerk vorhanden sein. -
Gültiger VDA: Auf dem Image muss ein Citrix VDA einer neueren Version als 7.11 installiert sein.
- Windows: Zur Überprüfung verwenden Sie
Get HKLM:\SOFTWARE\Microsoft\Windows\CurrentVersion\Uninstall\Citrix Virtual Desktop Agent. Anweisungen zur Installation finden Sie unter Installieren eines Windows-VDAs auf einem Image. - Red Hat Enterprise Linux und Ubuntu: Anweisungen zur Installation finden Sie in der Produktdokumentation.
- Windows: Zur Überprüfung verwenden Sie
- Agent für virtuelle Azure-Computer: Stellen Sie vor dem Importieren von Images sicher, dass der Agent für virtuelle Azure-Computer auf dem Image installiert ist. Weitere Informationen finden Sie im Microsoft-Artikel Übersicht über den Agent für virtuelle Azure-Computer.
Importieren des Images mit Quick Deploy
-
Erweitern Sie unter Verwalten > Quick Deploy auf der rechten Seite Masterimages.

-
Wählen Sie Image importieren.
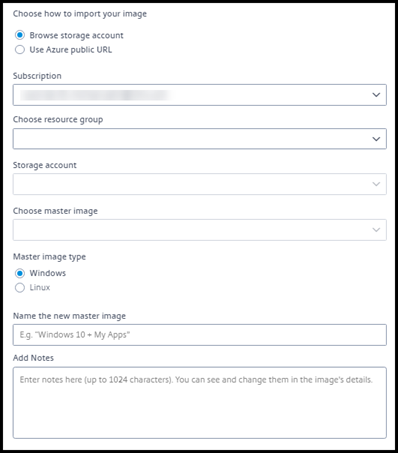
-
Wählen Sie aus, wie das Image importiert werden soll.
- Verwenden Sie für verwaltete Datenträger die Exportfunktion, um eine SAS-URL zu generieren. Legen Sie die Ablaufzeit auf mindestens 7200 Sekunden fest.
- Wählen Sie für VHDs in einem Speicherkonto eine der folgenden Optionen aus:
- Generieren Sie eine SAS-URL für die VHD-Datei.
- Aktualisieren Sie die Zugriffsebene eines Blockspeichercontainers auf Blob oder Container. Rufen Sie dann die URL der Datei ab.
-
Wenn Sie Speicherkonto durchsuchen ausgewählt haben:
- Wählen Sie nacheinander ein Abonnement, eine Ressourcengruppe, ein Speicherkonto und ein Image aus.
- Benennen Sie das Image.
-
Wenn Sie Öffentliche Azure-URL verwenden ausgewählt haben:
- Geben Sie die von Azure generierte URL für die VHD ein. Wählen Sie den Link zum Microsoft-Dokument Herunterladen einer Windows-VHD von Azure, um hilfreiche Hinweise aufzurufen.
- Wählen Sie ein Abonnement. (Linux-Images können nur importiert werden, wenn Sie ein kundenverwaltetes Abonnement auswählen.)
- Benennen Sie das Image.
-
Wenn Sie fertig sind, wählen Sie Image importierenus.
Update eines Quick Deploy-Katalogs mit einem neuen Image
Der Katalogtyp bestimmt, welche Maschinen aktualisiert werden, wenn Sie den Katalog aktualisieren.
- Bei einem zufälligen Katalog werden alle Maschinen im Katalog mit dem neuesten Image aktualisiert. Wenn Sie dem Katalog weitere Desktops hinzufügen, verwenden diese das neueste Image.
- Bei statischen Katalogen werden die im Katalog befindlichen Maschinen nicht mit dem neuesten Image aktualisiert. Sie verwenden weiterhin das Image, auf dessen Basis sie erstellt wurden. Wenn Sie dem Katalog weitere Maschine hinzufügen, verwenden diese jedoch das neueste Image.
Sie können einen Katalog mit Gen1-Maschinen mit einem Gen2-Image aktualisieren, sofern die Maschinen im Katalog Gen2 unterstützen. Analog dazu können Sie einen Katalog mit Gen2-Maschinen mit einem Gen1-Image aktualisieren, sofern die Maschinen im Katalog Gen1 unterstützen.
Gehen Sie zum Aktualisieren eines Katalogs mit einem neuen Image folgendermaßen vor:
- Klicken Sie unter Verwalten > Quick Deploy auf eine beliebige Stelle des Katalogeintrags.
-
Wählen Sie auf der Registerkarte Details die Option Image aktualisieren.
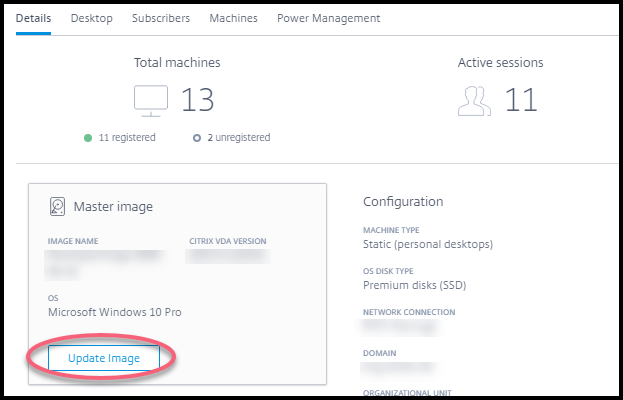
- Wählen Sie ein Image aus.
- Zufällige/Mehrsitzungskataloge: Wählen Sie ein Abmeldeintervall aus. Nachdem die anfängliche Imageverarbeitung durch Citrix DaaS abgeschlossen wurde, werden Abonnenten aufgefordert, ihre Arbeit zu speichern und sich von ihren Desktops abzumelden. Das Abmeldeintervall gibt an, wie viel Zeit Abonnenten nach Erhalt der Meldung haben, bis ihre Sitzung automatisch beendet wird.
- Wählen Sie Image aktualisieren.
Löschen von Images über Quick Deploy
- Erweitern Sie unter Verwalten > Quick Deploy auf der rechten Seite Masterimages.
- Wählen Sie das zu löschende Image aus.
- Wählen Sie unten Image löschen. Bestätigen Sie die Löschung.
Installieren eines Windows-VDAs auf einem Image
Gehen Sie wie folgt vor, wenn Sie ein Windows-Image für den Import in Citrix DaaS vorbereiten.
Anweisungen zur Linux VDA-Installation finden Sie in der Linux VDA-Produktdokumentation.
- Stellen Sie in Ihrer Azure-Umgebung eine Verbindung zur Image-VM her (falls Sie noch nicht verbunden sind).
-
Über den Link Downloads in der Citrix Cloud-Navigationsleiste können Sie einen VDA herunterladen. Oder navigieren Sie mit einem Browser zur Downloadseite von Citrix DaaS.
Laden Sie einen VDA auf die VM herunter. Es gibt eigene VDA-Downloadpakete für Desktopbetriebssysteme (Einzelsitzungs-VDA) und Serverbetriebssysteme (Multisitzungs-VDA).
- Starten Sie das VDA-Installationsprogramm, indem Sie auf die heruntergeladene Datei doppelklicken. Der Installationsassistent wird gestartet.
- Wählen Sie auf der Seite Umgebung die Option zum Erstellen eines Images mit MCS und wählen Sie Weiter.
- Wählen Sie auf der Seite Kernkomponenten die Option Weiter.
- Wählen Sie auf der Seite Delivery Controller die Option Automatische Erstellung durch Maschinenerstellungsdienste und wählen Sie Weiter. Bestätigen Sie Ihre Auswahl, wenn Sie dazu aufgefordert werden.
- Verwenden Sie die Standardeinstellungen auf den Seiten Zusätzliche Komponenten, Features und Firewall (sofern Sie keine anderslautende Anweisung von Citrix erhalten). Wählen Sie auf jeder Seite Weiter aus.
- Wählen Sie auf der Seite Zusammenfassung die Option Installieren. Die Voraussetzungsdateien werden installiert. Wenn Sie zum Neustart aufgefordert werden, stimmen Sie zu.
- Die VDA-Installation wird automatisch fortgesetzt. Die Installation der Voraussetzungen wird abgeschlossen und die Komponenten und Features werden installiert. Verwenden Sie auf der Seite Call Home die Standardeinstellung (sofern Sie keine anderslautende Anweisung von Citrix erhalten). Nachdem die Verbindung hergestellt ist, wählen Sie Weiter.
- Wählen Sie Fertig stellen. Die Maschine wird automatisch neu gestartet.
- Prüfen Sie die Konfiguration, indem Sie eine oder mehrere auf der VM installierten Anwendungen starten.
- Fahren Sie die VM herunter. Verwenden Sie nicht Sysprep für das Image.
Weitere Informationen zum Installieren von VDAs finden Sie unter Installieren von VDAs.
In diesem Artikel
- Von Citrix vorbereitete Images
- Möglichkeiten zur Verwendung von Images in Quick Deploy
- Anzeigen von Imageinformationen
- Erstellen neuer Images
- Verbinden mit einem neuen Image und Anpassen des Images
- Importieren eines Images aus Azure
- Update eines Quick Deploy-Katalogs mit einem neuen Image
- Löschen von Images über Quick Deploy
- Installieren eines Windows-VDAs auf einem Image