Connessioni di rete in Quick Deploy (Distribuzione rapida)
Introduzione
Questo articolo fornisce dettagli su come creare connessioni di rete alle risorse aziendali quando si utilizza una sottoscrizione Citrix Managed Azure.
Quando si utilizza la propria sottoscrizione di Azure gestita dal cliente, non è necessario creare una connessione di rete.
Quando si crea un catalogo Quick Deploy (Distribuzione rapida), si indica se e come gli utenti accedono alle posizioni e alle risorse sulla loro rete aziendale on-premise dai loro desktop e app Citrix. Quando si utilizza una connessione, è necessario creare la connessione prima di creare il catalogo.
Quando si utilizza una sottoscrizione Citrix Managed Azure, le opzioni disponibili sono:
- No connectivity (Nessuna connettività)
- Azure VNet peering (Peering di Azure VNet)
- SD-WAN
Non è possibile modificare il tipo di connessione di un catalogo dopo la creazione del catalogo.
Requisiti per tutte le connessioni di rete
- Quando si crea una connessione, è necessario disporre di voci del server DNS valide.
- Quando si utilizza Secure DNS o un provider DNS di terze parti, è necessario aggiungere l’intervallo di indirizzi allocato per l’utilizzo da parte di Citrix DaaS (precedentemente chiamato servizio Citrix Virtual Apps and Desktops) agli indirizzi IP del provider DNS nell’elenco di indirizzi consentiti. Tale intervallo di indirizzi viene specificato quando si crea una connessione.
- Tutte le risorse di servizio che utilizzano la connessione (macchine aggiunte al dominio) devono essere in grado di raggiungere il server NTP (Network Time Protocol) per garantire la sincronizzazione oraria.
No connectivity (Nessuna connettività)
Quando un catalogo è configurato con No connectivity (Nessuna connettività), gli utenti non possono accedere alle risorse sulla propria rete on-premise o su altre reti. Questa è l’unica scelta quando si crea un catalogo utilizzando la creazione rapida.
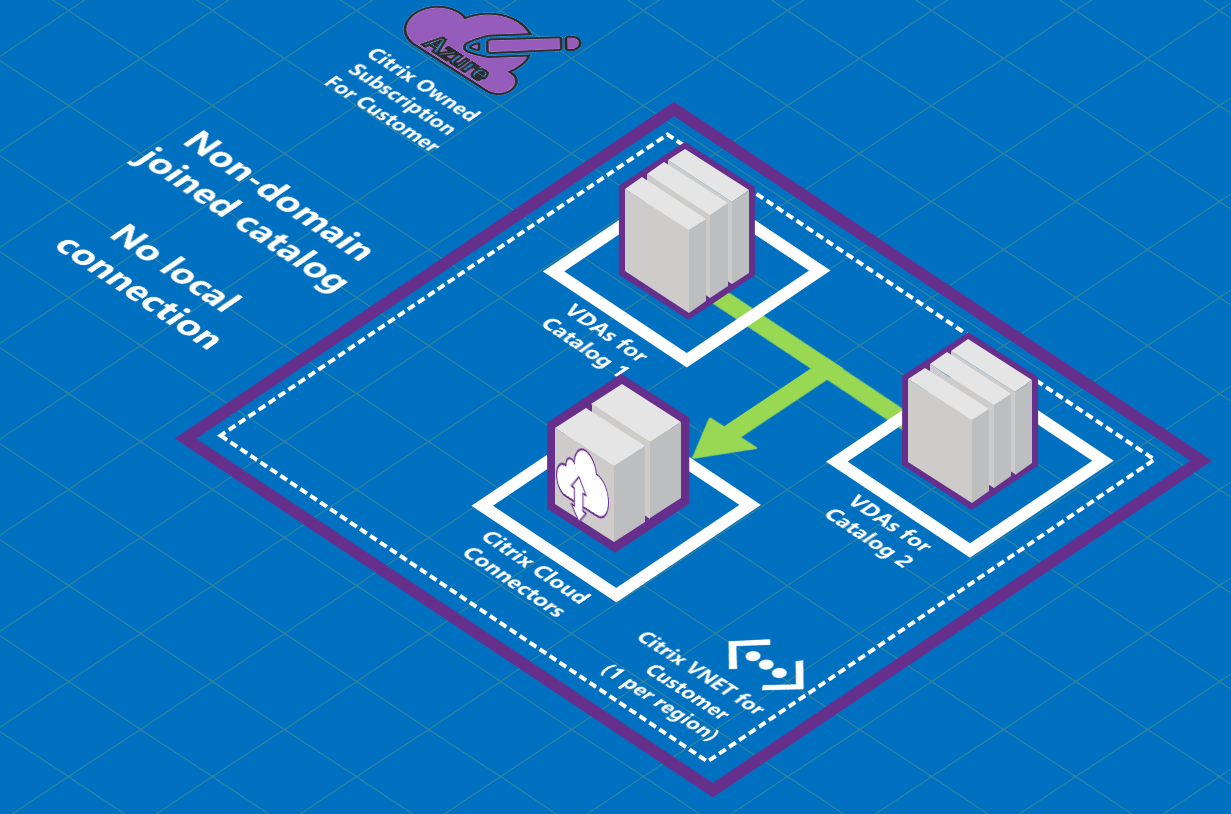
Informazioni sulle connessioni di peering della rete virtuale di Azure
Il peering della rete virtuale connette senza problemi due reti virtuali (VNet) di Azure: la propria e la VNet Citrix DaaS. Il peering consente inoltre agli utenti di accedere a file e altri elementi dalle reti on-premise.
Come illustrato nell’immagine seguente, si crea una connessione utilizzando il peering della rete virtuale di Azure dalla sottoscrizione Citrix Managed Azure alla VNet nella sottoscrizione Azure della propria azienda.
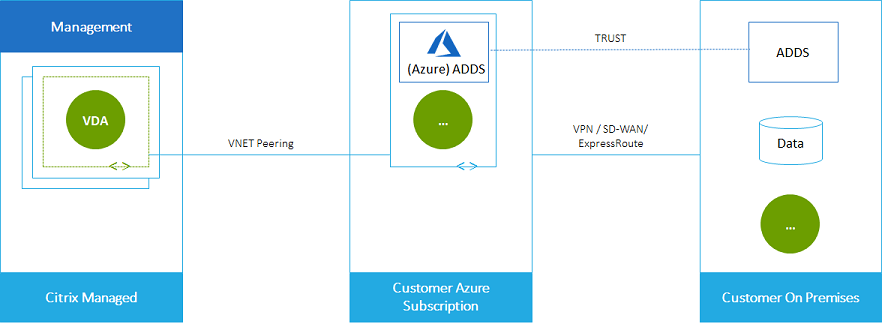
Ecco un’altra illustrazione del peering della rete virtuale.
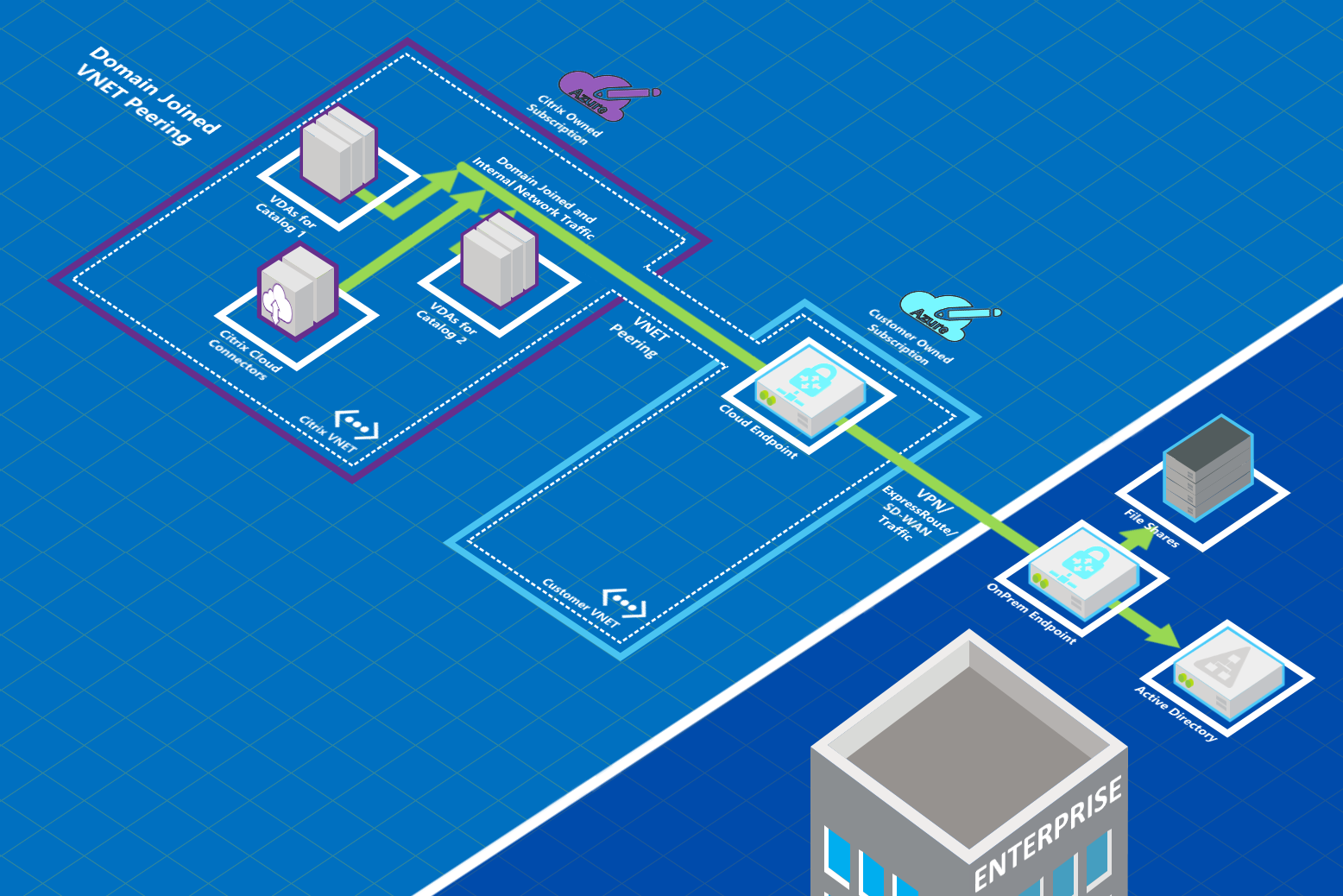
Gli utenti possono accedere alle proprie risorse di rete (ad esempio i file server) unendosi al dominio locale quando si crea un catalogo (ossia, ci si unisce al dominio AD in cui risiedono le condivisioni di file e altre risorse necessarie). La propria sottoscrizione di Azure si connette a tali risorse (nelle immagini, utilizzando una VPN o Azure ExpressRoute). Quando si crea il catalogo, si forniscono le credenziali del dominio, dell’unità organizzativa e dell’account.
Importante:
- È necessario acquisire ulteriori informazioni sul peering della rete virtuale di Azure prima di utilizzarlo in questo servizio.
- Creare una connessione di peering della rete virtuale prima di creare un catalogo che la utilizzi.
Route personalizzate per il peering della rete virtuale di Azure
Le route personalizzate o definite dall’utente sostituiscono le route di sistema predefinite di Azure per indirizzare il traffico tra macchine virtuali in un peering della rete virtuale, reti on-premise e Internet. È possibile utilizzare route personalizzate se ci sono reti a cui si prevede accederanno le risorse Citrix DaaS, ma che non sono collegate direttamente tramite peering della rete virtuale. Ad esempio, è possibile creare una ruote personalizzata che forza il traffico verso Internet o verso una subnet di rete on-premise attraverso un’appliance di rete.
Per utilizzare route personalizzate:
- È necessario disporre di un gateway di rete virtuale di Azure esistente o di un’appliance di rete come Citrix SD-WAN nell’ambiente Citrix DaaS.
- Quando si aggiungono route personalizzate, è necessario aggiornare le tabelle delle route aziendali con le informazioni della rete virtuale di destinazione di Citrix DaaS per garantire la connettività end-to-end.
- Le route personalizzate vengono visualizzate in Citrix DaaS nell’ordine in cui sono state inserite. Questo ordine di visualizzazione non influisce sull’ordine in cui Azure seleziona le route.
Prima di utilizzare route personalizzate, consultare l’articolo Microsoft Routing del traffico di rete virtuale per informazioni sull’utilizzo di route personalizzate, tipi di hop successivi e su come Azure seleziona le route per il traffico in uscita.
È possibile aggiungere route personalizzate quando si crea una connessione di peering della rete virtuale di Azure o a percorsi esistenti nel proprio ambiente Citrix DaaS. Quando si è pronti per utilizzare route personalizzate con il peering della rete virtuale, fare riferimento alle seguenti sezioni in questo articolo:
- Per route personalizzate con nuovi peering della rete virtuale di Azure: Creare una connessione di peering della rete virtuale di Azure
- Per route personalizzate con peering della rete virtuale di Azure esistenti: Gestire route personalizzate per le connessioni di peering della rete virtuale di Azure esistenti
Requisiti e preparazione per il peering della rete virtuale di Azure
- Credenziali per il proprietario di una sottoscrizione di Azure. Deve essere un account Azure Active Directory. Questo servizio non supporta altri tipi di account, ad esempio live.com o account Azure AD esterni (in un tenant diverso).
- Una sottoscrizione di Azure, un gruppo di risorse e una rete virtuale (VNet).
- Configurare le route di rete di Azure in modo che i VDA nella sottoscrizione Citrix Managed Azure possano comunicare con i percorsi di rete.
- Aprire i gruppi di sicurezza della rete Azure dalla propria rete virtuale all’intervallo di indirizzi IP specificato.
-
Active Directory: per gli scenari aggiunti al dominio, si consiglia di avere un qualche tipo di servizi Active Directory in esecuzione nella rete virtuale con peering. Questi sfruttano le caratteristiche di bassa latenza della tecnologia di peering della rete virtuale di Azure.
Ad esempio, la configurazione potrebbe includere Azure Active Directory Domain Services (AADDS), una macchina virtuale controller di dominio nella rete virtuale o Azure AD Connect nella Active Directory locale.
Dopo aver abilitato AADDS, non è possibile spostare il dominio gestito su una rete virtuale diversa senza eliminare il dominio gestito. Pertanto, è importante selezionare la rete virtuale corretta per abilitare il dominio gestito. Prima di procedere, leggere l’articolo Microsoft Considerazioni sulla progettazione della rete per servizi di dominio Azure AD.
-
Intervallo IP VNet: quando si crea la connessione, è necessario fornire uno spazio di indirizzi CIDR disponibile (indirizzo IP e prefisso di rete) che sia univoco tra le risorse di rete e le reti virtuali di Azure connesse. Questo è l’intervallo di indirizzi IP assegnato alle macchine virtuali all’interno della rete virtuale con peering di Citrix DaaS.
Assicurarsi di specificare un intervallo di indirizzi IP che non si sovrapponga agli indirizzi utilizzati nelle reti Azure e on-premise.
-
Ad esempio, se la rete virtuale di Azure ha uno spazio di indirizzi 10.0.0.0 /16, creare la connessione di peering della rete virtuale in Citrix DaaS come 192.168.0.0 /24 o similare.
-
In questo esempio, la creazione di una connessione di peering con un intervallo di indirizzi IP 10.0.0.0 /24 sarebbe considerata un intervallo di indirizzi sovrapposto.
Se gli indirizzi si sovrappongono, la connessione di peering della rete virtuale potrebbe non essere creata correttamente. Inoltre, non funziona correttamente per le attività di amministrazione del sito.
-
Per informazioni sul peering della rete virtuale, consultare i seguenti articoli Microsoft.
- Peering di rete virtuale
- Gateway VPN di Azure
- Creare una connessione da sito a sito nel portale di Azure
- Domande frequenti sul gateway VPN (cercare “sovrapposizione”)
Creare una connessione di peering della rete virtuale di Azure
-
Da Manage > Quick Deploy (Gestisci > Distribuzione rapida), espandere Network Connections (Connessioni di rete) sulla destra. Se sono già impostate delle connessioni, vengono elencate.
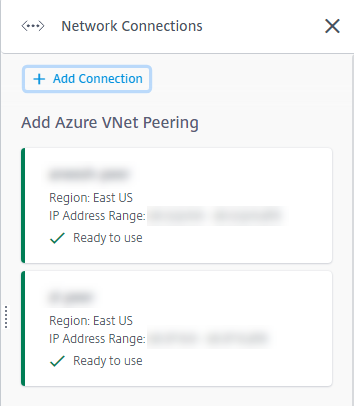
- Selezionare Add Connection (Aggiungi connessione).
-
Fare clic in un punto qualsiasi della casella Add Azure VNet Peering (Aggiungi peering della rete virtuale di Azure).
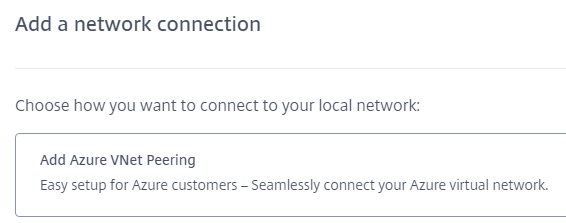
-
Selezionare Authenticate Azure Account (Autentica account Azure).
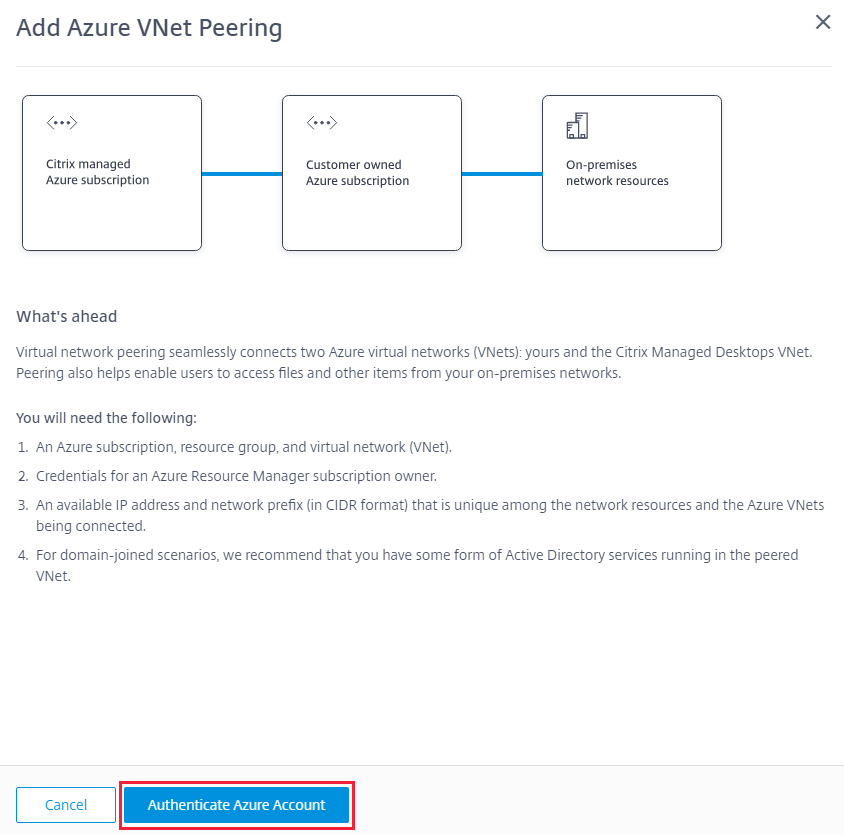
-
Citrix DaaS porta automaticamente alla pagina di accesso di Azure per autenticare le sottoscrizioni di Azure. Dopo aver effettuato l’accesso ad Azure (con le credenziali dell’account amministratore globale) e aver accettato i termini, si ritorna alla finestra di dialogo dei dettagli di creazione della connessione.
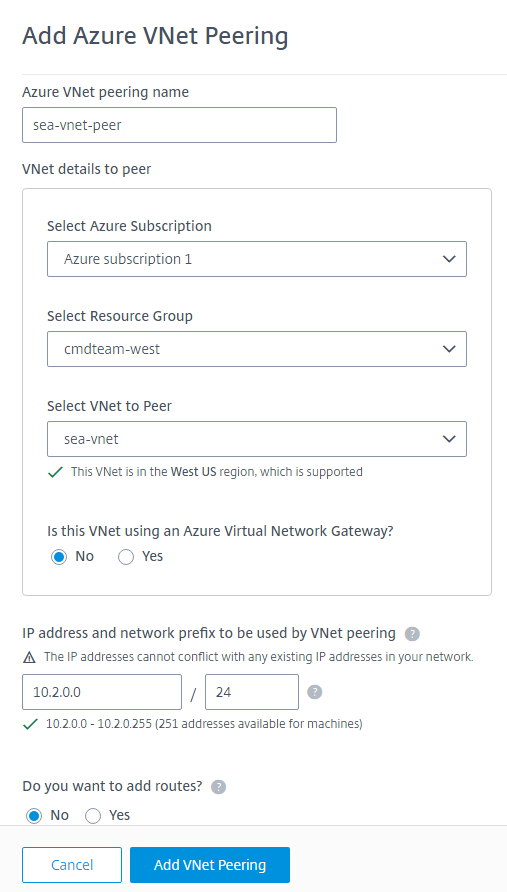
- Digitare un nome per il peer della rete virtuale di Azure.
- Selezionare la sottoscrizione di Azure, il gruppo di risorse e la rete virtuale di cui eseguire il peering.
- Indicare se la rete virtuale selezionata utilizza un gateway di rete virtuale di Azure. Per informazioni, vedere l’articolo Microsoft Gateway VPN di Azure.
-
Se si ha risposto Yes (Sì) nel passaggio precedente (la rete virtuale utilizza un gateway di rete virtuale di Azure), indicare se si desidera abilitare la propagazione della route del gateway di rete virtuale. Se abilitata, Azure apprende automaticamente (aggiunge) tutte le route tramite il gateway.
È possibile modificare questa impostazione in un secondo momento nella pagina Details (Dettagli) della connessione. Tuttavia, questa modifica può causare modifiche al formato di route e interruzioni del traffico VDA. Inoltre, se si disattiva questa opzione in un secondo momento, è necessario aggiungere manualmente route alle reti che verranno utilizzate dai VDA.
-
Digitare un indirizzo IP e selezionare una network mask. Viene visualizzato l’intervallo di indirizzi da utilizzare, oltre al numero di indirizzi supportati dall’intervallo. Assicurarsi che l’intervallo di indirizzi IP non si sovrapponga agli indirizzi utilizzati nelle reti Azure e on-premise.
- Ad esempio, se la rete virtuale di Azure ha uno spazio di indirizzi 10.0.0.0 /16, creare la connessione di peering della rete virtuale in Citrix DaaS come 192.168.0.0 /24 o similare.
- In questo esempio, la creazione di una connessione di peering della rete virtuale con un intervallo di indirizzi IP 10.0.0.0 /24 è considerata un intervallo di indirizzi sovrapposto.
Se gli indirizzi si sovrappongono, la connessione di peering della rete virtuale potrebbe non essere creata correttamente. Inoltre, non funzionerà correttamente per le attività di amministrazione del sito.
- Indicare se si desidera aggiungere route personalizzate alla connessione di peering della rete virtuale. Se si seleziona Yes (Sì), immettere le seguenti informazioni:
- Digitare un nome descrittivo per la route personalizzata.
- Immettere l’indirizzo IP di destinazione e il prefisso di rete. Il prefisso di rete deve essere compreso tra 16 e 24.
-
Selezionare un tipo di hop successivo per il punto in cui si desidera che il traffico venga instradato. Se si seleziona Virtual appliance (Appliance virtuale), immettere l’indirizzo IP interno dell’appliance.
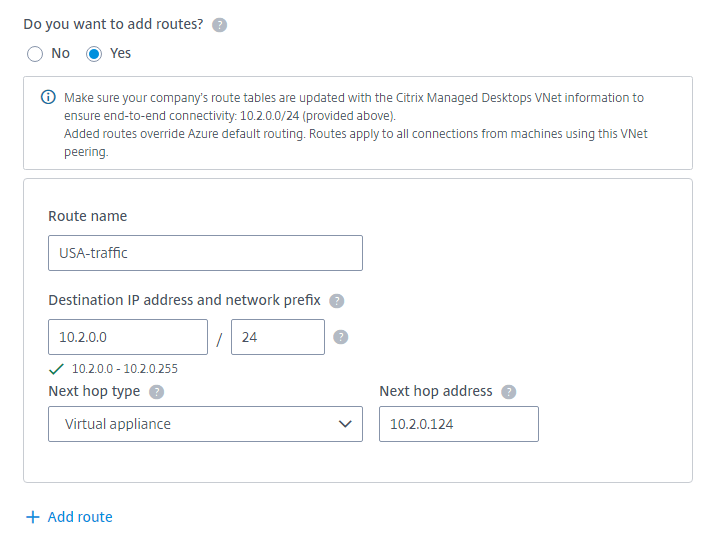
Per ulteriori informazioni sui tipi di hop successivi, vedere la sezione Route personalizzate nell’articolo Microsoft Routing del traffico di rete virtuale.
- Per creare un’altra route personalizzata per la connessione, selezionare Add route (Aggiungi route).
- Selezionare Add VNet Peering (Aggiungi peering della rete virtuale).
Dopo che la connessione è stata creata, viene elencata in Network Connections > Azure VNet Peers (Connessioni di rete > Peer della rete virtuale di Azure) sul lato destro della dashboard Manage > Quick Deploy (Gestisci > Distribuzione rapida). Quando si crea un catalogo, questa connessione viene inclusa nell’elenco delle connessioni di rete disponibili.
Visualizzare i dettagli della connessione di peering della rete virtuale di Azure
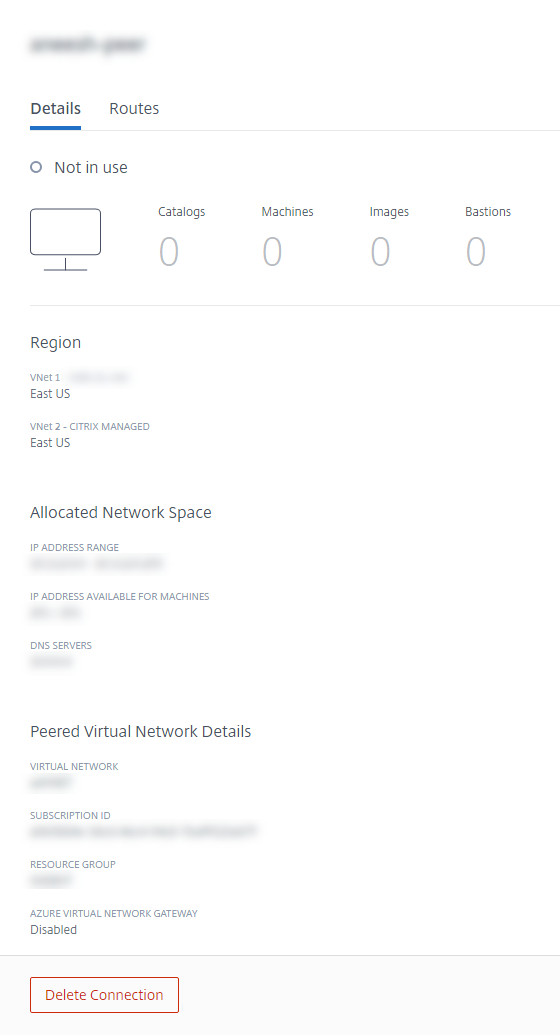
- Da Manage > Quick Deploy (Gestisci > Distribuzione rapida), espandere Network Connections (Connessioni di rete) sulla destra.
- Selezionare la connessione di peering della rete virtuale di Azure che si desidera visualizzare.
I dettagli includono:
- Il numero di cataloghi, macchine, immagini e bastion che utilizzano questa connessione.
- La regione, lo spazio di rete allocato e le reti virtuali con peering.
- Le route attualmente configurate per la connessione di peering della rete virtuale.
Gestire route personalizzate per le connessioni peer della rete virtuale di Azure esistenti
È possibile aggiungere nuove route personalizzate a una connessione esistente o modificare route personalizzate esistenti, inclusa la disabilitazione o l’eliminazione di route personalizzate.
Importante:
La modifica, la disattivazione o l’eliminazione di route personalizzate modifica il flusso di traffico della connessione e potrebbe interrompere qualsiasi sessione utente che potrebbe essere attiva.
Per aggiungere una route personalizzata:
- Da Manage > Quick Deploy (Gestisci > Distribuzione rapida), espandere Network Connections (Connessioni di rete) sulla destra.
- Selezionare la connessione che si desidera eliminare.
- Dai dettagli della connessione, selezionare Routes (Route) e quindi selezionare Add Route (Aggiungi route).
- Immettere un nome descrittivo, l’indirizzo IP e il prefisso di destinazione e il tipo di hop successivo che si desidera utilizzare. Se si seleziona Virtual Appliance (Appliance virtuale) come tipo di hop successivo, immettere l’indirizzo IP interno dell’appliance.
- Indicare se si desidera abilitare la route personalizzata. Per impostazione predefinita, la route personalizzata è abilitata.
- Selezionare Add Route (Aggiungi route).
Per modificare o disabilitare una route personalizzata:
- Da Manage > Quick Deploy (Gestisci > Distribuzione rapida), espandere Network Connections (Connessioni di rete) sulla destra.
- Selezionare la connessione che si desidera eliminare.
- Dai dettagli della connessione, selezionare Routes (Route) e quindi individuare la route personalizzata che si desidera gestire.
-
Dal menu con i puntini di sospensione, selezionare Edit (Modifica).
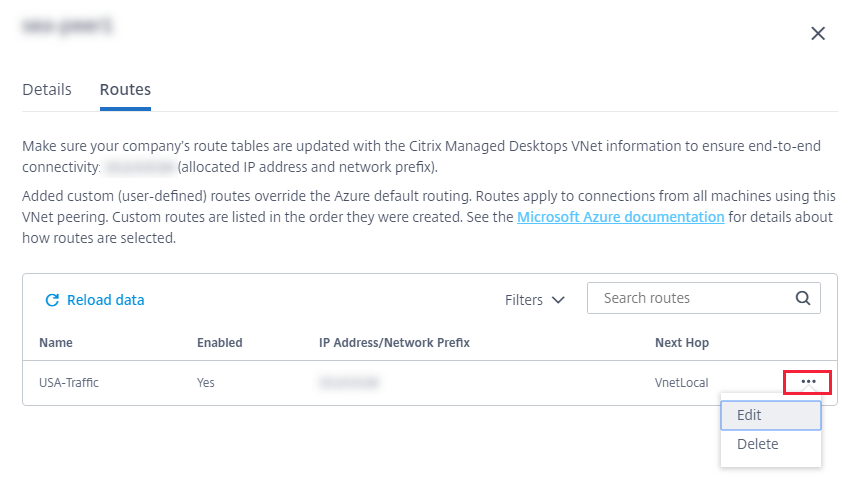
- Apportare le modifiche necessarie all’indirizzo IP e al prefisso di destinazione o al tipo di hop successivo, in base alle esigenze.
- Per abilitare o disabilitare una route personalizzata, in Enable this route? (Abilitare questa route?) selezionare Yes (Sì) o No.
- Selezionare Save (Salva).
Per eliminare una route personalizzata:
- Da Manage > Quick Deploy (Gestisci > Distribuzione rapida), espandere Network Connections (Connessioni di rete) sulla destra.
- Selezionare la connessione che si desidera eliminare.
- Dai dettagli della connessione, selezionare Routes (Route) e quindi individuare la route personalizzata che si desidera gestire.
- Dal menu con i puntini di sospensione, selezionare Delete (Elimina).
- Selezionare Deleting a route may disrupt active sessions (L’eliminazione di una route potrebbe interrompere le sessioni attive) per confermare di aver compreso l’impatto dell’eliminazione della route personalizzata.
- Selezionare Delete Route (Elimina route).
Eliminare una connessione di peering della rete virtuale di Azure
Prima di poter eliminare una connessione di peering della rete virtuale di Azure, rimuovere tutti i cataloghi associati. Vedere Eliminare un catalogo.
- Da Manage > Quick Deploy (Gestisci > Distribuzione rapida), espandere Network Connections (Connessioni di rete) sulla destra.
- Selezionare la connessione che si desidera eliminare.
- Dai dettagli della connessione, selezionare Delete Connection (Elimina connessione).
Informazioni sulle connessioni SD-WAN
Citrix SD-WAN ottimizza tutte le connessioni di rete necessarie a Citrix DaaS. Lavorando insieme alle tecnologie HDX, Citrix SD-WAN fornisce qualità del servizio e affidabilità di connessione per il traffico ICA e Citrix DaaS fuori banda. Citrix SD-WAN supporta le seguenti connessioni di rete:
- Connessione ICA multi-stream tra gli utenti e i loro desktop virtuali
- Accesso a Internet dal desktop virtuale a siti web, app SaaS e altre proprietà cloud
- Accesso dal desktop virtuale a risorse on-premise come Active Directory, file server e server di database
- Traffico in tempo reale/interattivo trasferito su RTP dal motore multimediale nell’app Workspace ai servizi Unified Communications ospitati nel cloud come Microsoft Teams
- Recupero lato client di video da siti come YouTube e Vimeo
Come illustrato nell’immagine seguente, si crea una connessione SD-WAN dalla sottoscrizione Citrix Managed Azure ai propri siti. Durante la creazione della connessione, le appliance VPX SD-WAN vengono create nella sottoscrizione Citrix Managed Azure. Dal punto di vista della SD-WAN, tale posizione viene trattata come una filiale.
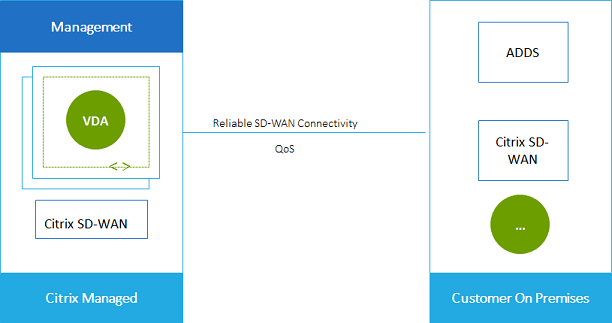
Requisiti e preparazione della connessione SD-WAN
-
Se i seguenti requisiti non sono soddisfatti, l’opzione di connessione di rete SD-WAN non è disponibile.
- Diritti ai servizi Citrix Cloud: Citrix DaaS (precedentemente chiamato servizio Citrix Virtual Apps and Desktops) e SD-WAN Orchestrator.
- Una distribuzione SD-WAN installata e configurata. La distribuzione deve includere un Master Control Node (MCN), nel cloud o on-premise, ed essere gestita con SD-WAN Orchestrator.
-
Intervallo di indirizzi IP VNet: fornisce uno spazio di indirizzi CIDR disponibile (indirizzo IP e prefisso di rete) univoco tra le risorse di rete che vengono collegate. Questo è l’intervallo di indirizzi IP assegnato alle macchine virtuali all’interno della rete virtuale di Citrix DaaS.
Assicurarsi di specificare un intervallo di indirizzi IP che non si sovrapponga agli indirizzi utilizzati nelle reti cloud e on-premise.
- Ad esempio, se la rete ha uno spazio di indirizzi 10.0.0.0 /16, creare la connessione in Citrix DaaS come 192.168.0.0 /24 o similare.
- In questo esempio, la creazione di una connessione con un intervallo di indirizzi IP 10.0.0.0 /24 verrà considerata un intervallo di indirizzi sovrapposto.
Se gli indirizzi si sovrappongono, la connessione potrebbe non essere stata creata correttamente. Inoltre, non funziona correttamente per le attività di amministrazione del sito.
-
Il processo di configurazione della connessione include attività che l’utente (l’amministratore Citrix DaaS) e l’amministratore di SD-WAN Orchestrator devono completare. Inoltre, per completare le attività, sono necessarie le informazioni fornite dall’amministratore di SD-WAN Orchestrator.
Prima della creazione effettiva di una connessione, si consiglia di consultare sia le linee guida contenute in questo documento che la documentazione di SD-WAN.
Creare una connessione SD-WAN
Importante:
Per i dettagli sulla configurazione di SD-WAN, consultare Configurazione di SD-WAN per l’integrazione con Citrix DaaS.
- Da Manage > Quick Deploy (Gestisci > Distribuzione rapida), espandere Network Connections (Connessioni di rete) sulla destra.
- Selezionare Add Connection (Aggiungi connessione).
- Nella pagina Add a network connection (Aggiungi una connessione di rete), fare clic in un punto qualsiasi della casella SD-WAN.
- La pagina successiva riassume i passi da intraprendere. Al termine della lettura, selezionare Start Configuring SD-WAN (Avvia la configurazione di SD-WAN).
-
Nella pagina Configure SD-WAN (Configura SD-WAN), immettere le informazioni fornite dall’amministratore di SD-WAN Orchestrator.
- Modalità di distribuzione: se si seleziona High availability (Alta disponibilità), vengono create due appliance VPX (consigliate per gli ambienti di produzione). Se si seleziona Standalone, viene creata una sola appliance. Non è possibile modificare questa impostazione in seguito. Per passare alla modalità di distribuzione, è necessario eliminare e ricreare la filiale e tutti i cataloghi associati.
- Name (Nome): digitare un nome per il sito SD-WAN.
- Throughput and number of offices (Throughput e numero di uffici): queste informazioni sono fornite dall’amministratore di SD-WAN Orchestrator.
- Region (Regione): la regione in cui verranno create le appliance VPX.
- VDA subnet and SD-WAN subnet (Subnet VDA e subnet SD-WAN): queste informazioni sono fornite dall’amministratore di SD-WAN Orchestrator. Vedere Requisiti e preparazione della connessione SD-WAN per informazioni su come evitare i conflitti.
- Al termine, selezionare Create Branch (Crea filiale).
- La pagina successiva riassume cosa cercare nella dashboard Manage > Quick Deploy (Gestisci > Distribuzione rapida). Al termine della lettura, selezionare Got it (OK).
- Da Manage > Quick Deploy (Gestisci > Distribuzione rapida), la nuova voce SD-WAN in Network Connections (Connessioni di rete) mostra lo stato di avanzamento del processo di configurazione. Quando la voce diventa arancione con il messaggio
Awaiting activation by SD-WAN administrator, avvisare l’amministratore di SD-WAN Orchestrator. - Per le attività di amministratore di SD-WAN Orchestrator, vedere la documentazione del prodotto SD-WAN Orchestrator.
- Al termine delle operazioni dell’amministratore di SD-WAN Orchestrator, la voce SD-WAN in Network Connections (Connessioni di rete) diventa verde, con il messaggio
You can create catalogs using this connection.
Visualizzare i dettagli della connessione SD-WAN
- Da Manage > Quick Deploy (Gestisci > Distribuzione rapida), espandere Network Connections (Connessioni di rete) sulla destra.
- Selezionare SD-WAN se non è l’unica selezione.
- Selezionare la connessione che si desidera visualizzare.
La visualizzazione include:
- Scheda Details (Dettagli): informazioni specificate durante la configurazione della connessione.
- Scheda Branch Connectivity (Connettività filiale): nome, connettività cloud, disponibilità, livello di larghezza di banda, ruolo e posizione per ogni filiale e MCN.
Eliminare una connessione SD-WAN
Prima di poter eliminare una connessione SD-WAN, rimuovere tutti i cataloghi associati. Vedere Eliminare un catalogo.
- Da Manage > Quick Deploy (Gestisci > Distribuzione rapida), espandere Network Connections (Connessioni di rete) sulla destra.
- Selezionare SD-WAN se non è l’unica selezione.
- Selezionare la connessione che si desidera eliminare per espanderne i dettagli.
- Nella scheda Details (Dettagli), selezionare Delete Connection (Elimina connessione).
- Confermare l’eliminazione.
In questo articolo
- Introduzione
- Requisiti per tutte le connessioni di rete
- No connectivity (Nessuna connettività)
-
Informazioni sulle connessioni di peering della rete virtuale di Azure
- Route personalizzate per il peering della rete virtuale di Azure
- Requisiti e preparazione per il peering della rete virtuale di Azure
- Creare una connessione di peering della rete virtuale di Azure
- Visualizzare i dettagli della connessione di peering della rete virtuale di Azure
- Gestire route personalizzate per le connessioni peer della rete virtuale di Azure esistenti
- Eliminare una connessione di peering della rete virtuale di Azure
- Informazioni sulle connessioni SD-WAN