Netzwerkverbindungen in Quick Deploy
Hinweis:
Seit Juli 2023 hat Microsoft Azure Active Directory (Azure AD) in Microsoft Entra ID umbenannt. In diesem Dokument bezieht sich jeder Verweis auf Azure Active Directory, Azure AD oder AAD jetzt auf Microsoft Entra ID.
Einführung
In diesem Artikel erfahren Sie, wie Sie Netzwerkverbindungen zu Ihren Unternehmensressourcen erstellen, wenn Sie ein Citrix Managed Azure-Abonnement verwenden.
Wenn Sie Ihr eigenes kundenverwaltetes Azure-Abonnement verwenden, müssen Sie keine Netzwerkverbindung herstellen.
Wenn Sie einen Quick Deploy-Katalog erstellen, geben Sie an, ob und wie die Benutzer von ihren Citrix Desktops und Apps aus auf Orte und Ressourcen im On-Premises-Unternehmensnetzwerk zugreifen. Wenn Sie eine Verbindung verwenden, müssen Sie diese vor dem Katalog erstellen.
Wenn Sie ein Citrix Managed Azure-Abonnement verwenden, gibt es folgende Optionen:
Sie können den Verbindungstyp eines Katalogs nach dessen Erstellung nicht mehr ändern.
Anforderungen für alle Netzwerkverbindungen
- Wenn Sie eine Verbindung erstellen, müssen Sie gültige DNS-Servereinträge haben.
- Wenn Sie Secure DNS oder den DNS-Anbieter eines Drittanbieters verwenden, müssen Sie den von Citrix DaaS (ehemals Citrix Virtual Apps and Desktops Service) zu verwendenden Adressbereich den IP-Adressen des DNS-Anbieters in der Positivliste hinzufügen. Dieser Adressbereich wird beim Erstellen einer Verbindung angegeben.
- Alle Service-Ressourcen, die die Verbindung verwenden (domänengebundene Maschinen), müssen in Zugriff auf Ihren NTP-Server haben, um die Zeitsynchronisierung sicherzustellen.
Keine Verbindung
Wenn ein Katalog mit Keine Verbindungkonfiguriert ist, können die Benutzer nicht auf Ressourcen in ihrem On-Premises-Netzwerk oder anderen Netzwerken zugreifen. Diese Option ist die einzige Wahl, wenn Sie einen Katalog mit der Schnellerstellung erstellen.
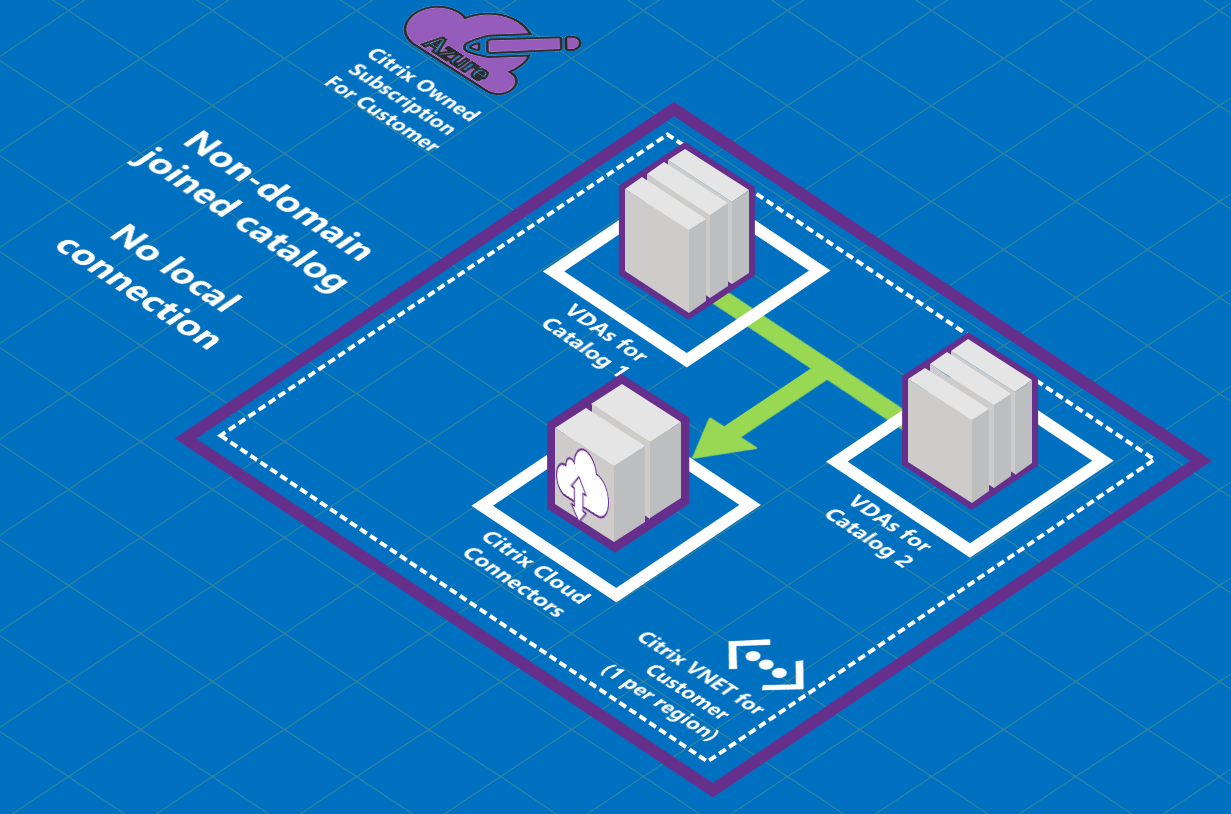
Informationen zu Azure VNet-Peering-Verbindungen
Das VNet-Peering verbindet nahtlos zwei virtuelle Azure-Netzwerke (VNets): Ihr VNet und das VNet von Citrix DaaS. Das Peering ermöglicht außerdem den Benutzern, auf Dateien und andere Elemente aus Ihren On-Premises-Netzwerken zuzugreifen.
Wie in der folgenden Grafik gezeigt, erstellen Sie eine Verbindung per Azure VNet-Peering vom Citrix Managed Azure-Abonnement zum VNet im Azure-Abonnement Ihres Unternehmens.
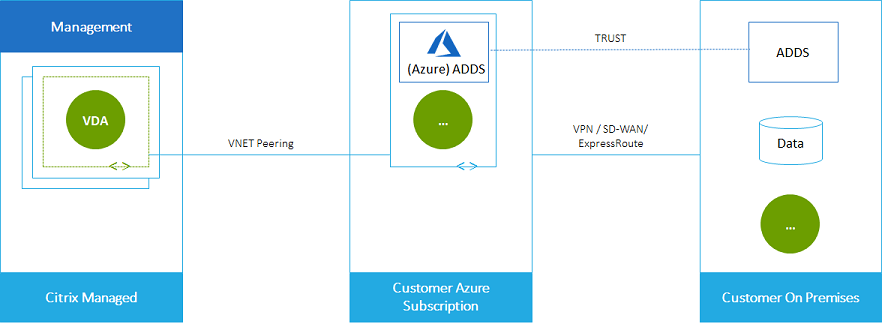
Hier sehen Sie eine weitere Darstellung des VNet-Peerings.
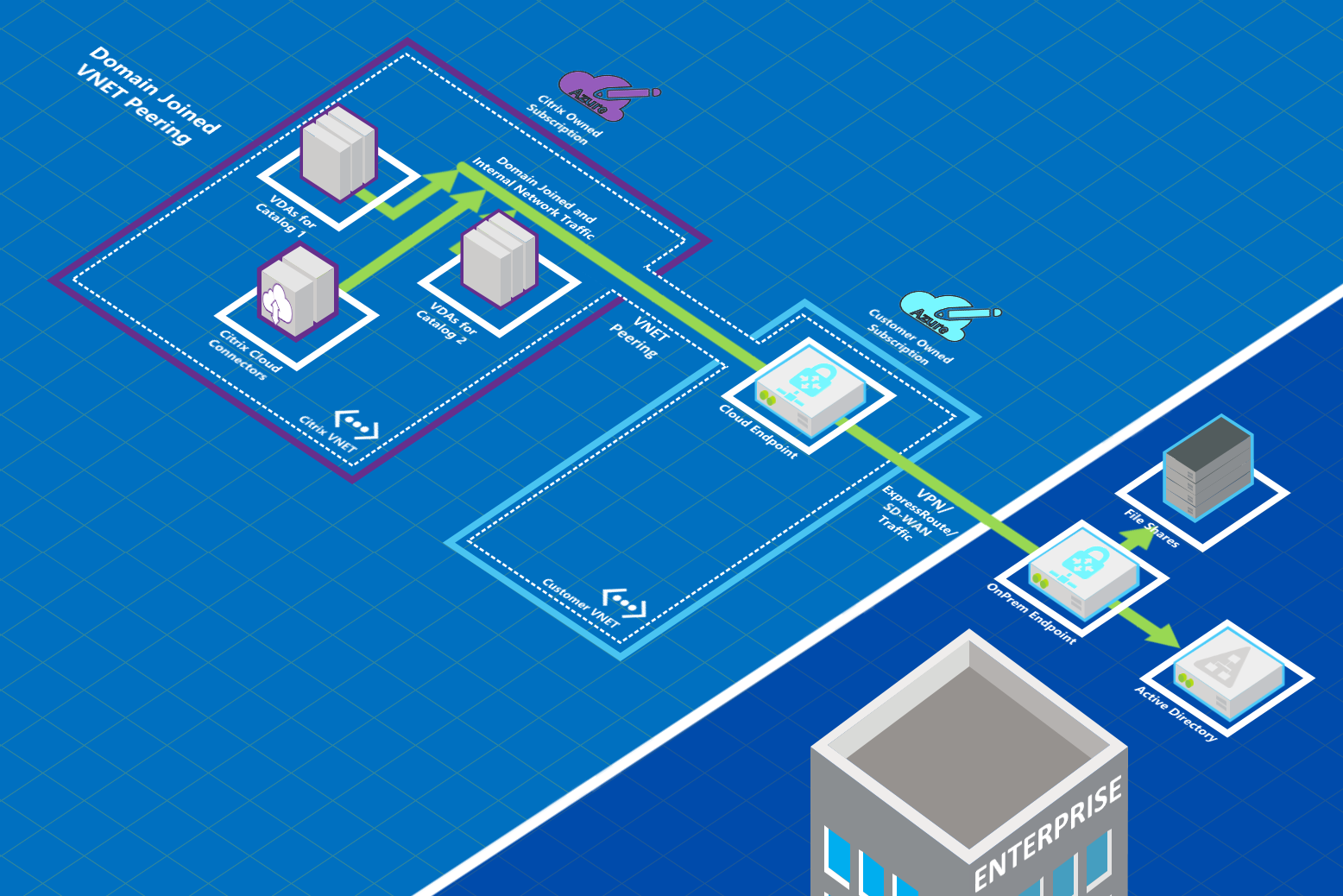
Die Benutzer können durch einen Domänenbeitritt beim Erstellen des Katalogs auf ihre Netzwerkressourcen (z. B. Dateiserver) zugreifen. (Das heißt, der Beitritt erfolgt bei der AD-Domäne, in der sich Dateifreigaben und andere benötigte Ressourcen befinden.) Ihr Azure-Abonnement stellt eine Verbindung zu diesen Ressourcen her (in der Abbildung per VPN oder Azure ExpressRoute). Beim Erstellen des Katalogs geben Sie die Domäne, die Organisationseinheit und die Anmeldeinformationen an.
Wichtig:
- Machen Sie sich mit Azure VNet Peering vertraut, bevor Sie es im Service verwenden.
- Erstellen Sie die VNet-Peering-Verbindung vor dem Katalog, der sie verwenden soll.
Azure VNet-Peering mit benutzerdefinierten Routen
Benutzerdefinierte Routen setzen die Standardsystemrouten von Azure zur Steuerung des Datenverkehrs zwischen virtuellen Maschinen in einem VNet-Peering-System, On-Premises-Netzwerken und dem Internet außer Kraft. Benutzerdefinierte Routen werden beispielsweise verwendet, wenn es Netzwerke gibt, auf die Citrix DaaS-Ressourcen voraussichtlich zugreifen, die aber nicht direkt per VNet-Peering verbunden sind. Sie können beispielsweise eine benutzerdefinierte Route erstellen, die den Datenverkehr durch eine Netzwerk-Appliance an das Internet oder in ein On-Premises-Subnetz leitet.
Für benutzerdefinierte Routen gilt Folgendes:
- Ihre Citrix DaaS-Umgebung muss ein virtuelles Azure-Netzwerkgateway oder ein Netzwerkgerät wie Citrix SD-WAN enthalten.
- Wenn Sie benutzerdefinierte Routen hinzufügen, müssen Sie die Routing-Tabellen Ihres Unternehmens mit den Ziel-VNet-Informationen von Citrix DaaS aktualisieren, um eine Ende-zu-Ende-Verbindung sicherzustellen.
- Benutzerdefinierte Routen werden in Citrix DaaS in der Reihenfolge angezeigt, in der sie eingegeben werden. Die Anzeigereihenfolge hat keinen Einfluss auf die Reihenfolge, in der Azure Routen auswählt.
Bevor Sie benutzerdefinierte Routen verwenden, lesen Sie den Microsoft-Artikel Routing von Datenverkehr für virtuelle Netzwerke, um mehr über die Verwendung benutzerdefinierter Routen, Typen des nächsten Hops und die Auswahl einer Route für den ausgehenden Datenverkehr durch Azure zu erfahren.
Sie können benutzerdefinierte Routen bestehenden Azure VNet-Peering-Verbindungen in Ihrer Citrix DaaS-Umgebung hinzufügen, oder neuen Verbindungen bei deren Erstellung. Wenn Sie alle Vorbereitungen für benutzerdefinierte Routen mit Ihrem VNet-Peering getroffen haben, lesen Sie die folgenden Abschnitte in diesem Artikel:
- Benutzerdefinierte Routen mit neuen Azure VNet-Peerings: Erstellen einer Azure VNet-Peering-Verbindung
- Benutzerdefinierte Routen mit bestehenden Azure VNet-Peerings: Verwalten benutzerdefinierter Routen für Azure VNet-Peering-Verbindungen
Azure VNet-Peering – Anforderungen und Vorbereitung
- Anmeldeinformationen eines Azure-Abonnementbesitzers. Dies muss ein Azure Active Directory-Konto sein. Dieser Service unterstützt keine anderen Kontotypen (live.com oder externe Azure AD-Konten in anderen Mandanten u. ä.).
- Ein Azure-Abonnement, eine Ressourcengruppe und ein virtuelles Netzwerk (VNet).
- Richten Sie die Azure-Netzwerkrouten ein, damit VDAs im Citrix Managed Azure-Abonnement mit Ihren Netzwerkstandorten kommunizieren können.
- Öffnen Sie Azure-Netzwerksicherheitsgruppen von Ihrem VNet zum angegebenen IP-Bereich.
-
Active Directory: Bei Domäneneinbindung wird empfohlen, dass Sie einen Active Directory-Dienst im durch Peering verbundenen VNet ausführen. Dadurch werden die Vorteile der geringen Latenz der Azure VNet-Peering-Technologie genutzt.
Die Konfiguration kann beispielsweise Azure Active Directory-Domänendienste (AADDS), eine Domänencontroller-VM im VNet oder Azure AD Connect mit Ihrem On-Premises-Active Directory umfassen.
Nachdem Sie AADDS aktiviert haben, können Sie Ihre verwaltete Domäne nicht in ein anderes VNet verschieben, ohne sie zu löschen. Daher ist es wichtig, beim Aktivieren der verwalteten Domain das richtige VNet auszuwählen. Bevor Sie fortfahren, lesen Sie den Microsoft-Artikel Überlegungen zum Netzwerk für Azure Active Directory-Domänendienste.
-
VNet-IP-Bereich: Beim Erstellen der Verbindung müssen Sie einen verfügbaren CIDR-Adressraum (IP-Adresse und Netzwerkpräfix) angeben, der unter den verbundenen Netzwerkressourcen und Azure-VNets eindeutig ist. Dies ist der IP-Bereich, der den VMs im per Peering verbundenen VNet von Citrix DaaS zugewiesen ist.
Stellen Sie sicher, dass Sie einen IP-Bereich ohne Überschneidung mit Adressen angeben, die Sie in Ihrem Azure- oder On-Premises-Netzwerk verwenden.
-
Hat Ihr Azure-VNet beispielsweise den Adressraum 10.0.0.0 /16, erstellen Sie die VNet-Peering-Verbindung in Citrix DaaS als 192.168.0.0 /24.
-
In diesem Beispiel würde das Erstellen einer Peering-Verbindung mit einem IP-Bereich von 10.0.0.0 /24 als überschneidender Adressbereich gelten.
Wenn sich Adressbereiche überschneiden, wird die VNet-Peering-Verbindung möglicherweise nicht erfolgreich erstellt. Sie funktioniert außerdem nicht einwandfrei für Site-Verwaltungsaufgaben.
-
Weitere Informationen zum VNet-Peering finden Sie in den folgenden Microsoft-Artikeln.
- Peering in virtuellen Netzwerken
- Azure VPN Gateway
- Erstellen einer Site-to-Site-Verbindung im Azure-Portal
- Häufig gestellte Fragen zum VPN-Gateway (nach “überlappen” oder “überschneiden” suchen)
Erstellen einer Azure VNet-Peering-Verbindung
-
Erweitern Sie unter Verwalten > Quick Deploy auf der rechten Seite Netzwerkverbindungen. Wenn Sie bereits Verbindungen eingerichtet haben, werden diese aufgeführt.
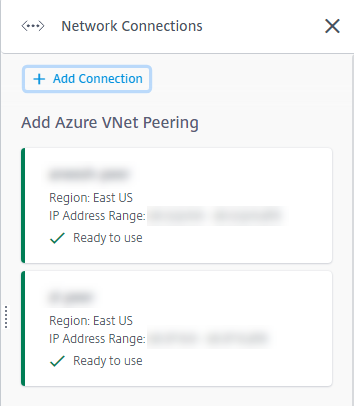
- Wählen Sie Verbindung hinzufügen.
-
Klicken Sie auf eine beliebige Stelle im Feld Azure VNet-Peering hinzufügen.
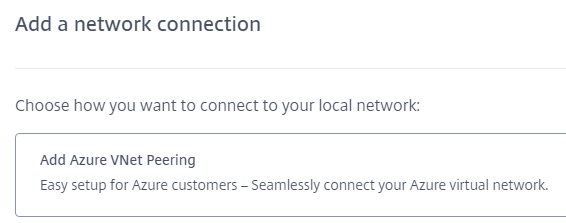
-
Wählen Sie Azure-Konto authentifizieren.
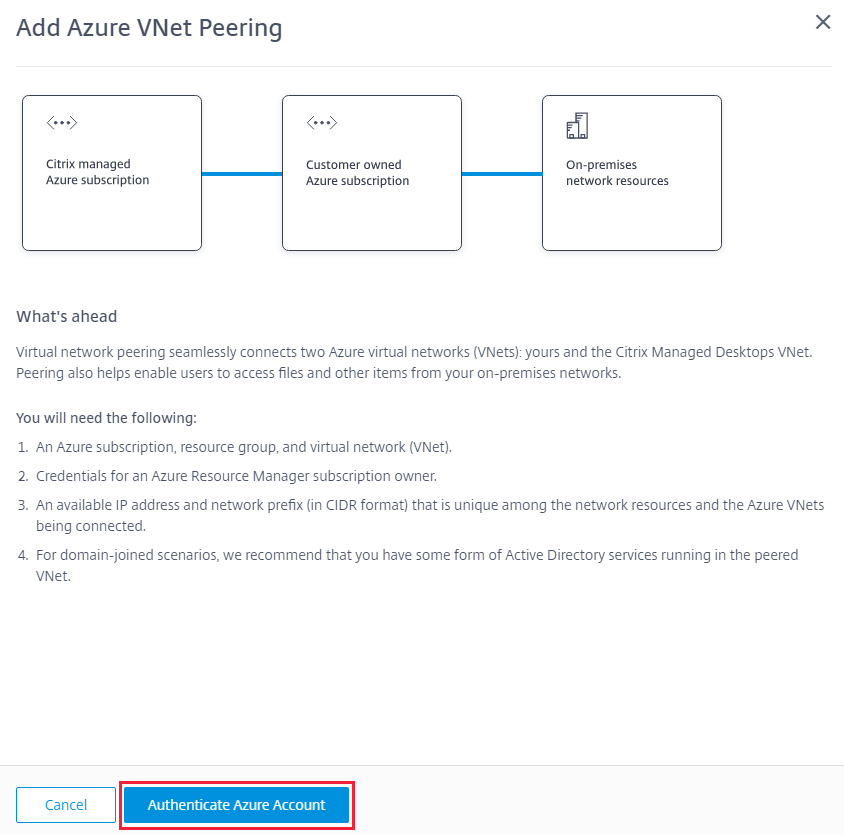
-
Sie werden von Citrix DaaS automatisch zur Azure-Anmeldeseite weitergeleitet, um Ihre Azure-Abonnements zu authentifizieren. Nachdem Sie sich bei Azure mit den Anmeldeinformationen des globalen Administratorkontos angemeldet und die Bedingungen akzeptiert haben, werden Sie zum Dialogfeld mit den Details zur Verbindungserstellung zurückgeleitet.
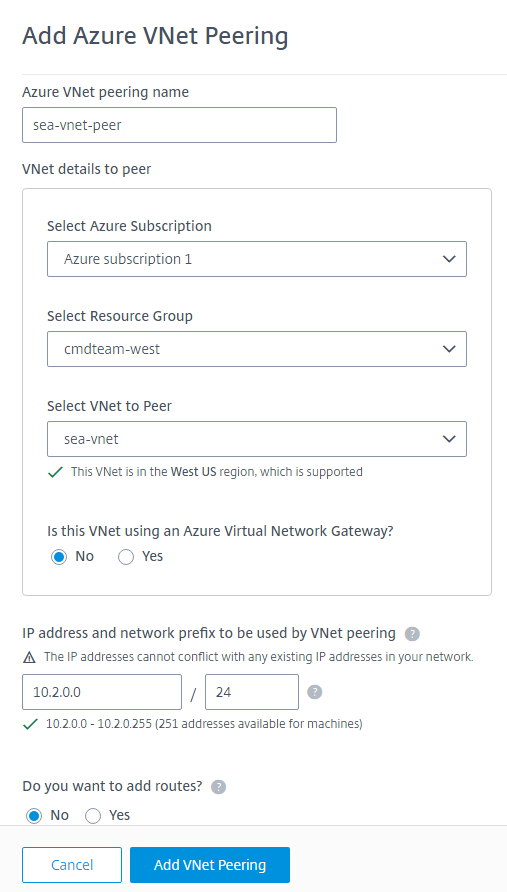
- Geben Sie einen Namen für den Azure VNet-Peer ein.
- Wählen Sie das Azure-Abonnement, die Ressourcengruppe und das VNet für das Peering.
- Geben Sie an, ob das ausgewählte VNet ein Azure-Gateway für virtuelle Netzwerke verwendet. Weitere Informationen finden Sie im Microsoft-Artikel Azure VPN Gateway.
-
Wenn Sie im vorherigen Schritt mit Ja geantwortet haben (das VNet verwendet ein Azure-Gateway für virtuelle Netzwerke), geben Sie an, ob Sie die Routenverteilung des Gateways für virtuelle Netzwerke aktivieren möchten. Wenn diese Option aktiviert ist, fügt Azure automatisch alle Routen durch das Gateway hinzu.
Sie können diese Einstellung später auf der Seite Details der Verbindung ändern. Eine Änderung kann jedoch zu Änderungen des Routenmusters und zu Unterbrechungen des VDA-Datenverkehrs führen. Wenn Sie die Option später deaktivieren, müssen Sie Routen manuell zu Netzwerken hinzufügen, die von VDAs verwendet werden.
-
Geben Sie eine IP-Adresse ein und wählen Sie eine Netzwerkmaske aus. Der zu verwendende Adressbereich und die Anzahl der von dem Bereich unterstützten Adressen werden angezeigt. Stellen Sie sicher, dass der IP-Bereich sich mit keinen Adressen überschneidet, die Sie in Ihrem Azure- oder On-Premises-Netzwerk verwenden.
- Hat Ihr Azure-VNet beispielsweise den Adressraum 10.0.0.0 /16, erstellen Sie die VNet-Peering-Verbindung in Citrix DaaS als 192.168.0.0 /24.
- In diesem Beispiel wird das Erstellen einer VNet-Peering-Verbindung mit einem IP-Bereich von 10.0.0.0 /24 als überschneidender Adressbereich gelten.
Wenn sich Adressbereiche überschneiden, wird die VNet-Peering-Verbindung möglicherweise nicht erfolgreich erstellt. Sie funktioniert außerdem nicht einwandfrei für Site-Verwaltungsaufgaben.
- Geben Sie an, ob Sie der VNet-Peering-Verbindung benutzerdefinierte Routen hinzufügen möchten. Wenn Sie Jawählen, geben Sie die folgenden Informationen ein:
- Geben Sie einen Anzeigenamen für die benutzerdefinierte Route ein.
- Geben Sie die Ziel-IP-Adresse und das Netzwerkpräfix ein. Das Netzwerkpräfix muss zwischen 16 und 24 liegen.
-
Wählen Sie einen Typ des nächsten Hops für das Routenziel des Datenverkehrs aus. Wenn Sie Virtuelle Appliance auswählen, geben Sie die interne IP-Adresse der Appliance ein.
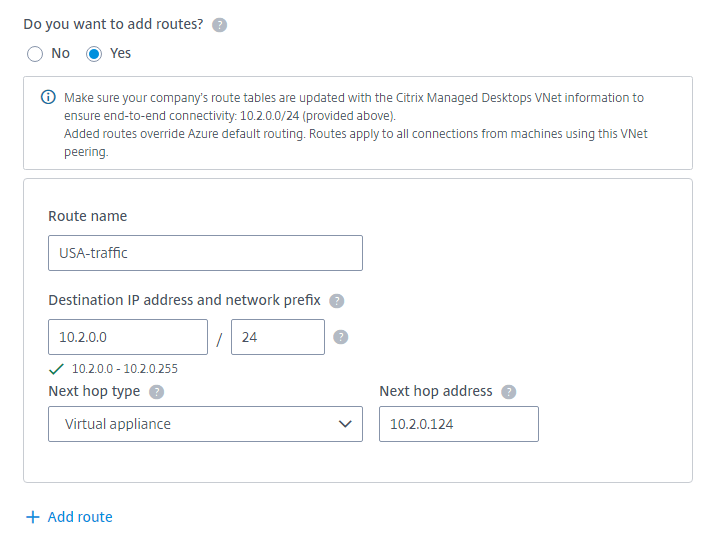
Weitere Informationen zu Typen des nächsten Hops finden Sie im Abschnitt Benutzerdefinierte Routen des Microsoft-Artikels Routing von Datenverkehr für virtuelle Netzwerke.
- Um eine weitere benutzerdefinierte Route für die Verbindung zu erstellen, wählen Sie Route hinzufügen.
- Wählen Sie VNet-Peering hinzufügen.
Wenn die Verbindung erstellt ist, wird sie unter Netzwerkverbindungen > Azure VNet-Peers auf der rechten Seite des Dashboards Verwalten > Quick Deploy aufgeführt. Wenn Sie einen Katalog erstellen, wird diese Verbindung in der Liste der verfügbaren Netzwerkverbindungen angezeigt.
Anzeigen von Azure VNet-Peering-Verbindungsdetails
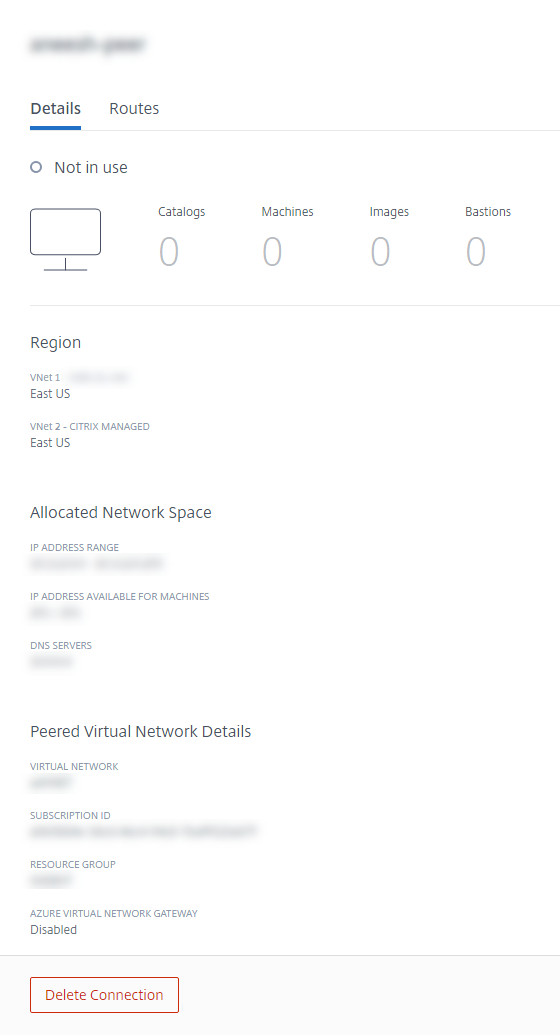
- Erweitern Sie unter Verwalten > Quick Deploy auf der rechten Seite Netzwerkverbindungen.
- Wählen Sie die gewünschte Azure VNet-Peering-Verbindung aus.
Es werden folgende Details angezeigt:
- Anzahl der Kataloge, Maschinen, Images und Bastions, von denen die Verbindung verwendet wird.
- Region, zugewiesener Netzwerkspeicher und per Peering verbundene VNets.
- Derzeit für die VNet-Peering-Verbindung konfigurierte Routen.
Verwalten benutzerdefinierter Routen für Azure VNet-Peering-Verbindungen
Sie können einer Verbindung neue benutzerdefinierte Routen hinzufügen oder vorhandene benutzerdefinierte Routen ändern, deaktivieren und löschen.
Wichtig:
Das Ändern, Deaktivieren oder Löschen benutzerdefinierter Routen ändert den Datenfluss der Verbindung und wirkt sich möglicherweise störend auf aktive Benutzersitzungen aus.
Gehen Sie zum Hinzufügen einer benutzerdefinierten Route folgendermaßen vor:
- Erweitern Sie unter Verwalten > Quick Deploy auf der rechten Seite Netzwerkverbindungen.
- Wählen Sie die gewünschte Verbindung aus.
- Wählen Sie in den Verbindungsdetails Routen und dann Route hinzufügen.
- Geben Sie einen Anzeigenamen, die Ziel-IP-Adresse und das Präfix sowie den Typ des nächsten Hops ein. Wenn Sie Virtuelle Appliance Typ des nächsten Hops auswählen, geben Sie die interne IP-Adresse der Appliance ein.
- Geben Sie an, ob Sie die benutzerdefinierte Route aktivieren möchten. Standardmäßig wird die benutzerdefinierte Route aktiviert.
- Wählen Sie Route hinzufügen.
Gehen Sie zum Ändern oder Deaktivieren einer benutzerdefinierten Route folgendermaßen vor:
- Erweitern Sie unter Verwalten > Quick Deploy auf der rechten Seite Netzwerkverbindungen.
- Wählen Sie die gewünschte Verbindung aus.
- Wählen Sie in den Verbindungsdetails Routen und suchen Sie die benutzerdefinierte Route, die Sie verwalten möchten.
-
Wählen Sie im Menü die Option Bearbeiten.
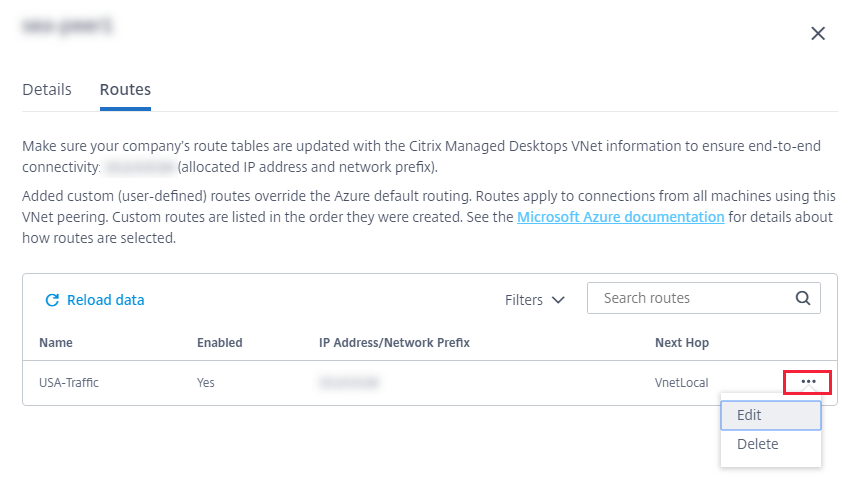
- Nehmen Sie bei Bedarf Änderungen an der Ziel-IP-Adresse und dem Präfix oder dem Typ des nächsten Hops vor.
- Um eine benutzerdefinierte Route zu aktivieren oder zu deaktivieren, wählen Sie unter Diese Route aktivieren? die Option Ja oder Nein.
- Wählen Sie Speichern.
Gehen Sie zum Löschen einer benutzerdefinierten Route folgendermaßen vor:
- Erweitern Sie unter Verwalten > Quick Deploy auf der rechten Seite Netzwerkverbindungen.
- Wählen Sie die gewünschte Verbindung aus.
- Wählen Sie in den Verbindungsdetails Routen und suchen Sie die benutzerdefinierte Route, die Sie verwalten möchten.
- Wählen Sie im Menü die Option Löschen.
- Wählen Sie Das Löschen einer Route kann die aktiven Sitzungen unterbrechen, um zu bestätigen, dass Sie die Auswirkungen des Löschens der benutzerdefinierten Route kennen.
- Wählen Sie Route löschen.
Löschen einer Azure VNet-Peering-Verbindung
Bevor Sie eine Azure VNet-Peering-Verbindung löschen können, entfernen Sie alle damit verbundenen Kataloge. Siehe Löschen eines Katalogs.
- Erweitern Sie unter Verwalten > Quick Deploy auf der rechten Seite Netzwerkverbindungen.
- Wählen Sie die gewünschte Verbindung aus.
- Wählen Sie in den Verbindungsdetails die Option Verbindung löschen.
Informationen zu SD-WAN-Verbindungen
Citrix SD-WAN optimiert alle Netzwerkverbindungen, die von Citrix DaaS benötigt werden. Zusammen mit den HDX-Technologien bietet Citrix SD-WAN Servicequalität und Verbindungszuverlässigkeit für den ICA- und Out-of-Band-Citrix-DaaS-Datenverkehr. Citrix SD-WAN unterstützt die folgenden Netzwerkverbindungen:
- Multistream-ICA-Verbindungen zwischen Benutzern und ihren virtuellen Desktops
- Internetzugriff vom virtuellen Desktop an Websites, SaaS-Apps und andere Cloudeigenschaften
- Zugriff vom virtuellen Desktop zurück auf On-Premises-Ressourcen wie Active Directory, Dateiserver und Datenbankserver
- Echtzeit-/interaktiver Datenverkehr über RTP von der Medien-Engine der Workspace-App an Cloudgehostete Unified Communications-Dienste wie Microsoft Teams
- Clientseitiges Abrufen von Videos von Websites wie YouTube und Vimeo
Wie die nachfolgende Grafik zeigt, erstellen Sie eine SD-WAN-Verbindung aus dem Citrix Managed Azure-Abonnement an Ihre Sites. Zusammen mit der Verbindung werden SD-WAN-VPX-Appliances im Citrix Managed Azure-Abonnement erstellt. Aus der SD-WAN-Perspektive wird dieser Standort als Zweig behandelt.
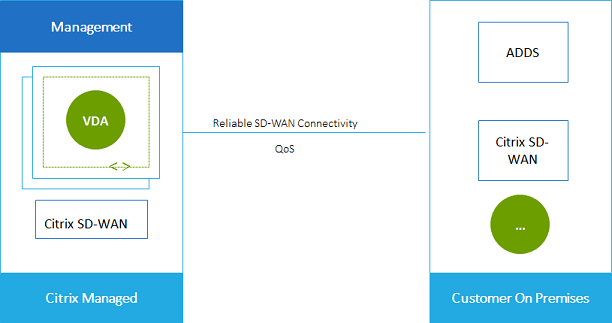
SD-WAN-Verbindung – Anforderungen und Vorbereitung
-
Wenn die folgenden Anforderungen nicht erfüllt sind, ist die Option der SD-WAN-Netzwerkverbindung nicht verfügbar.
- Citrix Cloud-Dienstberechtigungen: Citrix DaaS (ehemals Citrix Virtual Apps and Desktops Service) und SD-WAN Orchestrator.
- Installierte und konfigurierte SD-WAN-Bereitstellung. Die Bereitstellung muss einen Master Control Node (in der Cloud oder on-premises) enthalten und mit SD-WAN Orchestrator verwaltet werden.
-
VNet-IP-Bereich: Geben Sie einen verfügbaren CIDR-Adressraum (IP-Adresse und Netzwerkpräfix) an, der unter den verbundenen Netzwerkressourcen eindeutig ist. Dies ist der IP-Bereich, der den VMs im VNet von Citrix DaaS zugewiesen ist.
Stellen Sie sicher, dass Sie einen IP-Bereich ohne Überschneidung mit Adressen angeben, die Sie in Ihrem Cloud- oder On-Premises-Netzwerk verwenden.
- Hat Ihr Netzwerk beispielsweise den Adressraum 10.0.0.0 /16, erstellen Sie die Verbindung in Citrix DaaS als 192.168.0.0 /24.
- In diesem Beispiel würde das Erstellen einer Verbindung mit einem IP-Bereich von 10.0.0.0 /24 als überschneidender Adressbereich gelten.
Wenn sich Adressbereiche überschneiden, wird die Verbindung möglicherweise nicht erfolgreich erstellt. Sie funktioniert außerdem nicht einwandfrei für Site-Verwaltungsaufgaben.
-
Zur Verbindungskonfiguration gehören Aufgaben, die Sie als Administrator von Citrix DaaS und der SD-WAN Orchestrator-Administrator ausführen müssen. Um Ihre Aufgaben zu erledigen, benötigen Sie außerdem Informationen vom SD-WAN Orchestrator-Administrator.
Wir empfehlen beiden Administratoren, das vorliegende Dokument und die SD-WAN-Dokumentation zu lesen, bevor Sie eine Verbindung herstellen.
Erstellen einer SD-WAN-Verbindung
Wichtig:
Weitere Informationen zur SD-WAN-Konfiguration finden Sie unter SD-WAN-Konfiguration zur Integration von Citrix DaaS.
- Erweitern Sie unter Verwalten > Quick Deploy auf der rechten Seite Netzwerkverbindungen.
- Wählen Sie Verbindung hinzufügen.
- Klicken Sie auf der Seite Netzwerkverbindung hinzufügen auf eine beliebige Stelle im Feld “SD-WAN”.
- Die nächste Seite enthält eine Zusammenfassung der anstehenden Schritte. Wenn Sie sie gelesen haben, wählen Sie Konfiguration von SD-WAN starten.
-
Geben Sie auf der Seite SD-WAN konfigurieren die Informationen ein, die vom SD-WAN Orchestrator-Administrator erhalten haben.
- Bereitstellungsmodus: Wenn Sie Hohe Verfügbarkeit auswählen, werden zwei VPX-Appliances erstellt (für Produktionsumgebungen empfohlen). Wenn Sie Eigenständig auswählen, wird eine Appliance erstellt. Sie können diese Einstellung später nicht ändern. Um in den Bereitstellungsmodus zu wechseln, müssen Sie den Zweig und alle zugehörigen Kataloge löschen und neu erstellen.
- Name: Geben Sie einen Namen für den SD-WAN-Standort ein.
- Durchsatz und Anzahl der Bürostandorte: Diese Informationen werden vom SD-WAN Orchestrator-Administrator bereitgestellt.
- Region: Die Region, in der die VPX-Appliances erstellt werden.
- VDA-Subnetz und SD-WAN-Subnetz: Diese Informationen werden vom SD-WAN Orchestrator-Administrator bereitgestellt. Weitere Informationen zum Vermeiden von Konflikten finden Sie unter SD-WAN-Verbindung – Anforderungen und Vorbereitung.
- Wenn Sie fertig sind, wählen Sie Zweig erstellen.
- Auf der nächsten Seite wird zusammengefasst, worauf Sie im Dashboard Verwalten > Quick Deploy achten müssen. Wenn Sie die Angaben gelesen haben, wählen Sie Verstanden.
- Unter Verwalten > Quick Deploy zeigt der neue SD-WAN-Eintrag unter Netzwerkverbindungen den Fortschritt der Konfiguration an. Wenn der Eintrag orange und die Meldung
Awaiting activation by SD-WAN administratorangezeigt wird, benachrichtigen Sie Ihren SD-WAN Orchestrator-Administrator. - Informationen zu den Aufgaben des SD-WAN Orchestrator-Administrators finden Sie in der Produktdokumentation zu SD-WAN Orchestrator.
- Wenn der SD-WAN Orchestrator-Administrator fertig ist, wird der SD-WAN-Eintrag unter Netzwerkverbindungen grün und die Meldung
You can create catalogs using this connectionwird angezeigt.
Anzeigen der Details der SD-WAN-Verbindung
- Erweitern Sie unter Verwalten > Quick Deploy auf der rechten Seite Netzwerkverbindungen.
- Wählen Sie SD-WAN, falls es mehrere Auswahlmöglichkeiten gibt.
- Wählen Sie die gewünschte Verbindung aus.
Es wird Folgendes angezeigt:
- Registerkarte “Details”: Informationen, die Sie beim Konfigurieren der Verbindung angegeben haben.
- Registerkarte “Zweigkonnektivität”: Name, Cloudkonnektivität, Verfügbarkeit, Bandbreitenebene, Rolle und Standort für jeden Zweig und MCN.
Löschen einer SD-WAN-Verbindung
Bevor Sie eine SD-WAN-Verbindung löschen können, entfernen Sie alle zugehörigen Kataloge. Siehe Löschen eines Katalogs.
- Erweitern Sie unter Verwalten > Quick Deploy auf der rechten Seite Netzwerkverbindungen.
- Wählen Sie SD-WAN, falls es mehrere Auswahlmöglichkeiten gibt.
- Wählen Sie die zu löschende Verbindung aus, um die Details zu erweitern.
- Wählen Sie auf der Registerkarte Details die Option Verbindung löschen.
- Bestätigen Sie die Löschung.
In diesem Artikel
- Einführung
- Anforderungen für alle Netzwerkverbindungen
- Keine Verbindung
-
Informationen zu Azure VNet-Peering-Verbindungen
- Azure VNet-Peering mit benutzerdefinierten Routen
- Azure VNet-Peering – Anforderungen und Vorbereitung
- Erstellen einer Azure VNet-Peering-Verbindung
- Anzeigen von Azure VNet-Peering-Verbindungsdetails
- Verwalten benutzerdefinierter Routen für Azure VNet-Peering-Verbindungen
- Löschen einer Azure VNet-Peering-Verbindung
- Informationen zu SD-WAN-Verbindungen