DaaS入門ガイドの使用
注
2023年7月より、MicrosoftはAzure Active Directory(Azure AD)の名前をMicrosoft Entra IDに変更しました。 このドキュメントでは、Azure Active Directory、Azure AD、またはAADへの言及はすべて、Microsoft Entra IDを意味することになります。
DaaS入門ガイドは、新規管理者と経験豊富な管理者の両方を対象としてDaaS展開プロセスを合理化し、容易にするガイドです。 このガイドを使用すると、一連の質問に答えることで、DaaS環境を迅速にセットアップできます。
![[ホーム]>[入門ガイド]](/en-us/citrix-daas/media/home-get-started.png)
この記事では、DaaS展開のセットアッププロセスに関する5つの典型的なシナリオについて説明します。
メリット
このガイドを使用すると、次のようなメリットがあります:
-
簡単に利用を開始できる。 このガイドでは、質問形式の、ステップごとに分けられたワークフローによって、基本的な展開手順を案内します。 新しい管理者の場合は、コンテキストに対応したヘルプを通じて概念や用語を学びながら、環境を迅速にセットアップできます。
-
複雑な構成がシンプルになる。 このガイドでは、必要に応じて事前構成された設定が提供され、高度な構成のためにStudioを利用できます。 経験豊富な管理者は、このガイドを複雑な構成の開始点として使用できます。
サポートされている展開シナリオ
このガイドでは、次のシナリオに関して迅速に展開する方法を案内します:
| 何を配信しますか? | マシンは既に存在しますか? | マシンの種類 | 注釈 |
|---|---|---|---|
| Virtual apps and desktops | いいえ | 仮想マシン(DaaSによってプロビジョニング) | 電源管理されている |
| Virtual apps and desktops | はい | 仮想マシンまたはブレードPC | 電源管理されている |
| Virtual apps and desktops | はい | 物理マシンまたは仮想マシン | 電源管理されていない |
| オフィスPC | はい | 物理マシン | 電源管理されている |
| オフィスPC | はい | 物理マシン | 電源管理されていない |
詳細な手順については、次のセクションを参照してください:
- アプリとデスクトップを新規に配信する(電源管理されている)
- 既存のマシンを使用してアプリとデスクトップを配信する(電源管理されている)
- 既存のマシンを使用してアプリとデスクトップを配信する(電源管理されていない)
- オフィスPCを配信する(電源管理されている)
- オフィスPCを配信する(電源管理されていない)
用語
以下はDaaS固有の用語です:
-
リソースの場所。 リソースの種類には、ユーザーへのアプリおよびデスクトップの配信に必要なリソースが含まれます。
-
ホスト接続。 DaaSをリソースの場所にあるホスト(ハイパーバイザーまたはクラウドサービス)に接続します。 ホスト上でマシンを作成および管理する場合、または既存のマシンの電源を管理する場合は、ホスト接続の作成が必要です。
-
マスターイメージ。 ホスト上で仮想マシンを複製するためのテンプレートとして機能します。 これには、オペレーティングシステム、アプリケーション、Virtual Delivery Agent(VDA)、およびその他のソフトウェアが含まれます。
-
マシンカタログ。 同一マシンのコレクション。 ニーズに応じて、仮想マシンまたは物理マシンにすることができます。 マシンカタログを作成して、ホスト上に同一構成のマシンを作成したり、管理のためにマシンをDaaSにインポートしたりできます。
-
デリバリーグループ。 マシンカタログのマシンが含まれます。 また、それらのマシンを使用できるユーザーと、そのユーザーに提供するアプリケーションおよびデスクトップを指定します。
-
マシンプロファイル。 仮想マシンのプロパティを指定します。 カタログ内の仮想マシンは、マシンプロファイルからプロパティを継承できます。
ガイドへのアクセス
- [DaaS]>[ホーム]ページにアクセスします。
- [DaaSの使用を開始する] を見つけます。
-
[開始] をクリックして、展開プロセスを開始します。
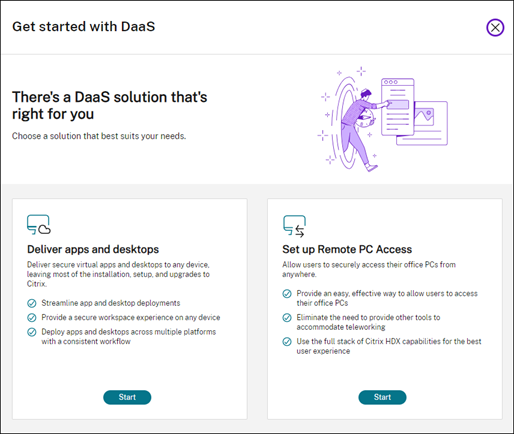
注
[閉じる] をクリックすると、いつでもプロセスを終了でき、ガイドが設定を自動的に保存します。 構成を続行するには、[続行] をクリックします。 新たに始めるには、[やり直す] をクリックします。
アプリとデスクトップを新規に配信する(電源管理されている)
このセクションでは、仮想マシンを作成し、それを使用してアプリとデスクトップを配信する展開プロセスについて説明します。
前提条件
開始するには、以下が必要です:
-
Citrix CloudからターゲットIDプロバイダーへの接続
詳しくは、「IDプロバイダー」の対応するセクションを参照してください。
- 役割:すべての管理権限を実行できる管理者、またはCloud管理者
-
ターゲットのハイパーバイザーまたはクラウドサービスで必要な権限。
詳しくは、「接続の作成と管理」を参照してください。
- 仮想マシンアカウントを作成するための管理者の資格情報
準備
画面上の質問に答えて、次のインフラストラクチャレベルの設定を完了します。 詳しくは、次の表を参照してください。
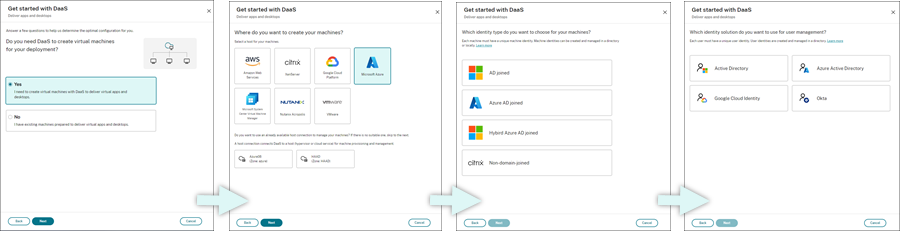
| # | 設定 | 説明 |
|---|---|---|
| 1 | 仮想マシンの作成が必要かどうかを指定する | [はい]を選択します。 |
| 2 | ホストの種類を選択する | 展開のホストの種類を選択します。 |
| オプション:AWS、XenServer(旧称Citrix Hypervisor)、Google Cloud Platform、Microsoft Azure、Microsoft System Center Virtual Machine Manager、Nutanix Acropolis、およびVMware | ||
| 3 | マシンIDの種類を選択する | マシン管理のIDの種類を選択します。 |
| オプション:AD参加、Azure AD参加、Hybrid Azure AD参加、およびドメイン非参加 | ||
| 4 | ユーザーIDの種類を選択する | ユーザー管理のIDの種類を選択します。 |
| オプション:Active Directory、Azure Active Directory、Google Cloud Identity、およびOkta |
展開手順
インフラストラクチャ レベルの設定を完了すると、この展開シナリオに固有の手順が次のように表示されます。
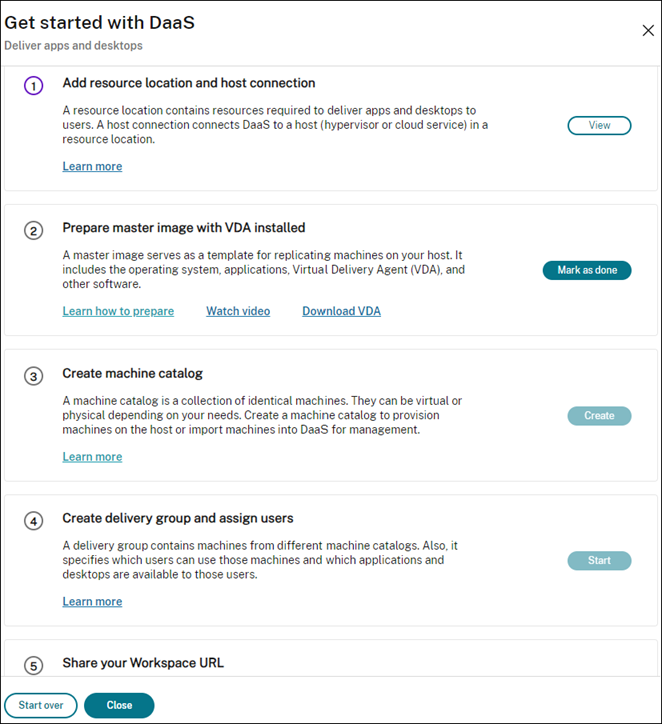
画面の指示に従って設定を完了してください。
手順1:リソースの場所とホスト接続の追加
Cloud Connectorをインストールしてリソースの場所を設定し、その場所でハイパーバイザーまたはクラウド サービスへの接続を構成します。
- リソースの場所の名前を入力します。
- Cloud Connectorをダウンロードして、少なくとも2台のWindows Serverマシンにインストールします。
-
インストールされているCloud Connectorを検出します。
-
リソースの場所のホスト接続を追加して構成します。 接続の詳細設定には以下が含まれます:
- 接続アドレス、ユーザー名、パスワードなどの接続の詳細。
- ストレージリソース
- ネットワークリソース。
注
DaaSは、これらの接続を通じてホスト上で仮想マシンを作成および管理します。 マシンカタログを作成するときに接続を指定する必要があります。
手順2:マシンのマスターイメージの準備
リソースの場所にある仮想マシン上でマスターイメージを準備します。 詳しくは、「ハイパーバイザーまたはクラウドサービスでのマスターイメージの準備」を参照してください。
手順3:マシンカタログの作成
マシンカタログを作成して、ホスト上に同一構成のマシンのグループを作成します。 詳細な手順は次のとおりです:
-
カタログに名前を付けます。
-
マシンの種類を選択します。
オプション:マルチセッション、シングルセッションの静的(個人用デスクトップ)、およびシングルセッションのランダム(プールデスクトップ)。
-
ホスト接続を選択します。
オプションは、手順1でリソースの場所に対して構成したすべてのホスト接続が含まれます。
- マスターイメージを選択します。
-
マシンプロファイルを選択します。
注
マシンプロファイルのサポートは現在、Azure、GCP、AWSクラウドサービスで利用できます。GCPではマシンプロファイルの使用はオプションです。
- 作成するマシンの数を設定します。
-
マシンIDを設定します。
デフォルトでは、準備段階で選択したマシンIDの種類が表示されます。 ドメイン、OU、名前付けスキームなど、仮想マシンに必要なID設定を指定します。
- マシンの作成に必要な管理者の資格情報を入力します。
-
[Create] をクリックします。
ヒント:
[作成] ボタンは、必要な設定をすべて指定した後にのみ使用できます。
カタログ作成の進行状況を表示するには、[表示]>[既存内容の表示]を選択します。
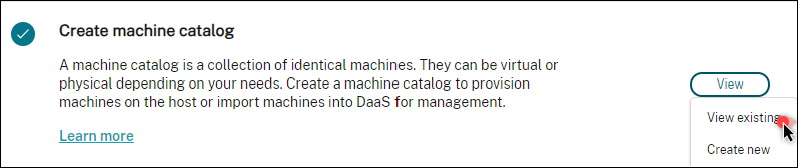
手順4:デリバリーグループの作成とユーザーの割り当て
ヒント:
デリバリーグループを作成する前に、既存のカタログを表示して、少なくとも1つのカタログが正常に作成されていることを確認してください。 そうしないと、デリバリーグループを作成できなくなります。
デリバリーグループの作成には、次のサブタスクが含まれます:
- 仮想マシンをグループに追加する
- ユーザーをグループに割り当てる
- 割り当てられたユーザーが使用できるアプリとデスクトップを指定する
- グループに名前を付けます。
- マシンカタログを選択し、グループで使用できる仮想マシンの数を指定することにより、グループにマシンを追加します。
- このグループで使用可能なアプリケーションとデスクトップを指定します:
- 選択したカタログ内の実行中のマシンからアプリケーションを追加するには、[新規追加]>[スタートメニューから]をクリックします。
- ネットワーク共有で展開されたアプリケーションを追加するには、[新規追加]>[手動]をクリックし、パス、作業ディレクトリなどの必要な設定を指定します。
- (マルチセッションOSマシンでのみ表示されます)デスクトップ配信の場合は、[デスクトップの配信を有効にする] を選択したままにします。
- このグループのアプリとデスクトップにアクセスできるユーザーを追加します。
手順5:Workspace URLをユーザーと共有
ワークスペースの[構成]>[アクセス]からWorkspace URLをユーザーと共有します
既存のマシンを使用してアプリとデスクトップを配信する(電源管理されている)
このセクションでは、既存のマシンを使用してアプリとデスクトップを配信する(電源管理されている)展開のプロセスについて説明します。
前提条件
開始するには、以下が必要です:
-
Citrix CloudからターゲットIDプロバイダーへの接続
詳しくは、「IDプロバイダー」の対応するセクションを参照してください。
-
役割:すべての管理権限を実行できる管理者、またはCloud管理者
準備
画面上の質問に答えて、次のインフラストラクチャレベルの設定を完了します。
| # | 設定 | 説明 |
|---|---|---|
| 1 | 仮想マシンの作成が必要かどうかを指定する | [いいえ] を選択します。 |
| 2 | 電源管理が必要かどうかを選択する | 電源管理されているマシン(仮想マシン、ブレードPCなど) を選択します。 |
| 3 | ホストプラットフォームを選択する | 既存のマシンが存在するホストプラットフォームを選択します。 |
| オプション:AWS、Citrix、Google Cloud Platform、Microsoft Azure、Microsoft System Center Virtual Machine Manager、Nutanix Acropolis、およびVMware | ||
| 4 | ユーザーIDの種類を選択する | ユーザー管理のIDの種類を選択します。 |
| オプション:Active Directory、Azure Active Directory、Google Cloud Identity、およびOkta |
展開手順
インフラストラクチャレベルの設定を完了すると、この展開シナリオに固有の手順が表示されます。 画面の指示に従って設定を完了してください。
手順1:リソースの場所とホスト接続の追加
Cloud Connectorをインストールしてリソースの場所を設定し、その場所でハイパーバイザーまたはクラウドサービスへの接続を構成します。
- リソースの場所の名前を入力します。
- Cloud Connectorをダウンロードして、少なくとも2台のWindows Serverマシンにインストールします。
- インストールされているCloud Connectorを検出します。
- リソースの場所のホスト接続を追加して構成します。 接続設定の例には、接続アドレス、ユーザー名、パスワードが含まれます。
注
DaaSは、接続を通じてリソースの場所にあるマシンの電源を管理します。 マシンをカタログにインポートするときに接続を指定する必要があります。
手順2:マシンカタログの作成
マシンカタログを作成し、そこにマシンをインポートします。
- カタログに名前を付けます
-
マシンの種類を選択します。
オプション:マルチセッション、シングルセッションの静的(個人用デスクトップ)、およびシングルセッションのランダム(プールデスクトップ)。
- リソースの場所を選択します。
- マシンをカタログにインポートします。 マシンはホスト接続ごとに編成されます。 関連するマシンをインポートするためのホスト接続を選択します。
- [Create] をクリックします。
手順3:デリバリーグループの作成とユーザーの割り当て
デリバリーグループを作成するには、以下が必要です:
- 仮想マシンをグループに追加する
- ユーザーをグループに割り当てる
- 割り当てられたユーザーが使用できるアプリとデスクトップを指定する
- グループに名前を付けます。
- 必要に応じてマシンカタログを選択し、デリバリーグループで使用できるマシンの数を指定します。
- このグループで使用可能なアプリケーションとデスクトップを指定します:
- 選択したカタログ内の実行中のマシンからアプリケーションを追加するには、[新規追加]>[スタートメニューから]をクリックします。
- ネットワーク共有で展開されたアプリケーションを追加するには、[新規追加]>[手動]をクリックし、パス、作業ディレクトリなどの必要な設定を指定します。
- (マルチセッションOSマシンでのみ表示されます)デスクトップ配信の場合は、[デスクトップの配信を有効にする] を選択したままにします。
- ユーザーをグループに追加します。
手順4:Workspace URLをユーザーと共有
ワークスペースの[構成]>[アクセス]からWorkspace URLをユーザーと共有します。
既存のマシンを使用してアプリとデスクトップを配信する(電源管理されていない)
このセクションでは、既存のマシンを使用してアプリとデスクトップを配信する(電源管理されていない)展開のプロセスについて説明します。
前提条件
開始するには、以下が必要です:
-
Citrix CloudからターゲットIDプロバイダーへの接続
詳しくは、「IDプロバイダー」の対応するセクションを参照してください
-
役割:すべての管理権限を実行できる管理者、またはCloud管理者
準備
画面上の質問に答えて、次のインフラストラクチャレベルの設定を完了します。
| # | 設定 | 説明 |
|---|---|---|
| 1 | 仮想マシンの作成が必要かどうかを指定する | [いいえ] を選択します。 |
| 2 | 電源管理が必要かどうかを選択する | 電源管理されていないマシン(物理マシンなど)を選択します。 |
| 3 | ユーザーIDの種類を選択する | ユーザー管理のIDの種類を選択します。 |
| オプション:Active Directory、Azure Active Directory、Google Cloud Identity、およびOkta |
展開手順
インフラストラクチャレベルの設定を完了すると、この展開シナリオに固有の手順が表示されます。 画面の指示に従って設定を完了してください。
手順1:リソースの場所の追加
Cloud Connectorをインストールしてリソースの場所をセットアップします。
- リソースの場所の名前を入力します。
- Cloud Connectorをダウンロードして、少なくとも2台のWindows Serverマシンにインストールします。
- インストールされているCloud Connectorを検出します。
注
ホスト接続の作成は、マシンの電源を管理する場合にのみ必要です。
手順2:マシンカタログの作成
マシンカタログを作成し、そこにマシンをインポートします。
- カタログに名前を付けます
-
マシンの種類を選択します。
オプション:マルチセッション、シングルセッションの静的(個人用デスクトップ)、およびシングルセッションのランダム(プールデスクトップ)。
- リソースの場所を選択します。
-
マシンをカタログにインポートします。
マシン検索を容易にするには、部分的なコンピューター名とディレクトリ選択を使用します。
- [Create] をクリックします。
手順3:デリバリーグループの作成とユーザーの割り当て
デリバリーグループを作成するには、以下が必要です:
- 仮想マシンをグループに追加する
- ユーザーをグループに割り当てる
- 割り当てられたユーザーが使用できるアプリとデスクトップを指定する
- グループに名前を付けます。
- 必要に応じてマシンカタログを選択し、デリバリーグループで使用できるマシンの数を指定します。
- このグループで使用可能なアプリケーションとデスクトップを指定します:
- 選択したカタログ内の実行中のマシンからアプリケーションを追加するには、[新規追加]>[スタートメニューから]をクリックします。
- ネットワーク共有で展開されたアプリケーションを追加するには、[新規追加]>[手動]をクリックし、パス、作業ディレクトリなどの必要な設定を指定します。
- (マルチセッションOSマシンでのみ表示されます)デスクトップ配信の場合は、[デスクトップの配信を有効にする] を選択したままにします。
- ユーザーをグループに追加します。
手順4:Workspace URLをユーザーと共有
ワークスペースの[構成]>[アクセス]からWorkspace URLをユーザーと共有します。
オフィスPCを配信する(電源管理されている)
このセクションでは、オフィスPCを配信する(電源管理されている)展開のプロセスについて説明します。
前提条件
開始する前に、以下が必要です:
- PCのマシン名。
-
Citrix Virtual Delivery Agent(VDA)を各PCにインストールする。 (この手順はカタログの作成後に実行できます。)
詳しくは、「VDAのダウンロード」を参照してください。
準備
画面上の質問に答えて、次のインフラストラクチャレベルの設定を完了します。
| # | 手順 | 説明 |
|---|---|---|
| 1 | マシンの割り当ての種類を選択する。 | マシンの割り当て方法を選択します。 |
| オプション:静的自動割り当て、静的事前割り当て、ランダムプール未割り当て | ||
| 2 | ユーザーによるマシンの電源投入を許可するかを決定する | [リモートユーザーがマシンの電源を自分でオンにする] を選択します。 |
| 3 | ユーザーIDの種類を選択する | ユーザー管理のIDの種類を選択します。 |
| オプション:Active Directory、Azure Active Directory、Google Cloud Identity、およびOkta |
展開手順
インフラストラクチャレベルの設定を完了すると、この展開シナリオに固有の手順が表示されます。 画面の指示に従って設定を完了してください。
手順1:リソースの場所とホスト接続の追加
Cloud Connectorをインストールしてリソースの場所を設定し、種類が [リモートPC Wake on LAN] の接続を追加します。
- リソースの場所の名前を入力します。
- Cloud Connectorをダウンロードして、少なくとも2台のWindows Serverマシンにインストールします。
- インストールされているCloud Connectorを検出します。
-
[新規追加] をクリックして接続を追加します:
- リソースの場所(ゾーン)を選択します。
- [接続の種類] で [リモートPC Wake on LAN] を選択します。
- 接続の名前を入力します。
注
DaaSは、構成された接続を通じてマシンの電源を管理します。 電源管理されたマシンのリモートPCアクセスカタログを作成する場合は、接続の種類 [リモートPC Wake on LAN] を構成する必要があります。
手順2:リモートPCアクセスカタログの作成
マシンカタログを作成し、そこにオフィスPCをインポートします。
- カタログに名前を付けます
- リソースの場所を選択します。
- マシンの割り当ての種類を選択します。 デフォルトでは、準備段階で選択した種類が表示されます。
- [Wake on LAN接続] を選択します。 オプションは、選択した場所に対して構成した種類 [リモートPC Wake on LAN] の接続です。
- マシンをインポートします。
- [Create] をクリックします。
手順3:デリバリーグループの作成とユーザーの割り当て
デリバリーグループを作成して、配信するマシンをグループ化し、それらのマシンにアクセスできるユーザーを指定します。
- グループに名前を付けます。
- 必要に応じてマシンカタログを選択します。 [リモートPCアクセス] カタログのみが表示されます。
- ユーザーをグループに割り当てます。
手順4:Workspace URLをユーザーと共有
ワークスペースの[構成]>[アクセス]からWorkspace URLをユーザーと共有します。
オフィスPCを配信する(電源管理されていない)
このセクションでは、オフィスPCを配信する(電源管理されていない)展開のプロセスについて説明します。
前提条件
開始する前に、以下が必要です:
- PCのマシン名。
-
Citrix Virtual Delivery Agent(VDA)を各PCにインストールする。 (この手順はカタログの作成後に実行できます。)
詳しくは、「VDAのダウンロード」を参照してください。
準備
画面上の質問に答えて、次のインフラストラクチャレベルの設定を完了します。
| # | 設定 | 説明 |
|---|---|---|
| 1 | マシンの割り当ての種類を選択する。 | マシンの割り当て方法を選択します。 |
| オプション:静的自動割り当て、静的事前割り当て、ランダムプール未割り当て | ||
| 2 | ユーザーによるマシンの電源投入を許可するかを決定する | [リモートユーザーがマシンの電源を自分でオンにする] をオフのままにします。 |
| 3 | ユーザーIDの種類を選択する | ユーザー管理のIDの種類を選択します。 |
| オプション:Active Directory、Azure Active Directory、Google Cloud Identity、およびOkta |
展開手順
インフラストラクチャレベルの設定を完了すると、この展開シナリオに固有の手順が表示されます。 画面の指示に従って設定を完了してください。
手順1:リソースの場所の追加
Cloud Connectorをインストールしてリソースの場所をセットアップします。
- リソースの場所の名前を入力します。
- Cloud Connectorをダウンロードして、少なくとも2台のWindows Serverマシンにインストールします。
- インストールされているCloud Connectorを検出します。
注
ホスト接続の作成は、マシンの電源を管理する場合にのみ必要です。
手順2:リモートPCアクセスカタログの作成
カタログを作成し、そこにオフィスPCをインポートします。
- カタログに名前を付けます
- リソースの場所を選択します。
- 割り当ての種類を選択します。 デフォルトでは、準備段階で選択した種類が表示されます。
- マシンをインポートします。
- [Create] をクリックします。
手順3:デリバリーグループの作成とユーザーの割り当て
配信するマシンのデリバリーグループを作成して、それらのマシンにアクセスできるユーザーを指定します。
- グループに名前を付けます。
- 必要に応じてマシンカタログを選択します。 [リモートPCアクセス] カタログのみが表示されます。
- ユーザーをグループに割り当てます。
手順4:Workspace URLをユーザーと共有
ワークスペースの[構成]>[アクセス]からWorkspace URLをユーザーと共有します。