SAML para logon único com Citrix Files
Aviso de isenção de responsabilidade:
Esta função será preterida se o ShareFile (agora Progress) descontinuar o suporte.
Você pode configurar o XenMobile e o ShareFile para usar a SAML (Security Assertion Markup Language) para fornecer acesso via logon único (SSO) a aplicativos móveis do Citrix Files. Essa funcionalidade inclui:
- Aplicativos Citrix Files que são habilitados para MAM SDK ou preparados usando o MDX Toolkit
-
Clientes do Citrix Files não preparados, como site, plug-in do Outlook ou clientes de sincronização
- Para aplicativos Citrix Files preparados. Os usuários que fazem login no Citrix Files por meio do aplicativo móvel do Citrix Files são redirecionados para o Secure Hub para autenticação do usuário e para obter um token SAML. Após a autenticação bem-sucedida, o aplicativo móvel do Citrix Files envia o token SAML para o ShareFile. Após o logon inicial, os usuários podem acessar o aplicativo móvel do Citrix Files por meio de SSO. Eles também podem anexar documentos do ShareFile a emails do Secure Mail sem fazer login todas as vezes.
- Para clientes Citrix Files não preparados. Os usuários que fazem login no Citrix Files usando um navegador da Web ou outro cliente Citrix Files são redirecionados para o XenMobile. O XenMobile autentica os usuários, que então adquirem um token SAML que é enviado para o ShareFile. Após o login inicial, os usuários podem acessar os clientes Citrix Files por meio de SSO sem fazer login toda vez.
Para usar o XenMobile como um provedor de identidade de SAML (IdP) para o ShareFile, você deve configurar o XenMobile para usar com contas de empresa, conforme descrito neste artigo. Como alternativa, você pode configurar o XenMobile para funcionar apenas com conectores de zona de armazenamento. Para obter mais informações, consulte Usar o ShareFile com o XenMobile.
Para um diagrama da arquitetura de referência detalhada, consulte Arquitetura.
Pré-requisitos
Conclua os pré-requisitos antes de configurar o SSO com aplicativos Citrix Files e XenMobile:
-
O MAM SDK ou uma versão compatível do MDX Toolkit (para aplicativos móveis do Citrix Files).
Para obter mais informações, consulte Compatibilidade com o XenMobile.
- Uma versão compatível de aplicativos móveis do Citrix Files e Secure Hub.
- Conta de administrador do ShareFile.
- Conectividade verificada entre o XenMobile e o ShareFile.
Configurar o acesso ao ShareFile
Antes de configurar SAML para ShareFile, forneça as informações de acesso ao ShareFile da seguinte maneira:
-
No console da web do XenMobile, clique em Configurar > ShareFile. A página de configuração do ShareFile é exibida.
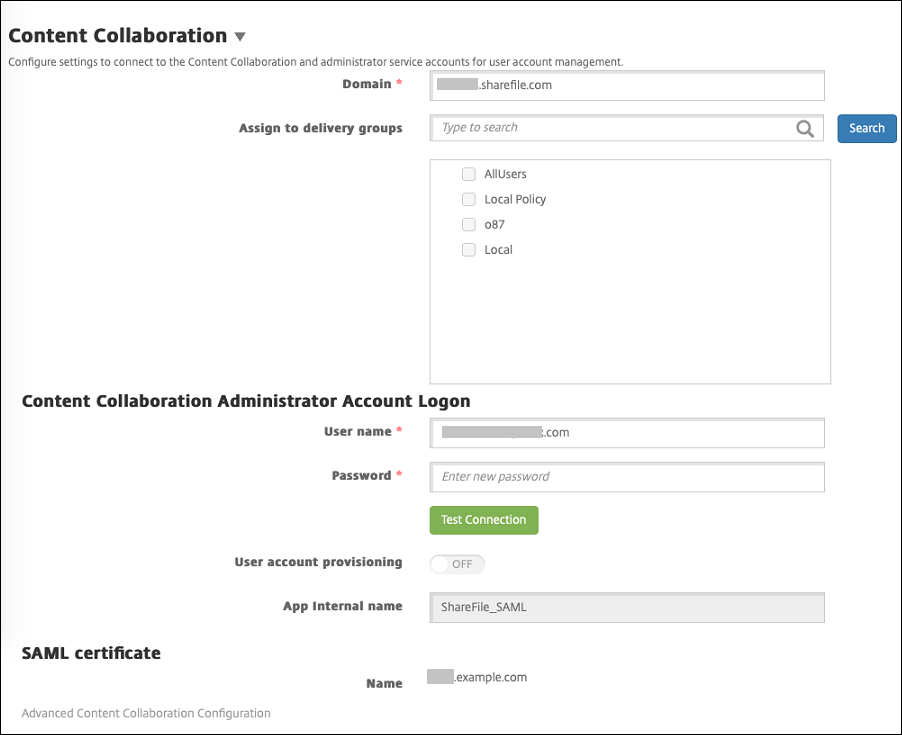
-
Defina estas configurações:
-
Domínio: digite seu nome de subdomínio do ShareFile. Por exemplo:
exemplo.sharefile.com. - Atribuir a grupos de entrega: selecione ou pesquise os grupos de entrega nos quais você deseja usar o SSO com o ShareFile.
- Login de conta de administrador do ShareFile
- Nome de usuário: digite o nome de usuário do administrador do ShareFile. Esse usuário deve ter privilégios de administrador.
- Senha: digite a senha de administrador do ShareFile.
- Provisionamento de conta de usuário: deixe esta configuração desativada. Use a ShareFile User Management Tool para provisionamento de usuários. Consulte Provisionar contas de usuário e grupos de distribuição.
-
Domínio: digite seu nome de subdomínio do ShareFile. Por exemplo:
-
Clique em Testar conexão para verificar se o nome de usuário e a senha para a conta de administrador do ShareFile autenticam a conta especificada do ShareFile.
-
Clique em Salvar.
-
O XenMobile sincroniza com o ShareFile e atualiza as configurações do ShareFile Emissor de ShareFile/ID de entidade e URL de Login.
-
A página Configurar > ShareFile mostra o Nome interno do aplicativo. Você precisa desse nome para concluir as etapas descritas posteriormente em Modificar as configurações do Citrix Files.com SSO.
-
Configurar SAML para aplicativos Citrix Files MDX preparados
Você não precisa usar o Citrix Gateway para configuração de logon único com aplicativos Citrix Files MDX preparados. Para configurar o acesso para clientes Citrix Files não preparados, como o site, o plug-in do Outlook ou os clientes de sincronização, consulte Configurar o Citrix Gateway para outros clientes do Citrix Files.
As etapas a seguir se aplicam aos aplicativos e dispositivos iOS e Android. Para configurar SAML para aplicativos Citrix Files MDX preparados:
-
Com o MDX Toolkit, prepare o aplicativo móvel Citrix Files. Para obter mais informações sobre como preparar aplicativos com o MDX Toolkit, consulte Preparando aplicativos com o MDX Toolkit.
-
No console XenMobile, carregue o aplicativo móvel Citrix Files preparado. Para obter informações sobre como carregar aplicativos MDX, consulte Para adicionar um aplicativo MDX ao XenMobile.
-
Verifique as configurações de SAML: faça login no ShareFile com o nome de usuário e a senha do administrador que você configurou anteriormente.
-
Verifique se o ShareFile e o XenMobile estão configurados para o mesmo fuso horário. Certifique-se de que o XenMobile mostre a hora correta para o fuso horário configurado. Caso contrário, o SSO pode falhar.
Validar o aplicativo móvel do Citrix Files
-
No dispositivo do usuário, instale e configure o Secure Hub.
-
Na XenMobile Store, baixe e instale o aplicativo móvel do Citrix Files.
-
Inicie o aplicativo móvel Citrix Files. O Citrix Files inicia sem solicitar nome de usuário ou senha.
Validar com Secure Mail
-
No dispositivo do usuário, caso ainda não tenha sido feito, instale e configure o Secure Hub.
-
Na XenMobile Store, baixe, instale e configure o Secure Mail.
-
Abra um novo formulário de email e toque em Anexar do Citrix Files. Os arquivos disponíveis para serem anexados ao email são mostrados sem a necessidade de informar nome do usuário ou senha.
Configurar o Citrix Gateway para outros clientes Citrix Files
Para configurar o acesso aos clientes do Citrix Files não preparados, como site da Web, plug-in do Outlook ou clientes de sincronização, configure o Citrix Gateway para dar suporte ao uso do XenMobile como um provedor de identidade SAML da maneira a seguir.
- Desative o redirecionamento de página inicial.
- Crie um perfil e uma política de sessão Citrix Files.
- Configure políticas no servidor virtual do Citrix Gateway.
Desative o redirecionamento de página inicial
Desative o comportamento padrão para solicitações que chegam pelo caminho /cginfra. Essa ação permite que os usuários vejam a URL interna solicitada original em vez da página inicial configurada.
-
Edite as configurações do servidor virtual do Citrix Gateway usado para logins no XenMobile. No Citrix ADC, acesse Other Settings e desmarque a caixa de seleção Redirect to Home Page.
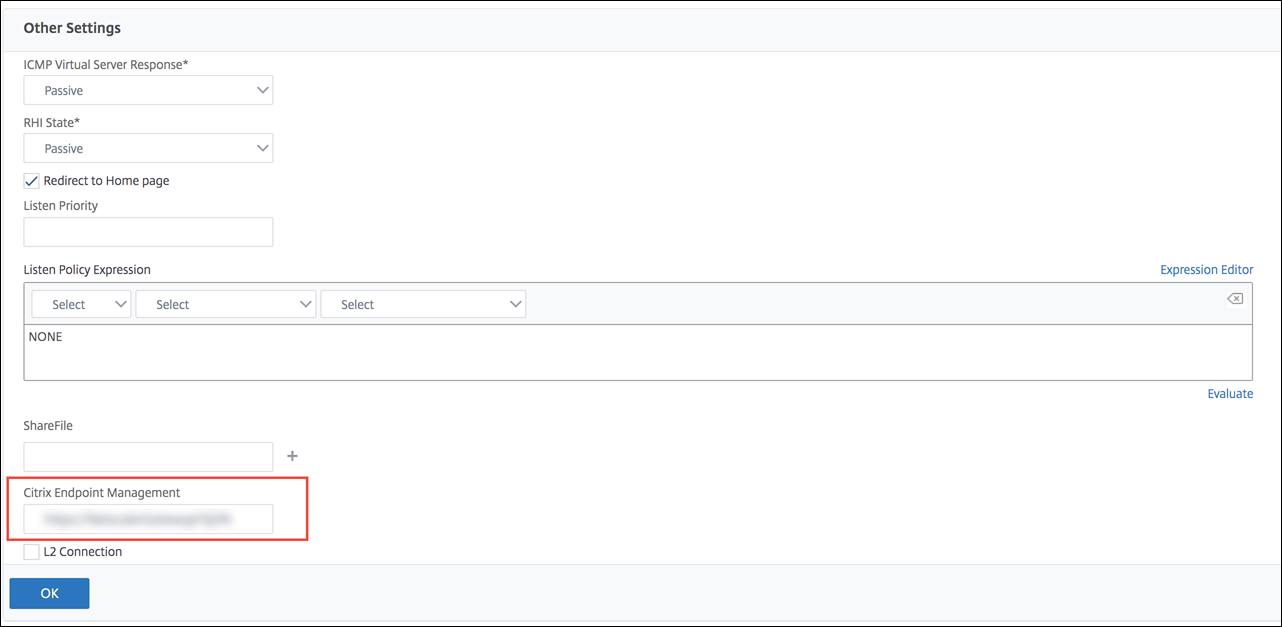
-
Em ShareFile (agora chamado de ShareFile), digite o nome e o número da porta do servidor interno do XenMobile.
-
Em Citrix Endpoint Management, digite sua URL do XenMobile. Sua versão do Citrix Gateway pode se referir ao nome de produto mais antigo, App Controller.
Essa configuração autoriza as solicitações da URL inserida por meio do caminho /cginfra.
Criar uma política de sessão e um perfil de solicitação do Citrix Files
Defina estas configurações para criar uma política de sessão e um perfil de solicitação do Citrix Files:
-
No utilitário de configuração do Citrix Gateway, no painel de navegação esquerdo, clique em Citrix Gateway > Políticas > Sessão.
-
Crie uma política de sessão. Na guia Policies, clique em Add.
-
No campo Name, digite ShareFile_Policy.
-
Crie uma ação clicando no botão +. A página Create Session Profile é exibida.
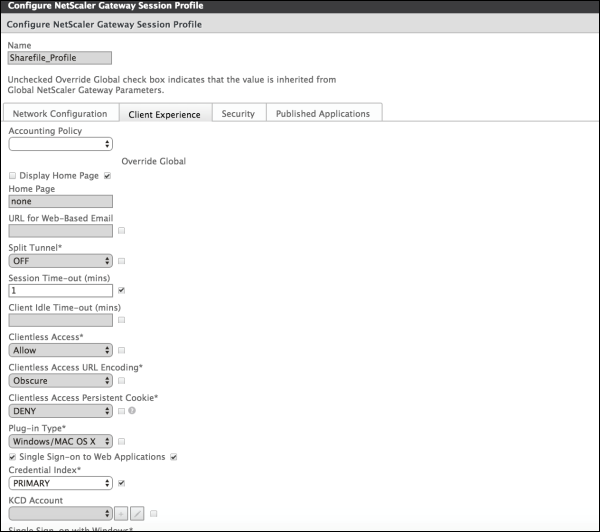
Defina estas configurações:
- Name: digite ShareFile_Profile.
- Clique na guia Client Experience e defina estas configurações:
- Home Page: digite none.
- Session Time-out (mins): digite 1.
- Single Sign-on to Web Applications: selecione esta configuração.
- Credential Index: clique em PRIMARY.
- Clique na guia Published Applications.
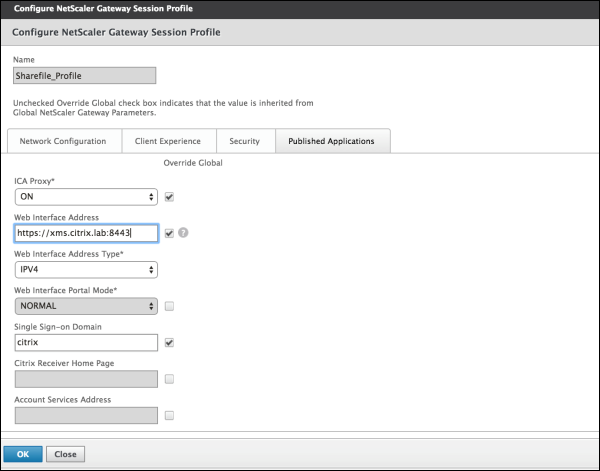
Defina estas configurações:
- ICA Proxy: clique em ON.
- Web Interface Address: digite sua URL do XenMobile Server.
-
Single Sign-on Domain: digite o nome do domínio do Active Directory.
When configuring the Citrix Gateway Session Profile, the domain suffix for **Single Sign-on Domain** must match the XenMobile domain alias defined in LDAP.
-
Clique em Create para definir o perfil de sessão.
-
Clique em Expression Editor.
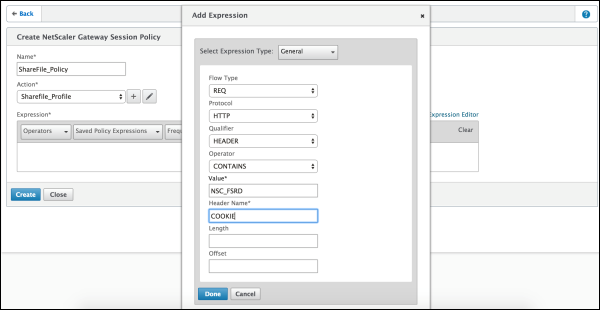
Defina estas configurações:
- Value: digite NSC_FSRD.
- Header Name: digite COOKIE.
-
Clique em Create e em Close.
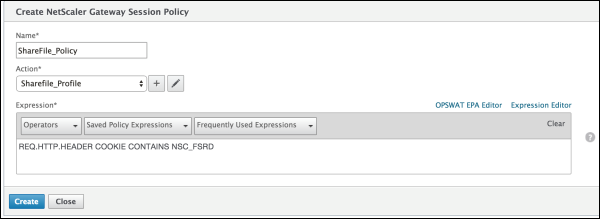
Configurar políticas no servidor virtual do Citrix Gateway
Defina estas configurações no servidor virtual do Citrix Gateway.
-
No utilitário de configuração do Citrix Gateway, no painel de navegação esquerdo, clique em Citrix Gateway > Servidores virtuais.
-
No painel Details, clique em seu servidor virtual do Citrix Gateway.
-
Clique em Edit.
-
Clique em Políticas configuradas > Políticas de sessão e depois clique em Adicionar vinculação.
-
Selecione ShareFile_Policy.
-
Edite o número de Priority gerado automaticamente para a política selecionada, para que ele tenha a prioridade mais alta (o menor número) em relação às outras políticas listadas. Por exemplo:

-
Clique em Done e salve a configuração do Citrix ADC em execução.
Modificar as configurações de SSO do Citrix Files.com
Faça as seguintes alterações para aplicativos Citrix Files MDX e não-MDX.
Importante:
Um novo número é anexado ao nome do aplicativo interno:
- Cada vez que você edita ou recria o aplicativo Citrix Files
- Sempre que você altera as configurações do ShareFile no XenMobile
Como resultado, você também deve atualizar a URL de Login no site do Citrix Files para refletir o nome do aplicativo atualizado.
-
Faça logon na sua conta do ShareFile (
https://<subdomain>.sharefile.com) como administrador do ShareFile. -
Na interface da Web do ShareFile, clique em Administrador e selecione Configurar logon único.
-
Edite a URL de login da seguinte maneira:
Aqui está um exemplo de URL de login antes das edições:
https://xms.citrix.lab/samlsp/websso.do?action=authenticateUser&app=ShareFile_SAML_SP&reqtype=1.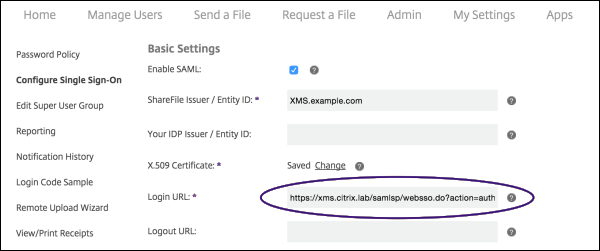
-
Insira o FQDN externo do servidor virtual do Citrix Gateway mais
/cginfra/https/na frente do FQDN do servidor XenMobile e adicione 8443 depois do FQDN do XenMobile.Aqui está um exemplo de uma URL editada:
https://nsgateway.acme.com/cginfra/https/xms.citrix.lab:8443/samlsp/websso.do?action=authenticateUser&app=SHareFile_SAML_SP&reqtype=1 -
Altere o parâmetro
&app=ShareFile_SAML_SPpara o nome do aplicativo interno Citrix Files. O nome interno éShareFile_SAMLpor padrão. Entretanto, toda vez que você altera sua configuração, um número é anexado ao nome interno (ShareFile_SAML_2,ShareFile_SAML_3e assim por diante). Você pode procurar o nome interno do aplicativo ** na página **Configurar > ShareFile.Aqui está um exemplo de uma URL editada:
https://nsgateway.acme.com/cginfra/https/xms.citrix.lab:8443/samlsp/websso.do?action=authenticateUser&app=ShareFile_SAML&reqtype=1 -
Adicione
&nssso=trueao final da URL.Aqui está um exemplo da URL final:
https://nsgateway.acme.com/cginfra/https/xms.citrix.lab:8443/samlsp/websso.do?action=authenticateUser&app=ShareFile_SAML&reqtype=1&nssso=true.
-
-
Em Configurações opcionais, marque a caixa de seleção Ativar autenticação da Web.
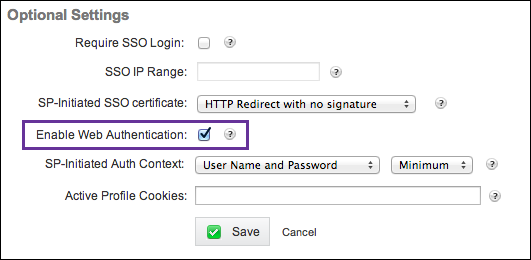
Validar a configuração
Siga os procedimentos a seguir para validar a configuração.
-
Aponte seu navegador para
https://<subdomain>sharefile.com/saml/login.Você será redirecionado para o formulário de logon do Citrix Gateway. Se você não for redirecionado, verifique as definições de configuração anteriores.
-
Insira o nome do usuário e a senha do Citrix Gateway e do ambiente do XenMobile configurado.
Suas pastas do Citrix Files em
<subdomain>.sharefile.comsão mostradas. Se você não vir as pastas do Citrix Files, verifique se inseriu as credenciais de login corretas.