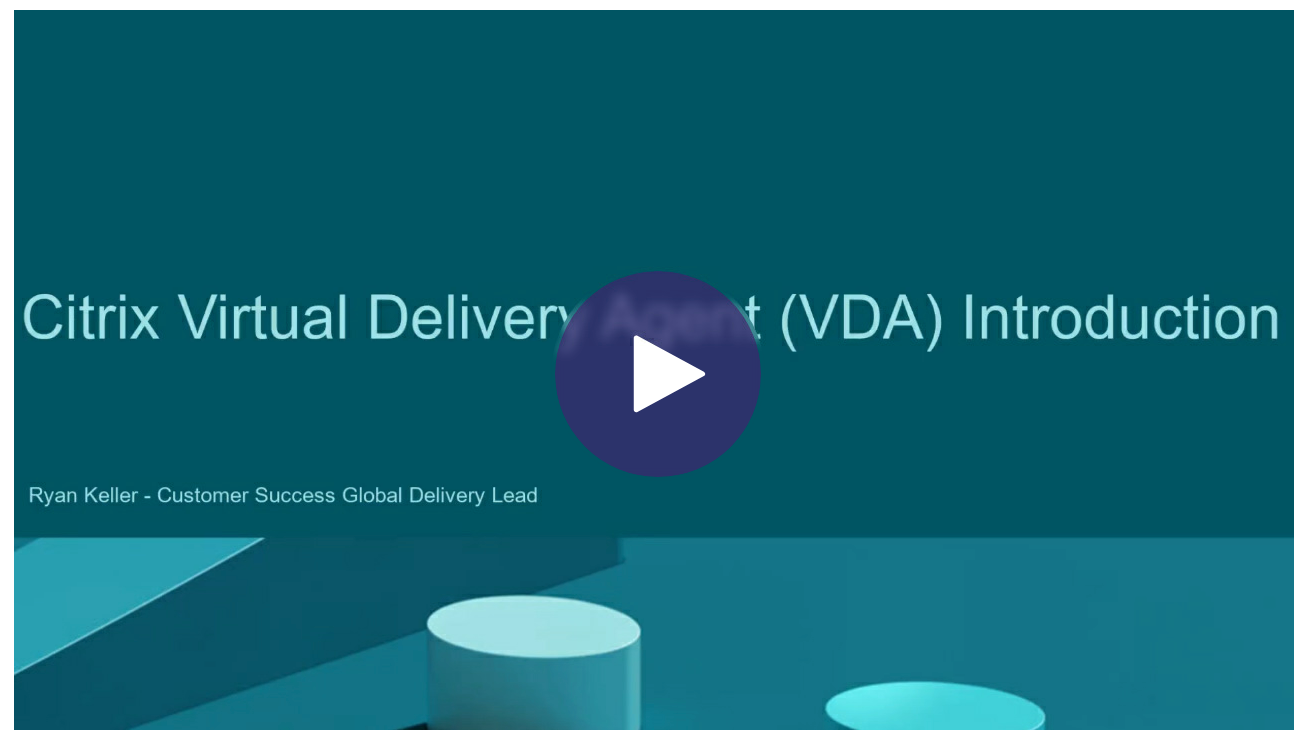Installare i VDA
Introduzione
Questo articolo inizia con una descrizione dei VDA Windows e dei programmi di installazione VDA disponibili. La parte restante dell’articolo descrive i passaggi della procedura guidata di installazione VDA. Vengono forniti gli equivalenti da riga di comando. Per i dettagli, vedere Installare i VDA utilizzando la riga di comando.
Per informazioni sui VDA Linux, vedere Linux Virtual Delivery Agent.
Visualizzare un’introduzione ai VDA.
Considerazioni sull’installazione
L’articolo Citrix DaaS descrive cosa sono i VDA e cosa fanno. Ecco ulteriori informazioni.
-
Raccolta di analisi: le analisi vengono raccolte automaticamente quando si installano o si aggiornano i componenti. Per impostazione predefinita, tali dati vengono caricati automaticamente su Citrix al completamento dell’installazione. Inoltre, quando si installano i componenti, si viene automaticamente iscritti al Citrix Customer Experience Improvement Program (CEIP), che carica dati anonimi. Inoltre, durante un’installazione o un aggiornamento, viene offerta l’opportunità di iscriversi a Call Home.
Se l’installazione di un VDA non riesce, un analizzatore MSI analizza il log MSI non riuscito, visualizzando il codice di errore esatto. L’analizzatore suggerisce un articolo CTX, se si tratta di un problema noto. L’analizzatore raccoglie anche dati anonimi sul codice di errore del guasto. Questi dati sono inclusi con altri dati raccolti dal CEIP. Se si annulla l’iscrizione al CEIP, i dati raccolti dall’analizzatore MSI non vengono più inviati a Citrix.
Per informazioni su questi programmi, vedere Citrix Insight Services.
-
Citrix Workspace™ app: Citrix Workspace app per Windows non viene installata per impostazione predefinita quando si installa un VDA. È possibile scaricare e installare o aggiornare Citrix Workspace app per Windows e altre Citrix Workspace app dal sito Web Citrix. In alternativa, è possibile rendere disponibili tali Citrix Workspace app da Workspace o da un server StoreFront™.
-
Servizio Spooler di stampa: il servizio Spooler di stampa di Microsoft deve essere abilitato. Non è possibile installare correttamente un VDA se tale servizio è disabilitato.
-
Microsoft Media Foundation: la maggior parte delle edizioni Windows supportate include Media Foundation già installato. Se la macchina su cui si sta installando un VDA non dispone di Microsoft Media Foundation (ad esempio, le edizioni N), diverse funzionalità multimediali non vengono installate e non funzionano.
- Reindirizzamento Flash
- Reindirizzamento Windows Media
- Reindirizzamento video HTML5
- Reindirizzamento webcam HDX™ RealTime
È possibile riconoscere la limitazione o terminare l’installazione del VDA e riavviarla in seguito, dopo aver installato Media Foundation. Nell’interfaccia grafica, questa scelta viene presentata in un messaggio. Nella riga di comando, è possibile utilizzare l’opzione
/no_mediafoundation_ackper riconoscere la limitazione. -
Gruppo di utenti locali: quando si installa il VDA, viene creato automaticamente un nuovo gruppo di utenti locali denominato Direct Access Users. Per un VDA per sistema operativo a sessione singola, questo gruppo si applica solo alle connessioni RDP. Per un VDA per sistema operativo a sessione multipla, questo gruppo si applica alle connessioni ICA® e RDP.
-
Requisito dell’indirizzo del Cloud Connector: il VDA deve avere almeno un indirizzo Cloud Connector valido (nella stessa posizione delle risorse) con cui comunicare. In caso contrario, le sessioni non possono essere stabilite. Gli indirizzi Cloud Connector vengono specificati quando si installa il VDA. Per informazioni su altri modi per specificare gli indirizzi Cloud Connector in cui i VDA possono registrarsi, vedere Registrazione VDA.
-
Considerazioni sul sistema operativo:
- Esaminare i Requisiti di sistema per piattaforme, sistemi operativi e versioni supportati.
- Assicurarsi che ogni sistema operativo mantenga gli ultimi aggiornamenti.
- Assicurarsi che i VDA abbiano gli orologi di sistema sincronizzati. L’infrastruttura Kerberos che protegge la comunicazione tra le macchine richiede la sincronizzazione.
- Le indicazioni sull’ottimizzazione per le macchine Windows 10 sono disponibili in CTX216252.
- Se si tenta di installare (o aggiornare a) un VDA Windows su un sistema operativo non supportato per quella versione del VDA, un messaggio descrive le opzioni disponibili. Per ulteriori informazioni, vedere Requisiti di sistema e Sistemi operativi precedenti.
-
MSI installati: diversi MSI vengono installati automaticamente quando si installa un VDA. È possibile impedire l’installazione di alcuni MSI nella pagina Componenti aggiuntivi dell’interfaccia grafica o con l’opzione
/excludenella CLI. Per altri, l’unico modo per impedirne l’installazione è con l’opzione CLI/exclude. - Aggiunto al dominio: assicurarsi che la macchina sia aggiunta al dominio prima di installare il software VDA.
Riavvii durante l’installazione del VDA
È necessario un riavvio al termine dell’installazione del VDA. Per impostazione predefinita, il riavvio avviene automaticamente.
Per ridurre al minimo il numero di altri riavvii necessari durante l’installazione del VDA:
- Assicurarsi che sia installata una versione supportata di Microsoft .NET Framework prima di iniziare l’installazione del VDA.
- Per le macchine Windows con sistema operativo a sessione multipla, installare e abilitare i servizi ruolo RDS prima di installare il VDA.
Se non si installano questi prerequisiti prima di installare il VDA:
- Se si utilizza l’interfaccia grafica o l’interfaccia della riga di comando senza l’opzione
/noreboot, la macchina si riavvia automaticamente dopo l’installazione del prerequisito. - Se si utilizza l’interfaccia della riga di comando con l’opzione
/noreboot, è necessario avviare il riavvio.
Dopo ogni riavvio, l’installazione del VDA continua. Se si sta installando dalla riga di comando, è possibile impedire la ripresa automatica con l’opzione /noresume.
Quando si aggiorna un VDA alla versione 7.17 o a una versione successiva supportata, si verifica un riavvio durante l’aggiornamento. Questo riavvio non può essere evitato.
Ripristino in caso di errore di installazione o aggiornamento
Nota:
Questa funzionalità è disponibile solo per i VDA a sessione singola.
Se l’installazione o l’aggiornamento di un VDA a sessione singola non riesce e la funzionalità “ripristino in caso di errore” è abilitata, la macchina viene ripristinata a un punto di ripristino impostato prima dell’inizio dell’installazione o dell’aggiornamento.
Quando un’installazione o un aggiornamento di un VDA a sessione singola inizia con questa funzionalità abilitata, il programma di installazione crea un punto di ripristino del sistema prima di iniziare l’installazione o l’aggiornamento effettivo. Se l’installazione o l’aggiornamento del VDA non riesce, la macchina viene ripristinata allo stato del punto di ripristino. La cartella %temp%/Citrix contiene i log di distribuzione e altre informazioni sul ripristino.
Per impostazione predefinita, questa funzionalità è disabilitata.
Se si prevede di abilitare questa funzionalità, assicurarsi che il ripristino del sistema non sia disabilitato tramite un’impostazione GPO (Computer Configuration > Administrative Templates > System > System Restore).
Per abilitare questa funzionalità durante l’installazione o l’aggiornamento di un VDA a sessione singola:
-
Quando si utilizza l’interfaccia grafica di un programma di installazione VDA (ad esempio, utilizzando Autostart o il comando
XenDesktopVDASetup.exesenza opzioni di ripristino o silenziose), selezionare la casella di controllo Abilita ripristino automatico in caso di errore di aggiornamento nella pagina Riepilogo.Se l’installazione/aggiornamento viene completato correttamente, il punto di ripristino non viene utilizzato, ma viene mantenuto.
-
Eseguire un programma di installazione VDA con l’opzione
/enablerestoreo/enablerestorecleanup.-
Se si utilizza l’opzione
/enablerestorecleanupe l’installazione/aggiornamento viene completato correttamente, il punto di ripristino viene rimosso automaticamente. -
Se si utilizza l’opzione
/enablerestoree l’installazione/aggiornamento viene completato correttamente, il punto di ripristino non viene utilizzato, ma viene mantenuto.
-
Programmi di installazione VDA
I programmi di installazione VDA possono essere scaricati direttamente dalla console Citrix Cloud™.
Per impostazione predefinita, i file nei programmi di installazione autoestraenti vengono estratti nella cartella Temp. I file estratti nella cartella Temp vengono eliminati automaticamente al completamento dell’installazione. In alternativa, è possibile utilizzare il comando /extract con un percorso assoluto.
Sono disponibili tre programmi di installazione VDA autonomi per il download.
VDAServerSetup.exe Installa un VDA per sistema operativo a sessione multipla.
VDAWorkstationSetup.exe Installa un VDA per sistema operativo a sessione singola.
VDAWorkstationCoreSetup.exe Installa un VDA per sistema operativo a sessione singola ottimizzato per le distribuzioni di Accesso remoto al PC o le installazioni VDI core. L’Accesso remoto al PC utilizza macchine fisiche. Le installazioni VDI core sono VM che non vengono utilizzate come immagine. Questo programma di installazione distribuisce solo i servizi core necessari per le connessioni VDA. Pertanto, supporta solo un sottoinsieme delle opzioni valide con il programma di installazione VDAWorkstationSetup.
Per ulteriori informazioni, vedere Installare il VDA per le rispettive versioni.
Risoluzione dei problemi
Nella visualizzazione di Studio per un gruppo di consegna, la voce Versione VDA installata nel riquadro Dettagli potrebbe non corrispondere alla versione installata sulle macchine. La visualizzazione Programmi e funzionalità di Windows della macchina mostra la versione VDA effettiva.
Citrix Optimizer
Citrix Optimizer è uno strumento per sistema operativo Windows che aiuta gli amministratori Citrix a ottimizzare i VDA rimuovendo e ottimizzando vari componenti.
Dopo aver installato un VDA e completato il riavvio finale, scaricare e installare Citrix Optimizer. Vedere CTX224676. L’articolo CTX contiene il pacchetto di download, oltre alle istruzioni su come installare e utilizzare Citrix Optimizer.
Personalizzare un VDA
Successivamente, per personalizzare (modificare le informazioni per) un VDA installato:
- Dalla funzionalità di Windows per la rimozione o la modifica dei programmi, selezionare Citrix Virtual Delivery Agent o Citrix Remote PC Access/VDI Core Services VDA. Quindi fare clic con il pulsante destro del mouse e selezionare Modifica.
- Selezionare Personalizza impostazioni Virtual Delivery Agent.
Quando il programma di installazione si avvia, modificare le impostazioni disponibili.
Personalizzare la porta per la comunicazione con i Cloud Connector
È possibile personalizzare la porta utilizzata dai VDA per comunicare con i Cloud Connector in base ai requisiti di sicurezza specifici. Questa funzionalità è utile se il team di sicurezza non consente l’apertura della porta predefinita (porta 80) o se la porta predefinita è già in uso.
Nota:
Quando si modifica il numero di porta predefinito, sono supportati solo valori compresi nell’intervallo 1024–65535.
Per personalizzare la porta, completare i seguenti passaggi:
- Aggiungere il numero di porta VDA sui Citrix Cloud Connector
- Configurazione aggiuntiva di Citrix Cloud Connector™ quando si utilizza Rendezvous V1
- Aggiungere il numero di porta VDA sui VDA
Aggiungere il numero di porta VDA sui Citrix Cloud Connector
Accedere al Citrix Cloud Connector ed eseguire i seguenti due comandi PowerShell:
PS C:\> & 'C:\Program Files\Citrix\XaXdCloudProxy\XaXdCloudProxy.exe' -VdaPort <port number>PS C:\> & 'C:\Program Files\Citrix\Broker\Service\HighAvailabilityService.exe' -VdaPort <port number> -ConfigureFirewall
Esempio:
PS C:\> & 'C:\Program Files\Citrix\XaXdCloudProxy\XaXdCloudProxy.exe' -VdaPort 18000PS C:\> & 'C:\Program Files\Citrix\Broker\Service\HighAvailabilityService.exe' -VdaPort 18000 -ConfigureFirewall
Quando si personalizza la porta, considerare quanto segue:
- È necessario utilizzare lo stesso numero di porta in entrambi i comandi.
- È necessario eseguire entrambi i comandi su tutti i Cloud Connector.
- Per comunicare correttamente con i Cloud Connector, assicurarsi che tutti i VDA utilizzino lo stesso numero di porta.
- La porta configurata persiste attraverso gli aggiornamenti del connettore.
Configurazione aggiuntiva di Citrix Cloud Connector quando si utilizza Rendezvous V1
Impostare la seguente chiave di registro su ogni Citrix Cloud Connector:
HKEY_LOCAL_MACHINE\SOFTWARE\Citrix\XaXdCloudProxyPersist
Name: WorkerPortNumber
Type: REG_DWORD
Value: <port number>
Aggiungere il numero di porta VDA sui VDA
Installare il VDA con le impostazioni predefinite e configurare come segue. Se il VDA è già installato, continuare con i passaggi seguenti.
-
Sul VDA, aprire XenDesktopVdaSetup.exe, che si trova in
C:\Program Files\Citrix\XenDesktopVdaSetup\XenDesktopVdaSetup.exe. -
Nella pagina Protocollo e porta, aggiungere il numero di porta personalizzato.
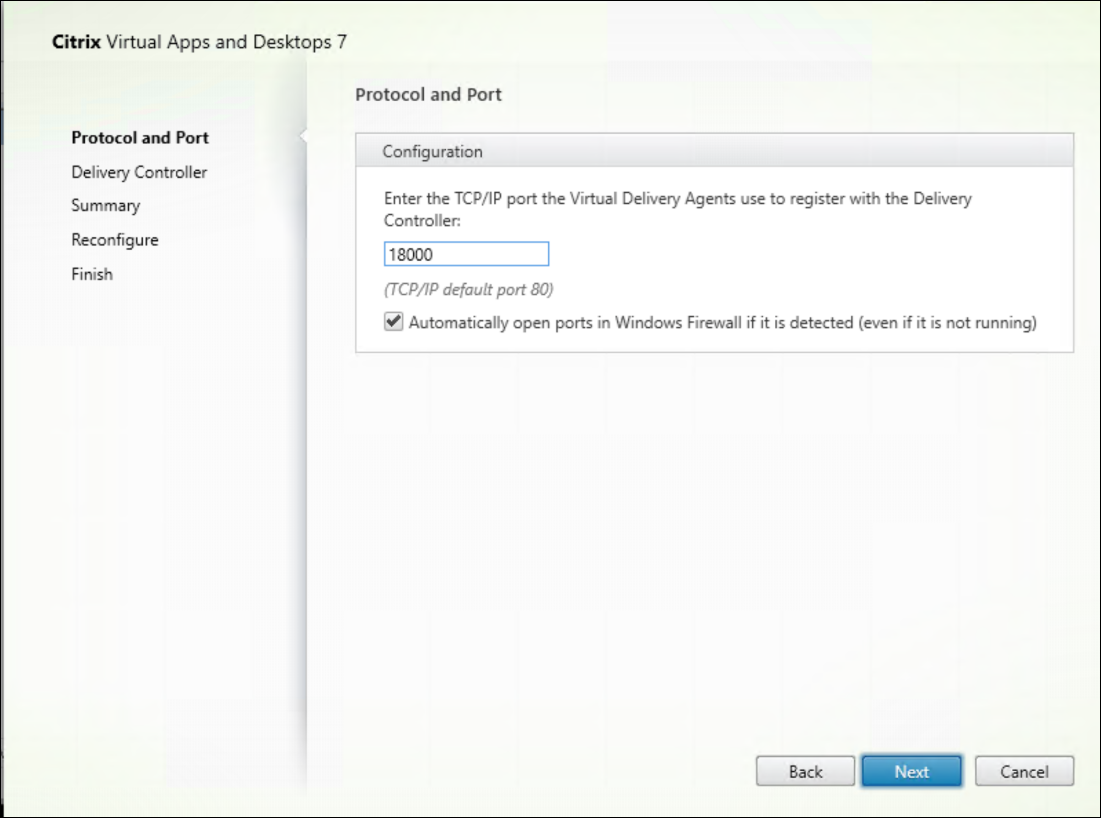
-
Nella pagina Delivery Controller™, immettere il FQDN del Controller.
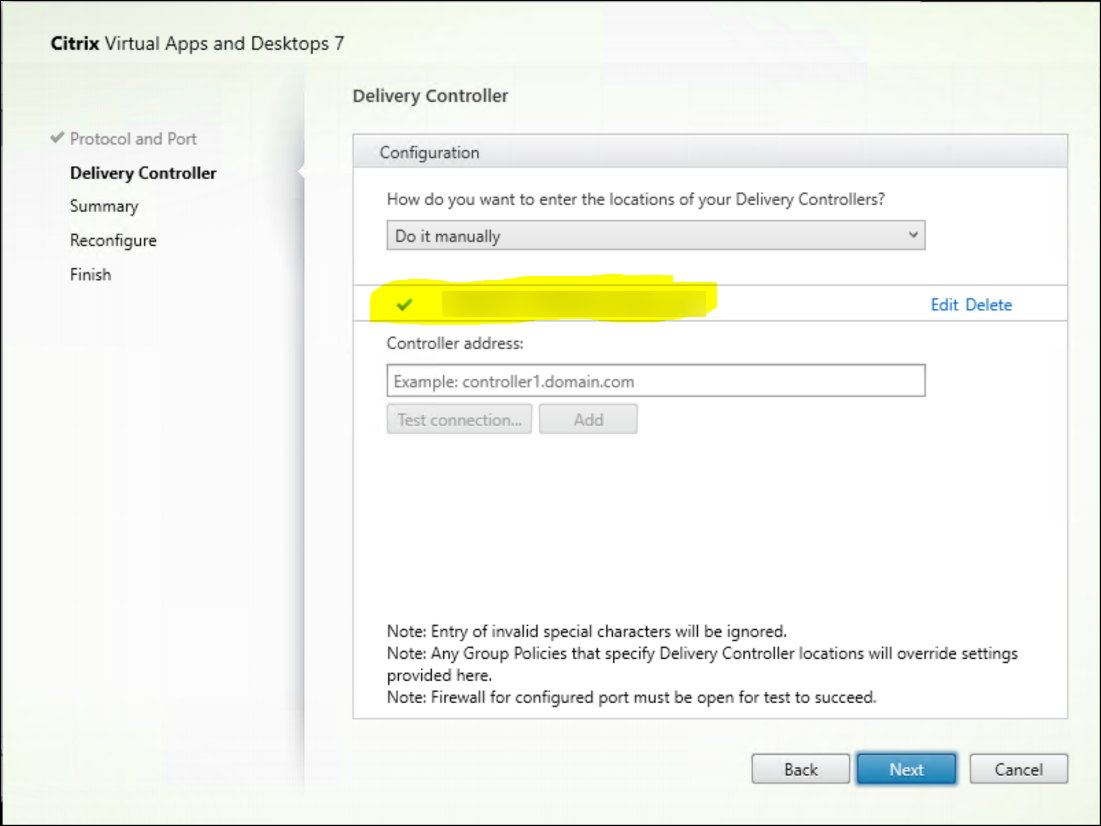
-
Fare clic su Avanti per procedere con la procedura guidata e completare la configurazione.
I numeri di porta vengono quindi riconfigurati correttamente.
Nota:
Potrebbe essere visualizzato il seguente messaggio di errore quando si testa una connessione Controller: Nessuna istanza in esecuzione di un Controller trovata su < l’indirizzo Controller immesso >. Se l’indirizzo è corretto, è possibile ignorare il messaggio.
Risoluzione dei problemi
Per verificare se le porte personalizzate sono configurate correttamente, accedere al Cloud Connector ed eseguire i seguenti passaggi per la risoluzione dei problemi:
-
Verificare che esistano le seguenti due chiavi di registro.
HKEY_LOCAL_MACHINE\SOFTWARE\Citrix\XaXdCloudProxyPersist Name: CustomVDAPortNumber Type: REG_DWORD Data: 18000
HKEY_LOCAL_MACHINE\SOFTWARE\Citrix\XaXdCloudProxyPersist Name: CustomVDAPortNumberHA Type: REG_DWORD Data: 18000
-
Eseguire il seguente comando per creare un file .txt.
netsh http show urlacl > <filepath>.txt
Esempio:
netsh http show urlacl > c:\reservations.txt
-
Aprire il file .txt e controllare i seguenti quattro URL per verificare che venga utilizzata la porta corretta.
http://+:18000/Citrix/CdsController/IRegistrar/http://+:18000/Citrix/CdsController/ITicketing/http://+:18000/Citrix/CdsController/IDynamicDataSink/http://+:18000/Citrix/CdsController/INotifyBroker/
-
Verificare che siano create le seguenti due regole del firewall e che le porte richieste siano aperte.
- Citrix XaXdProxy
- Citrix Broker Service (TCP-In)
Altre informazioni
- Dopo aver installato un VDA, è possibile controllare l’integrità e la disponibilità del sito e dei suoi componenti con un controllo dello stato del cloud.
Dove andare dopo
Per rivedere l’intero processo di configurazione, vedere Pianificare e creare una distribuzione.