VDAのアップグレード
はじめに
お客様の環境に含まれるCitrix DaaS(旧称Citrix Virtual Apps and Desktopsサービス)コンポーネントは、VDAを除きすべてCitrixが管理します。
VDAのアップグレードを始める前に:
- 成り行きを予想できるように、この記事全体を確認してください。
- Citrix DaaSのライフサイクルポリシーを確認してください。
VDAをアップグレードするには、VDAインストーラーをダウンロードして、マシンまたはイメージ上で実行します。 インストーラーのグラフィックインターフェイスとコマンドラインインターフェイスのどちらを使用しても構いません。 ガイダンスについては、以下を参照してください:
VDAが最初にVDAWorkstationCoreSetup.exeを使用してインストールされた場合:
- 同じインストーラーの最新バージョンでアップグレードを行うと、その構成が保持されます。
- このマシンで
VDAWorkstationSetup.exeインストーラーを実行すると、VDAWorkstationCoreSetup.exeインストーラーでサポートされていない機能を有効にできます。 こうした機能の一部は、VDAWorkstationSetup.exeインストーラーでデフォルトで有効にされていることに注意してください。 また、Citrix Workspaceアプリをインストールすることもできます。
注
VDAをバージョン7.17以降のサポート対象バージョンにアップグレードするときは、アップグレードプロセス中にマシンの再起動が行われます。 この再起動を避けることはできません。 再起動後に、アップグレードが再開されます(コマンドラインで
/noresumeを指定していない場合)。
VDAをアップグレードしたら、そのVDAを使用するイメージとカタログを更新します。
Studioを使用したVDAのアップグレード
重要:
- ベストプラクティスとして、実稼働環境に移行する前にVDAのアップグレードを徹底的にテストすることをお勧めします。
- 以前のバージョンから新しいバージョンに切り替えれば、CR VDAとLTSR VDAを切り替えることができます。 ダウングレードと見なされるため、新しいバージョンから以前のバージョンに切り替えることはできません。 たとえば、2212 CRから2203 LTSR(任意のCU)にダウングレードすることはできませんが、2112 CRから2203 LTSR(任意のCU)にアップグレードすることはできます。
- オンデマンドの更新(メジャーリリース間のHotfixやパッチなど)はサポートされていません。
- CVAD 2402 VDAは、VDAアップグレードサービスで入手できます。
- VDAアップグレードサービスは、Google Cloud Platform(GCP)でホストされているコントロールプレーンではサポートされていません。
Studioを使用してカタログごとに、またはマシンごとに、VDAをアップグレードできます。 すぐに、またはスケジュールした時間に、アップグレードできます。
VDAアップグレードサービスの詳細については、「技術概要: Citrix VDAアップグレードサービス」を参照してください。 サービスの概要、詳細情報、その他役立つリソースが掲載されています。
前提条件
- コントロールプレーン:Citrix DaaS
- VDAの種類:シングルセッションまたはマルチセッションのOS VDA。 現在サポートされているのはWindows VDAのみです。
-
VDAバージョン2109以降、または2203 LTSR以降
注
最新のCR VDAまたは最新のLTSR CU VDAを使用することをお勧めします。
- プロビジョニングの種類:永続的なマシン(MCSでプロビジョニングされたマシン、リモートPCアクセスマシン、Citrix HDX Plus for Windows 365など)。 「サポートされているマシンの種類」を参照してください。
- VDAには、VDA Upgrade Agentがインストールされ、サービスが実行されている必要があります。
- VDAをアップグレードする権限があります。
- VDAのアップグレードは、適切なCRまたはLTSRトラックを使用してStudioで設定されます。
-
VDAは使用中ではありません (ユーザーはVDAからサインオフしている必要があります)。
注
使用中または切断状態のVDAのアップグレードはスキップされます。 アップグレード期間をスケジュールし、VDAからログオフするようユーザーに求めることをお勧めします。
- VDAはメンテナンスモードではありません (VDAは管理者がメンテナンスモードにすることができます。 登録試行回数の上限を超えた場合、VDAを自動的にメンテナンスモードにすることもできます)。
- URLフィルタリングが設定されている場合、関連するURLが許可リストに追加されています。 「VDAのアップグレード要件」を参照してください。
- VDAはデリバリーグループに属し、DaaSに登録されている必要があります。
- アップグレード先のVDAは、現在のVDAのオペレーティングシステムをサポートします。
- プロキシを構成します。
既知の問題
問題1:LTSR VDAをLTSR累積更新プログラム(CU)バージョンにアップグレードしようとすると失敗する
LTSR VDAをLTSR累積更新プログラム(CU)バージョンにアップグレードしようとすると失敗する場合があります。 Studioではアップグレードプロセスが正常に完了したように見えますが、インストールされているVDAのバージョンは変更されず、1~2分後にステータスが [アップグレード可能] に戻ります。 この問題は、VDA Upgrade Agentバージョン7.35.0.7以前がインストールされているVDAで発生します。
この問題を回避するには、VDAにログオンし、VDA Upgrade Agentをバージョン7.37.0.7以降にアップグレードします(VDAインストーラーバージョン2303以降を使用)。 バージョン7.37.0.7以降、VDA Upgrade Agentはアップグレードをサポートするため、VDA上で実行されている以前のバージョンのエージェントを自動的に最新バージョンにアップグレードできます。 この機能を使用すると、VDAアップグレードサービスはエージェントによって報告されたVDAバージョンをチェックし、1時間以内にアップグレードをスケジュールして、エージェントを最新バージョンに自動的にアップグレードします。 このアップグレード機能により、メンテナンスの労力が軽減されます。
VDA上のエージェントを自動的にアップグレードするには、VDAアップグレードサービスがアップグレードを開始できるように、必ずセッションをログオフしてください。 Studioでセッションをログオフできます。
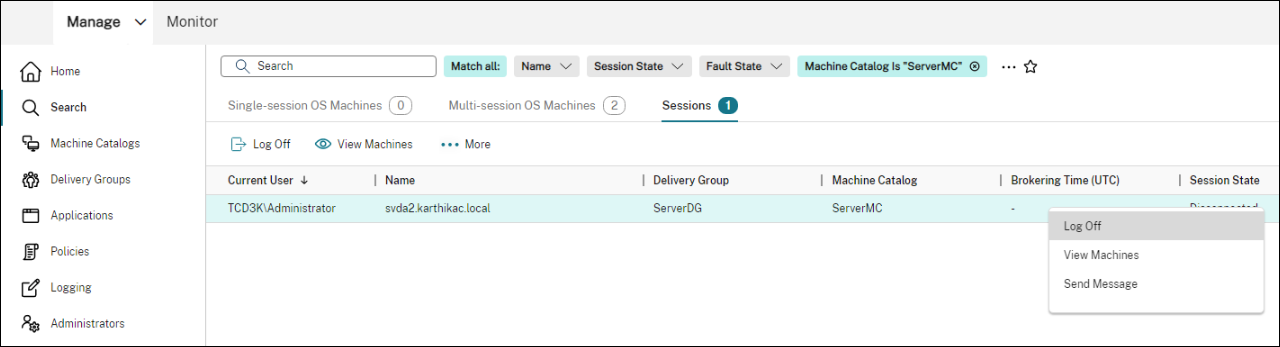
エージェントが自動的にアップグレードできない場合は、VDAにログオンし、次のようにエージェントを手動でアップグレードします:
-
次のコマンドレットを実行して、[コントロールパネル]>[プログラムのアンインストールと変更]でVDA Upgrade Agentを表示します。
(Get-ChildItem -Path 'HKLM:\SOFTWARE\Microsoft\Windows\CurrentVersion\Uninstall' | ? { $_.GetValue('DisplayName') -eq 'Citrix VDA Upgrade Agent Service - x64' }).GetValue('SystemComponent') (Get-ChildItem -Path 'HKLM:\SOFTWARE\Microsoft\Windows\CurrentVersion\Uninstall' | ? { $_.GetValue('DisplayName') -eq 'Citrix VDA Upgrade Agent Service - x64' }) | Set-ItemProperty -Name SystemComponent -Value 0 <!--NeedCopy--> -
最新のVDA Upgrade Agentをインストールします。 サイレントインストールを実行するには、次のコマンドレットを使用します:
msiexec /i CitrixUpgradeAgent_x64.msi /q
コマンドレットまたはスクリプトを使用して、VDA Upgrade Agentのバージョンを識別できます。 「トラブルシューティング」を参照してください。
一般的なワークフロー
Studioを使用してVDAをアップグレードするための一般的なワークフローは次のとおりです:
-
カタログのVDAアップグレードを有効にします。
-
カタログごとに、またはマシンごとに、VDAをアップグレードします。 詳しくは、「VDAのアップグレード」を参照してください。
注
カタログのVDAアップグレードをスケジュールするときは、カタログ内のすべてのマシンがアップグレード対象に含まれることに注意してください。 したがって、アップグレードを開始する前に、これらのマシンのバックアップを作成することをお勧めします。
トラブルシューティング
アップグレードに失敗した場合は、次のログを使用して問題を自分でトラブルシューティングできます。または、Citrixテクニカルサポートに連絡してサポートを受けるときにこのログを提供できます。
-
%temp%/Citrix/XenDesktop Installerでの初期VDAインストールのインストールログ -
C:\Windows\Temp\Citrix\XenDesktop Installerのアップグレードログ
VDA Upgrade Agentのバージョンを確認するには、次のコマンドレットを使用します:Get-VusComponentVersion -ComponentType VUS。 すべてのVDAとそのVDA Upgrade Agentのバージョンが一覧表示されます。
VDA名を取得するには、次のコマンドレットを使用します:Get-BrokerMachine -UUID "<version number>"。<version number>は、Get-VusComponentVersionコマンドレットから取得したVDA Upgrade Agentのバージョンです。
VDA Upgrade Agentのバージョンをカタログレベルで確認するには、次のスクリプトを使用できます:
注
このスクリプトは例として提供されており、特定の環境に合わせた調整が必要な場合があります。 実稼働環境で使用する前に、スクリプトを徹底的にテストすることをお勧めします。
` Param( [Parameter (Mandatory=$true)] [string] $CatalogName )
try { $Uuids = Get-BrokerMachine -CatalogName $CatalogName | Select-Object -Property UUID
if($Uuids -eq $null)
{
throw "Cannot find CatalogName "+$CatalogName
}
Write-Output("Catalog Name passed is "+$CatalogName)
foreach($Uuid in $Uuids) { $compVersion = Get-VusComponentVersion -MachineId $machine.UUID -ComponentType VUS $Machine = Get-BrokerMachine -UUID $compVersion.MachineId Write-Output(“MachineName: “+$Machine.MachineName+”, Machine UUID:”+$machine.MachineId+”, VUA Version:”+$compVersion.Version) } } catch { Write-Output(“Exception Occured”) Write-Host $_ } `
VDA Upgrade Agentに関連するログ
VDA Upgrade Agentに関連するログを収集することもできます。 収集できるログには、以下が含まれます:
-
Citrix Diagnostic Facility(CDF)トレース。 CDFモジュール名は
VdaUpgradeAgentです。 - Windowsイベントログ。 Windowsイベントログに書き込まれる情報。 [イベント ビューアー]>[Windowsログ]>[アプリケーション]>[Citrix VDA Upgrade Agentサービス]でログを表示します。
必要に応じて、ログが継続的にファイルに書き込まれるようにVDA Upgrade Agent構成ファイルを変更できます。 ファイルへのログ記録を有効にするには、次の手順を実行します:
-
C:\Program Files\Citrix\CitrixUpgradeAgentフォルダーに移動します。 -
ファイル
Citrix.UpdateServices.UpdateAgent.exe.configを開きます。 -
LogToFileの値を1に変更します。 -
Citrix VDA Upgrade Agentサービスを再起動します。 これにより、
C:\ProgramData\Citrix\Update Services\Logsにログファイルが作成されます。
注
- ファイルへのログ記録を有効にすると、ログが継続的に書き込まれ、ストレージ領域が消費される可能性があります。 問題が解決したら、忘れずにログ記録を無効にしてください。 ログを無効にするには、まず
LogToFileを0に設定してから、Citrix VDA Upgrade Agentサービスを再起動します。LogToFile=1が設定されている場合、ログはファイルにのみ書き込まれます。 これらはCDFトレースには表示されません。
VDAアップグレードのダウンロードエラーに関するトラブルシューティング
VDAアップグレード機能に関連するダウンロードエラーのトラブルシューティングと解決を行うには、次の手順を実行します:
-
URLフィルタリングが設定されている場合、関連するURLが許可リストに追加されていることを確認してください。 「VDAのアップグレード要件」を参照してください。
-
必要なURLを許可リストに追加した後、VDAアップグレードのスケジュールを変更してみてください。
CDFトレースを有効にするか、LogToFileを1に設定して、分析用の詳細なログをキャプチャできます。 ダウンロードエラーの問題が解決しない場合は、エラー内容を確認してください。 「ダウンロードに失敗しました:このアクセス制御リストは正規形式ではないため、変更できません(Download Failed: This access control list is not in canonical form and therefore cannot be modified)」というエラーメッセージが表示された場合は、フォルダーC:/ProgramData/Citrix/UpgradeServices/Downloads/VDAの権限が正しくないことを示しています。 この問題に対処するには、次のいずれかを実行します:
-
オプション1:次のコマンドを使用して、フォルダーのアクセス制御リスト(ACL)をリセットします。 (このコマンドは、一致するすべてのファイルのデフォルトで継承されたACLを使用してACLをリセットします。)
icacls.exe "C:\ProgramData\Citrix\UpgradeServices\Downloads\VDA" /reset /T /C /L /Q
-
オプション2:ダウンロードの下のVDAフォルダーを削除し、VDAアップグレードをスケジュールします。
VDAアップグレードの検証エラーに関するトラブルシューティング
VDAアップグレード機能に関連するダウンロードエラーのトラブルシューティングと解決を行うには、次の手順を実行します:
-
URLフィルタリングが設定されている場合は、関連するURL、特に失効チェックに必要な証明書失効一覧(CRL)またはOnline Certificate Status Protocol(OCSP)のURLが許可リストに追加されていることを確認してください。 「VDAのアップグレード要件」を参照してください。
-
必要なURLを許可リストに追加した後、VDAアップグレードのスケジュールを変更してみてください。
CDFトレースを有効にするか、LogToFileを1に設定して、分析用の詳細なログをキャプチャできます。 ログには次のエラーが含まれる場合があります:
- RevocationStatusUnknown
- The revocation function was unable to check the revocation status for the certificate.(失効機能は証明書の失効ステータスを確認できませんでした。)
- The revocation function was unable to check revocation because the revocation server was offline.(失効サーバーがオフラインのため、失効機能が失効を確認できませんでした。)
VDA Upgrade Agentは、証明書の検証と失効チェックの実行をWindowsのシステムコールに依存しています。 上記のエラーは、エージェントがCRLまたはOCSPのURLへの接続を確立できないことを示しています。
現在、 VDA Upgrade Agentはプロキシ設定をサポートしていないことに注意してください。 CryptoAPIによるCRLおよびOCSPの発信呼び出しはプロキシ構成を認識しないため、失敗する可能性があります。
環境にプロキシが設定されている場合は、VDA上でシステムプロキシを構成して、CRLの発信呼び出しを有効にすることができます。 システムプロキシを構成するには、次の手順を実行します:
` netsh winhttp import proxy source=ie
または
netsh winhttp set proxy proxy-server=http://Proxy_Server:Port `
PowerShellを使用したVDAのアップグレード
Remote PowerShell SDKを使用してVDAのアップグレードを構成できます。 Remote PowerShell SDKについて詳しくは、「Citrix DaaS Remote PowerShell SDK」を参照してください。
以下はPowerShellコマンドレットです:
-
Get-VusCatalog
このコマンドレットを使用して、
Name、Uid、Uuid、UpgradeState(Available、UpToDate、Scheduled、Unknown)、UpgradeType(CR/LTSR)、Upgrade scheduled、StateId(Upgrade scheduledのステータス)などのカタログの詳細を取得します。 -
Get-VusMachine
このコマンドレットを使用して、
MachineName、Uid、Uuid、UpgradeState、(Available、UpToDate、Scheduled、Unknown)、UpgradeType(CR/LTSR)、StateId(Upgrade scheduledのステータス)などのマシンの詳細を取得します。 -
Get-VusComponentVersion
このコマンドレットを使用して、VDAがコンポーネントのバージョンを報告したかどうかを確認します。 VDAをフィルタリングするには、
MachineIdを使用します。MachineIdは、Get-BrokerMachineからのUUIDです。 -
Get-VusAvailableVdaVersion
このコマンドレットを使用して、VDA Update Service経由でリリースされた最新のCR/LTSRバージョンを確認します。
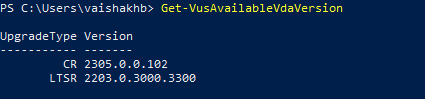
-
Set-VusCatalogUpgradeType
このコマンドレットを使用して、カタログのアップグレードの種類をCRまたはLTSRに設定します。 アップグレードの種類は、マシンカタログレベルでのみ設定できます。
-
New-VusMachineUpgrade
このコマンドレットを使用して、マシンレベルでVDAのアップグレードを構成します。
-
New-VusCatalogSchedule
このコマンドレットを使用して、マシンカタログレベルでVDAのアップグレードをスケジュールします。
VUSマルチリリースのサポート
以前のVUSでは、各アップグレードトラックでリリースされた最新バージョンのVDAへのアップグレードのみが許可されていました。 この新しい機能を使用すると、VDAの新しいバージョンだけではなく、以前にリリースされたバージョンにもアップグレードできます。 この機能は、カタログ レベルのアップグレードと個別のマシンレベルのVDAアップグレードでサポートされています。
前提条件
- Remote PowerShell SDKバージョン7.43以降。 Citrixダウンロードにアクセスして、Citrix Remote PowerShell SDKの最新バージョンをダウンロードしてください。
以下はPowerShellコマンドレットです:
-
Get-VusAvailableVdaVersion
このコマンドレットを使用して、カタログまたはマシンをアップグレードできる互換性のあるVDAバージョンを見つけます。
このコマンドレットは、カタログ内の最も低いバージョンのVDAを使用して、カタログをアップグレードできる互換性のあるバージョンを算出します。
-
カタログの互換性のあるバージョンは、CatalogNameまたはCatalogUidまたはCatalogUuidを渡すことによって取得できます。
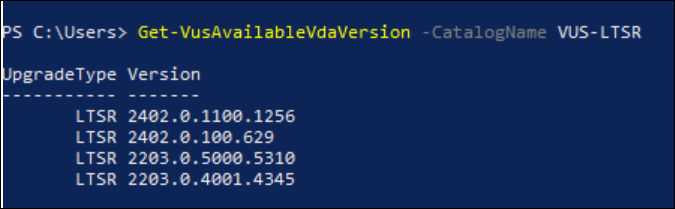
-
-
New-VusCatalogSchedule
このコマンドレットを使用して、カタログレベルでVDAのアップグレードをスケジュールします。
このパラメーターを使用すると、カタログをサポートされている互換性のあるバージョンにアップグレードできます。
例: カタログを2203 LTSR CU 5にアップグレードする:
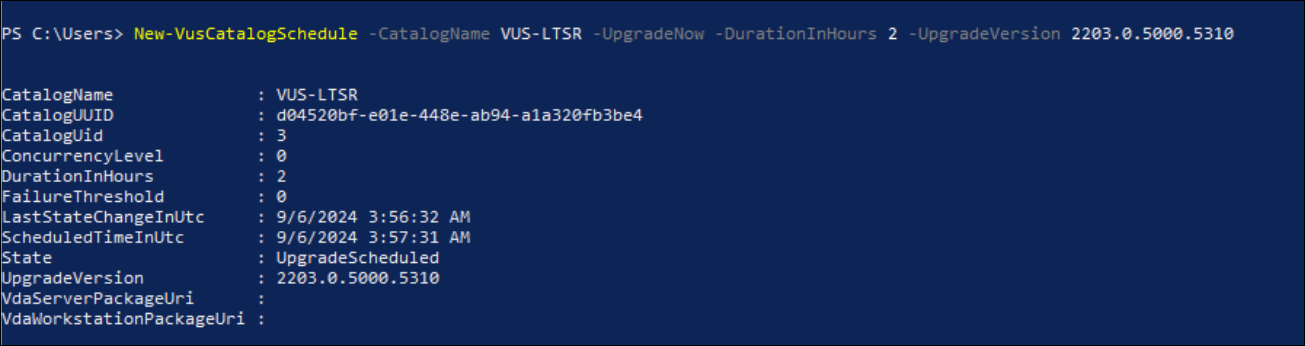
-
New-VusMachineSchedule
このコマンドレットを使用して、マシンレベルでVDAのアップグレードをスケジュールします。 コマンドレットは
UpgradeVersionパラメーターをサポートするようになりました。このパラメーターを使用すると、マシンをサポートされている互換性のあるバージョンにアップグレードできます。
例: マシンを2402 LTSR CU 1にアップグレードする:
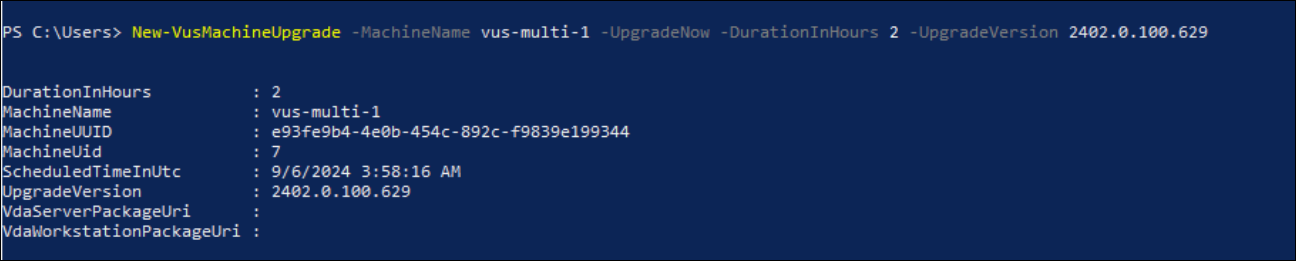
注
-
New-VusCatalogScheduleまたはNew-VusMachineScheduleに渡されるUpgradeVersionはGet-VusAvailableVdaVersionにあるバージョンと一致する必要があります。 -
アップグレードのステータスは、
Get-VusCatalogおよびGet-VusMachineコマンドレットを使用して監視できます。
-
マシンレベルのコマンドレットの例
-
アップグレードの種類を設定します。
例: -
Set-VusCatalogUpgradeType -CatalogName test-catalog -UpgradeType LTSR -
Get-VusMachineを使用して、カタログ内のマシンのUpgradeStateを確認します。例: -
Get-VusMachine -CatalogName test-catalog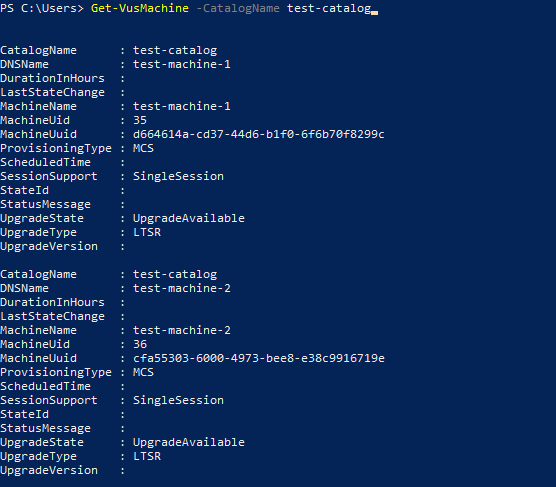
UpgradeStateがUnknownである場合、考えられる理由の1つは、VDAにインストールされているCitrix VDA Upgrade AgentがVDA Update Serviceにバージョンを報告していないことです。Get-VusComponentVersionコマンドレットを使用して、VDAがコンポーネントのバージョンを報告したかどうかを確認できます。 -Get-VusComponentVersion -MachineId ""
結果が表示されない場合は、次のことを確認してください:
- VDAがカタログおよびデリバリーグループの一部である。
- VDA Upgrade AgentがVDAにインストールされ、実行されている。 必要に応じて、エージェントを再起動してみてください。
注: 結果が残っていない場合は、VDA Upgrade Agentの再起動中にCitrix Diagnostic Facilityトレースを収集し、問題のトラブルシューティングを行います。
-
VDAのアップグレードをスケジュールします。 始める前に、以下の点に留意してください:
-
DurationInHours:アップグレードプロセスの期間を時間単位で指定できます。 VDAはメンテナンスモードになります。 VDAインストーラーがダウンロードされ、アップグレードが実行されます。 アップグレードするVDAが多数ある場合は、より長い期間を指定します。 -
UpgradeNow:このスイッチを使用してアップグレードをすぐにスケジュールするか、ScheduledTimeInUtcを設定します。 -
ScheduledTimeInUtc:特定の日時にアップグレードをスケジュールできます。
例:
New-VusMachineUpgrade -MachineUuid d664614a-cd37-44d6-b1f0-6f6b70f8299c -ScheduledTimeInUtc ([System.DateTime]::ParseExact("06/23/2023 03:35 PM", 'MM/dd/yyyy hh:mm tt', $null)) -DurationInHours 2MachineUuid、MachineUid、MachineNameを使用してVDAのアップグレードをスケジュールできます。
-
-
アップグレードのステータスを確認します。
例: -
Get-VusMachine -MachineName test-machine-1
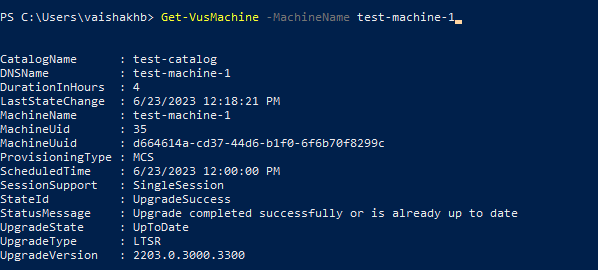
カタログレベルのコマンドレットの例
-
マシンカタログレベルでアップグレードの種類を設定します。
例: -
Set-VusCatalogUpgradeType -CatalogName test-catalog -UpgradeType LTSR -
Get-VusCatalogを使用して、カタログ内のマシンのUpgradeStateを確認します:例: -
Get-VusCatalog -Name test-catalog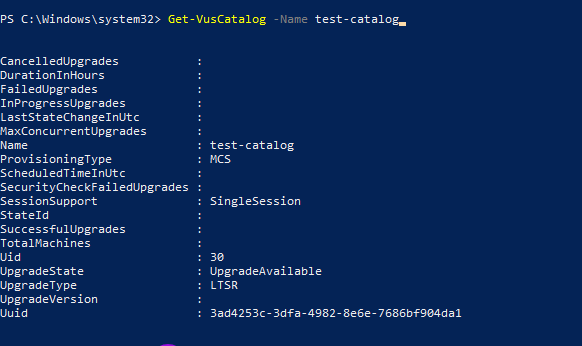
UpgradeStateがUnknownである場合、考えられる理由の1つは、VDAにインストールされているCitrix VDA Upgrade AgentがVDA Update Serviceにバージョンを報告していないことです。Get-VusComponentVersionコマンドレットを使用して、VDAがコンポーネントのバージョンを報告したかどうかを確認できます。 -Get-VusComponentVersion -MachineId ""
結果が表示されない場合は、次のことを確認してください:
- VDAがカタログおよびデリバリーグループの一部である。
- VDA Upgrade AgentがVDAにインストールされ、実行されている。 必要に応じて、エージェントを再起動してみてください。
注: 結果が残っていない場合は、VDA Upgrade Agentの再起動中にCitrix Diagnostic Facilityトレースを収集し、問題のトラブルシューティングを行います。
-
VDAのアップグレードをスケジュールします。 始める前に、以下の点に留意してください:
-
DurationInHours:アップグレードプロセスの期間を時間単位で指定できます。 VDAはメンテナンスモードになります。 VDAインストーラーがダウンロードされ、各VDAでアップグレードが実行されます。 カタログに多数のVDAが含まれている場合は、より長い期間を指定します。 -
UpgradeNow:このスイッチを使用してアップグレードをすぐにスケジュールするか、ScheduledTimeInUtcを設定します。 -
ScheduledTimeInUtc:特定の日時にアップグレードをスケジュールできます。
例:
New-VusCatalogSchedule -CatalogName test-catalog -ScheduledTimeInUtc ([System.DateTime]::ParseExact("06/23/2023 04:00 PM", 'MM/dd/yyyy hh:mm tt', $null)) -DurationInHours 4CatalogName、Uid、Uuidを使用して、アップグレードをスケジュールできます。
-
-
アップグレードのステータスを確認します。
Get-VusCatalogまたはGet-VusMachineコマンドレットを使用して、VDAのアップグレードステータスを定期的に確認します。MachineUuid、MachineUid、MachineNameを使用してVDAをフィルタリングできます。例: -
Get-VusCatalog -Name test-catalog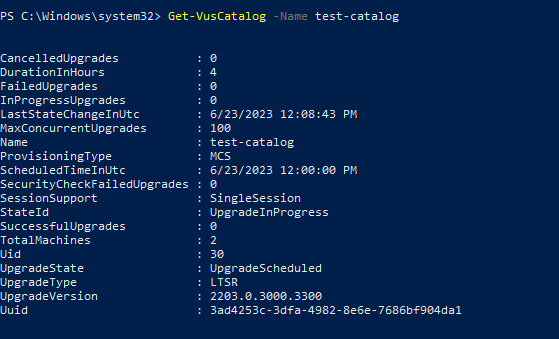
カタログ内の各マシンのVDAアップグレードステータスを表示するには、
Get-VusMachineを使用します。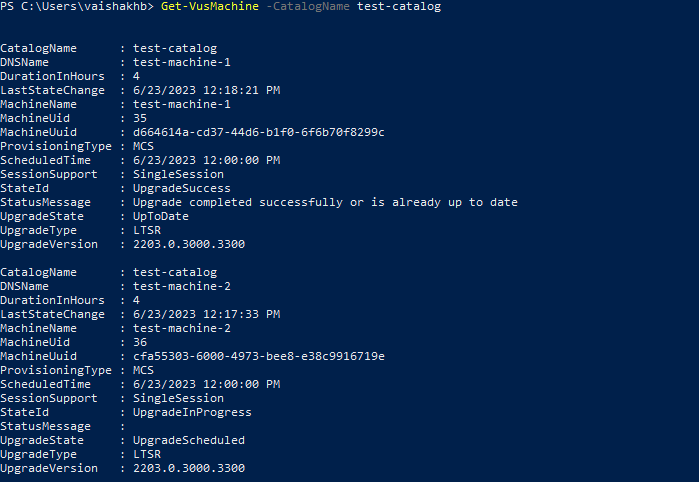
VDAにPersonal vDiskがインストールされている場合
Personal vDisk(PvD)コンポーネントをVDAにインストールしたことがある場合、コンポーネントを削除するまで、VDAをバージョン1912 LTSR以降にアップグレードすることはできません。
この手順は、PvDを使用したことがない場合でも適用されます。 PvDコンポーネントが以前のバージョンでどのようにインストールされていたかは次のとおりです:
- VDAインストーラーのグラフィカルインターフェイスでは、PvDは [追加コンポーネント] ページのオプションです。 7.15 LTSRおよびそれ以前の7.xリリースでは、デフォルトでこのオプションが有効になっています。 そのため、デフォルトを変更しない場合(または任意のリリースでこのオプションを有効にすることを選択した場合)、PvDがインストールされました。
- コマンドラインでは、
/baseimageオプションによってPvDがインストールされます。 このオプションを指定した場合、またはこのオプションを含むスクリプトを使用した場合、PvDがインストールされました。
必要なアクション
VDAインストーラーが現在インストールされているVDA内のPvDコンポーネントを検出しない場合、アップグレードは通常どおり続行されます。
インストーラーが現在インストールされているVDAでPvDコンポーネントを検出した場合:
-
グラフィカルインターフェイス: アップグレードが一時停止します。 サポートされていないコンポーネントを自動的に削除するかどうかを尋ねるメッセージが表示されます。 [OK] をクリックすると、コンポーネントが自動的に削除され、アップグレードが続行されます。
-
CLI: インストーラーがPvDコンポーネントを検出すると、このコマンドは失敗します。 コマンドの失敗を回避するには、このコマンドに次のオプションを含めます:
/remove_pvd_ack。
Windows 10(1607以前、更新なし)マシンでPvDを引き続き使用する場合、使用できる最新バージョンはVDA 7.15 LTSRです。 XenAppおよびXenDesktop 7.15 LTSRの拡張サポートプログラムは、Citrix DaaSで使用されるVDAには適用されないことに注意してください。 詳しくは、Citrix Support Knowledge Centerの「Extended Support Customer Guide」を参照してください。
以前のオペレーティングシステム
「システム要件」の記事には、現在のリリースのVDAでサポートされているWindowsオペレーティングシステムが掲載されています。
- LTSR VDAについては、ご利用のLTSRバージョンのシステム要件の記事を参照してください。
- Linux VDAについては、Linux Virtual Delivery Agentのドキュメントを参照してください。
最新のVDAをインストールできないOSを搭載したWindowsマシンには、以下のいくつかのオプションがあります。
WVD以外の環境の場合:
- サポートされているWindowsバージョンにマシンを再イメージ化してから、新しいVDAをインストールします。
- マシンの再イメージ化はしないが、OSをアップグレードする場合は、OSをアップグレードする前にVDAをアンインストールします。 そうしないと、VDAはサポートされていない状態になります。 OSをアップグレードした後、新しいVDAをインストールします。
- マシンにバージョン7.15 LTSRがインストールされており、これより新しいVDAをインストールしようとした場合、最新のサポートされているバージョンを使用していることを示すメッセージが表示されます。
- マシンに7.15 LTSRより前のVDAがインストールされている場合は、CTX139030へのリンクを示すメッセージが表示されます。 7.15 LTSR VDAは、CitrixのWebサイトからダウンロードできます。