Verbindung zu Google-Cloudumgebungen
Unter Verbindungen und Ressourcen erstellen und verwalten werden die Assistenten zum Erstellen einer Verbindung beschrieben. Die folgenden Informationen beziehen sich speziell auf Google-Cloudumgebungen.
Hinweis
Bevor Sie eine Verbindung zu Google-Cloudumgebungen herstellen, müssen Sie zunächst Ihr Google-Cloudkonto als Ressourcenstandort eingerichtet haben. Weitere Informationen finden Sie unter Google Cloud-Virtualisierungsumgebungen.
Hinzufügen einer Verbindung
Folgen Sie in Studio den Anleitungen unter Verbindungen und Ressourcen erstellen und verwalten. Die folgende Beschreibung erläutert, wie Sie eine Hostverbindung einrichten:
- Wählen Sie in Studio im linken Bereich Hosting aus.
- Wählen Sie in der Aktionsleiste Verbindung und Ressourcen hinzufügen.
-
Wählen Sie auf der Seite Verbindung die Optionen Neue Verbindung erstellen und Citrix-Provisioningtools und wählen Sie Weiter.
- Zonename. Wählen Sie eine Zone (entspricht einem Ressourcenstandort) für Ihre Hostressourcen aus. Zonen werden automatisch erstellt, wenn Sie einen Ressourcenstandort erstellen und einen Cloud Connector hinzufügen. Weitere Informationen finden Sie unter Zonen.
- Verbindungstyp. Wählen Sie im Menü die Option Google Cloud Platform.
-
Dienstkontoschlüssel. Importieren Sie den Schlüssel, der in Ihrer Anmeldeinformationsdatei (.json) enthalten ist. Sie können entweder den Schlüssel aus der Anmeldeinformationsdatei einfügen oder zur Anmeldeinformationsdatei navigieren. So fügen Sie den Schlüssel ein:
- Suchen Sie Ihre Anmeldeinformationsdatei
- Öffnen Sie die Datei mit Notepad (oder einem beliebigen Texteditor)
- Kopieren Sie den Inhalt.
- Kehren Sie zur Seite Verbindung zurück, wählen Sie Schlüssel hinzufügen, fügen Sie den Inhalt ein und wählen Sie Fertig.
- Dienstkonto-ID. Das Feld wird automatisch mit Informationen aus dem Dienstkontoschlüssel ausgefüllt.
- Verbindungsname. Geben Sie einen Namen für die Verbindung ein.
-
Datenverkehr über Citrix Cloud Connectors weiterleiten. Um die API-Anforderungen über einen verfügbaren Citrix Cloud Connector zu leiten, aktivieren Sie dieses Kontrollkästchen. Für eine zusätzliche Sicherheitsebene können Sie auch das Kontrollkästchen Google Cloud Build zur Verwendung privater Pools aktivieren aktivieren.
Alternativ können Sie das Feature mit PowerShell aktivieren. Weitere Informationen finden Sie unter Sichere Umgebung für von GCP verwalteten Netzwerkverkehr erstellen.
Hinweis
Diese Option ist nur verfügbar, wenn die Bereitstellung aktive Citrix Cloud Connectors enthält. Derzeit wird dieses Feature für Connector Appliances nicht unterstützt.
- VMs erstellen mit: Wählen Sie eine Methode zum Erstellen virtueller Maschinen aus.
-
Wählen Sie auf der Seite Region einen Projektnamen aus dem Menü aus, wählen Sie die Region, in der sich die gewünschten Ressourcen befinden, und wählen Sie Weiter.
-
Geben Sie auf der Seite Netzwerk einen Ressourcennamen ein, wählen Sie ein virtuelles Netzwerk aus dem Menü aus, wählen Sie einen Teilbereich (Subset) und wählen Sie Weiter. Mit dem Ressourcennamen kann diese Kombination von Region und Netzwerk identifiziert werden. Virtuelle Netzwerke mit dem Namenssuffix (Shared) sind freigegebene VPCs. Wenn Sie eine IAM-Rolle auf Subnetzebene für eine freigegebene VPC konfigurieren, werden nur bestimmte Subnetze der freigegebenen VPC in der Subnetzliste angezeigt.
Hinweis
- Der Ressourcenname kann 1–64 Zeichen enthalten und darf nicht nur Leerzeichen oder die Zeichen
\ / ; : # . * ? = < > | [ ] { } " ' ( ) ' )enthalten.
- Der Ressourcenname kann 1–64 Zeichen enthalten und darf nicht nur Leerzeichen oder die Zeichen
- Überprüfen Sie die Informationen auf der Seite Zusammenfassung und wählen Sie Fertigstellen, um das Fenster Verbindung und Ressourcen hinzufügen zu schließen.
Nach dem Erstellen der Verbindung und der Ressourcen wird die erstellte Verbindung samt Ressourcen aufgelistet. Wählen Sie zum Konfigurieren der Verbindung diese aus und wählen Sie in der Aktionsleiste die entsprechende Option.
Sie können außerdem die unter der Verbindung erstellten Ressourcen löschen, umbenennen oder testen. Wählen Sie hierfür die Ressource unter der Verbindung aus und wählen Sie in der Aktionsleiste die entsprechende Option.
Sichere Umgebung für von GCP verwalteten Netzwerkverkehr erstellen
Sie können den Google-Zugriff auf Ihre Google Cloud-Projekte auf den privaten Zugriff einschränken. Diese Implementierung erhöht die Sicherheit beim Umgang mit vertraulichen Daten. Vorgehensweise:
- Installieren Sie Cloud Connectors in der VPC, in der Sie die VPC Service Controls durchsetzen möchten. Weitere Informationen finden Sie unter VPC Service Controls.
- Fügen Sie
ProxyHypervisorTrafficThroughConnectorinCustomPropertieshinzu, falls es sich um eine Citrix Cloud-Bereitstellung handelt. Wenn Sie einen privaten Workerpool verwenden, fügen SieUsePrivateWorkerPoolinCustomPropertieshinzu. Informationen zum privaten Workerpool finden Sie unter Private Pools – Übersicht.
Hinweis
Derzeit wird dieses Feature für die Connector Appliance nicht unterstützt.
Anforderungen für die Schaffung einer sicheren Umgebung für den von GCP verwalteten Netzwerkverkehr
Für die Schaffung einer sicheren Umgebung für den von GCP verwalteten Netzwerkverkehr gelten folgende Anforderungen:
- Die Hostingverbindung muss sich im Wartungsmodus befinden, wenn Sie die benutzerdefinierten Eigenschaften aktualisieren.
- Um private Workerpools verwenden zu können, sind die folgenden Änderungen erforderlich:
- Fügen Sie für das Citrix Cloud Service-Konto die folgenden IAM-Rollen hinzu:
- Cloud Build-Dienstkonto
- Compute Instance-Administrator
- Dienstkontobenutzer
- Dienstkonto-Token-Ersteller
- Inhaber von Cloud Build-Workerpools
- Erstellen Sie das Citrix Cloud Service-Konto in demselben Projekt, das Sie für die Erstellung einer Hostingverbindung verwenden.
-
Richten Sie DNS-Zonen für
private.googleapis.comundgcr.ioein, wie in DNS-Konfiguration beschrieben.
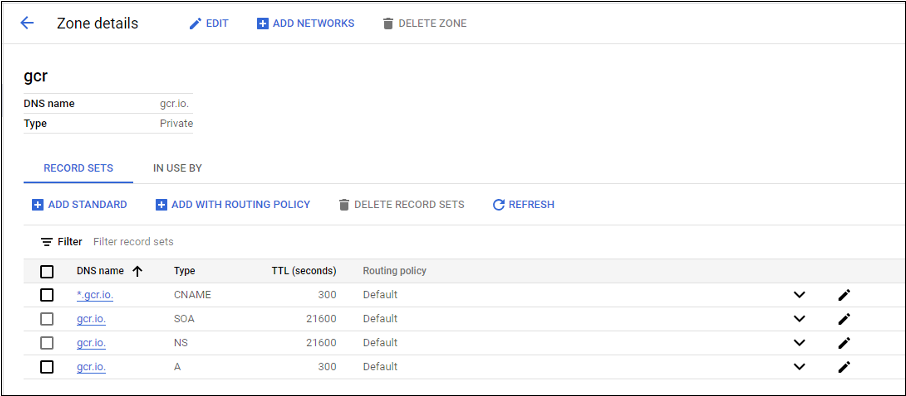
-
Richten Sie die private Netzwerkadressübersetzung (NAT) ein oder verwenden Sie Private Service Connect. Weitere Informationen finden Sie unter Zugriff auf Google-APIs über Endpunkte.
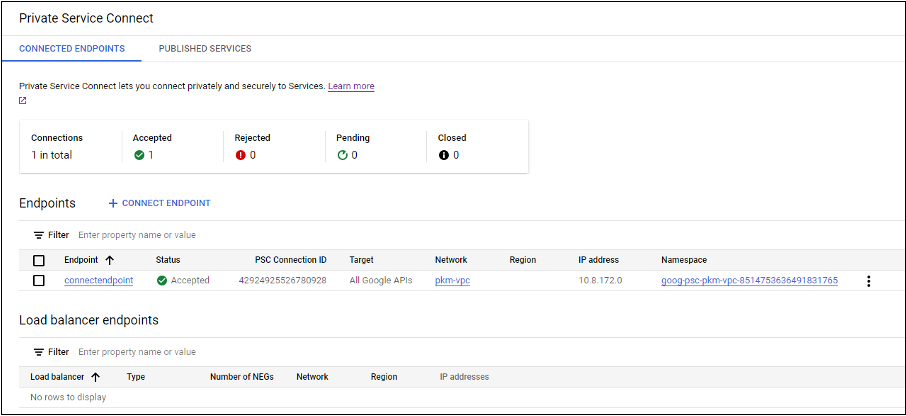
-
Wenn Sie eine Peering-VPC verwenden, erstellen Sie ein Cloud-DNS-Zonen-Peering zur Peering-VPC. Weitere Informationen finden Sie unter Peering-Zone erstellen.
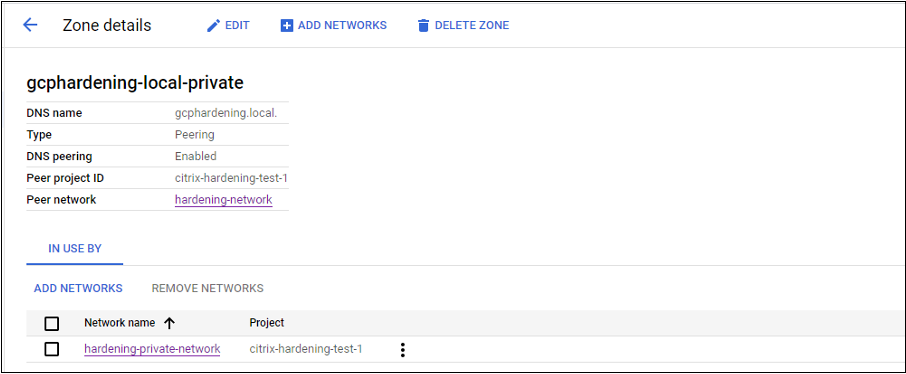
-
Richten Sie in VPC Service Controls Ausgangsregeln ein, damit die APIs und VMs mit dem Internet kommunizieren können. Eingangsregeln sind optional. Beispiel:
Egress Rule 1 From: Identities:ANY_IDENTITY To: Projects = All projects Service = Service name: All services <!--NeedCopy-->
- Fügen Sie für das Citrix Cloud Service-Konto die folgenden IAM-Rollen hinzu:
Proxy aktivieren
Um den Proxy zu aktivieren, legen Sie die benutzerdefinierten Eigenschaften für die Hostverbindung wie folgt fest:
- Öffnen Sie ein PowerShell-Fenster auf dem Delivery Controller-Host, oder verwenden Sie das Remote PowerShell-SDK. Weitere Informationen zum Remote PowerShell SDK finden Sie unter SDKs und APIs.
-
Führen Sie die folgenden Befehle aus:
Add-PSSnapin citrix*cd xDHY p:\Connections\dir
- Kopieren Sie die
CustomPropertiesaus der Verbindung in einen Notizblock. -
Hängen Sie die Eigenschaftseinstellung wie folgt an:
-
Bei Cloudbereitstellung (unter Verwendung öffentlicher Pools): Hängen Sie die Eigenschaftseinstellung
<Property xsi:type="StringProperty" Name="ProxyHypervisorTrafficThroughConnector" Value="True"/>anCustomPropertiesan, um den Proxy zu aktivieren. Beispiel:<CustomProperties xmlns:xsi="http://www.w3.org/2001/XMLSchema-instance" xmlns="http://schemas.citrix.com/2014/xd/machinecreation"> <Property xsi:type="StringProperty" Name="ProxyHypervisorTrafficThroughConnector" Value="True"/> </CustomProperties> <!--NeedCopy-->Erstellen Sie eine Zulassen-Eingangsregel für Cloud Build-Dienstkonto im VPC-Dienstperimeter. Beispiel:
Ingress Rule 1 From: Identities: <ProjectID>@cloudbuild.gserviceaccount.com Source > All sources allowed To: Projects = All projects Services = Service name: All services <!--NeedCopy-->Informationen zum VPC-Dienstperimeter finden Sie unter Details und Konfiguration von Dienstperimetern.
-
Hängen Sie bei einem privaten Workerpool in einer Cloud-Bereitstellung die Eigenschafteneinstellungen
<Property xsi:type="StringProperty" Name="ProxyHypervisorTrafficThroughConnector" Value="True"/>und<Property xsi:type="StringProperty" Name="UsePrivateWorkerPool" Value="True"/>anCustomPropertiesan, um den Proxy zu aktivieren. Beispiel:<CustomProperties xmlns:xsi="http://www.w3.org/2001/XMLSchema-instance" xmlns="http://schemas.citrix.com/2014/xd/machinecreation"> <Property xsi:type="StringProperty" Name="ProxyHypervisorTrafficThroughConnector" Value="True"/> <Property xsi:type="StringProperty" Name="UsePrivateWorkerPool" Value="True"/> </CustomProperties> <!--NeedCopy-->
-
- Weisen Sie im PowerShell-Fenster den geänderten benutzerdefinierten Eigenschaften eine Variable zu. Beispiel:
$customProperty = '<CustomProperties…</CustomProperties>'. - Führen Sie
$gcpServiceAccount = "<ENTER YOUR SERVICE ACCOUNT EMAIL HERE>"aus. - Führen Sie
$gcpPrivateKey = "<ENTER YOUR SERVICE ACCOUNT PRIVATE KEY HERE AFTER REMOVING ALL INSTANCES OF \n >"aus. - Führen Sie
$securePassword = ConvertTo-SecureString $gcpPrivateKey -AsPlainText -Forceaus. -
Führen Sie den folgenden Befehl aus, um eine bestehende Hostverbindung zu aktualisieren:
Set-Item -PassThru -Path @('XDHyp:\\Connections\\<ENTER YOUR CONNECTION NAME HERE>') -SecurePassword $securePassword -UserName $gcpServiceAccount -CustomProperties $customProperty <!--NeedCopy-->
Globalen und regionalen CMEK-Schlüssel angeben
Hinweis
Die Unterstützung für CMEK in GCP befindet sich derzeit in der Previewversion.
In GCP gibt es zwei Arten von kundenverwalteten Verschlüsselungsschlüsseln (CMEK):
- Regional: Verschlüsselungsschlüssel, die nur von Ressourcen in derselben Region verwendet werden können.
- Global: Verschlüsselungsschlüssel, die von Ressourcen aus mehreren Regionen verwendet werden können.
Sie können globale oder regionale kundenverwaltete Verschlüsselungsschlüssel (CMEK) aus allen Projekten, auf die das Dienstkonto zugreifen kann, durchsuchen und verwenden. Anschließend können Sie den Schlüssel verwenden, um einen CMEK-fähigen MCS-Maschinenkatalog zu erstellen und einen vorhandenen CMEK-fähigen MCS-Maschinenkatalog mit dem Befehl Set-ProvScheme zu aktualisieren. Informationen zum Erstellen eines CMEK-fähigen Katalogs mit PowerShell finden Sie unter Katalog mit CMEK und benutzerdefinierten Eigenschaften erstellen.
Für diese Funktion benötigen Sie zusätzliche Berechtigungen für die folgenden beiden Dienstkonten:
- Das Dienstkonto des aktuellen Projekts, mit dem die Hostverbindung erstellt wird.
- Der Compute Engine Service Agent des aktuellen Projekts (mit der E-Mail:
service-PROJECT_NUMBER@compute-system.iam.gserviceaccount.com). Weitere Informationen finden Sie unter Compute Engine Service Agent.
In Dienstkonten müssen Sie dem Projekt, das Verschlüsselungsschlüssel enthält, die Sie verwenden möchten (z. B. einem freigegebenen Projekt), die folgenden Rollen zuweisen:
- Cloud KMS Viewer
- Cloud KMS CryptoKey Encrypter/Decrypter
Wenn Sie die Rollen nicht zuweisen, stellen Sie sicher, dass Sie über die folgenden Berechtigungen verfügen:
- resourcemanager.projects.get
- cloudkms.keyRings.list
- cloudkms.keyRings.get
- cloudkms.cryptoKeys.get
- cloudkms.cryptoKeys.list
- cloudkms.cryptoKeyVersions.useToDecrypt
- cloudkms.cryptoKeyVersions.useToEncrypt
Verschlüsselungsschlüssel auflisten
Sie können die globalen und regionalen Verschlüsselungsschlüssel innerhalb desselben Projekts und aller anderen zugänglichen Projekte mithilfe der PowerShell-Befehle auflisten. Vorgehensweise:
- Öffnen Sie ein PowerShell-Fenster vom Delivery Controller-Host oder von Remote-PowerShell aus.
- Führen Sie den Befehl
asnp citrix*aus, um Citrix-spezifische PowerShell-Module zu laden. -
Führen Sie den folgenden Befehl aus, um die Verschlüsselungsschlüssel aufzulisten. Beispiel:
-
Um den Inhalt des Ordners
EncryptionKeysaufzulisten:Get-ChildItem XDHyp:\HostingUnits\my-hostingunit\encryptionKeys.folder <!--NeedCopy--> -
Um globale Verschlüsselungsschlüssel innerhalb desselben Projekts zu erhalten:
Get-Item XDHyp:\HostingUnits\my-hostingunit\encryptionKeys.folder\myglobalkeyring.globalkeyring\myglobalkey.cryptokey <!--NeedCopy--> -
Um regionale Verschlüsselungsschlüssel innerhalb desselben Projekts zu erhalten:
Get-Item XDHyp:\HostingUnits\my-hostingunit\encryptionKeys.folder\regional-ring.keyring\shared-key.cryptokey <!--NeedCopy--> -
Um globale Verschlüsselungsschlüssel von einem anderen zugänglichen Projekt zu erhalten (zum Beispiel: myanotherproject):
Get-Item XDHyp:\HostingUnits\my-hostingunit\encryptionKeys.folder\myanotherproject.project\shared-global-ring.globalkeyring\shared-key.cryptokey <!--NeedCopy--> -
Um regionale Verschlüsselungsschlüssel von einem anderen zugänglichen Projekt zu erhalten (zum Beispiel: myanotherproject):
Get-Item XDHyp:\HostingUnits\my-hostingunit\encryptionKeys.folder\myanotherproject .project.project\shared-uscentral.keyring\shared-uscentral-key.cryptokey <!--NeedCopy-->
-
Hinweis
- Die Erweiterung des Inventargegenstands für einen globalen Schlüsselring lautet
.globalkeyring.- Die ID der globalen Schlüsselringe enthält das Wort
global.
Erforderliche GCP-Berechtigungen
Dieser Abschnitt enthält die vollständige Liste der GCP-Berechtigungen. Verwenden Sie sämtliche Berechtigungen, wie im Abschnitt angegeben, um eine ordnungsgemäße Funktionalität sicherzustellen.
Hinweis
Ab dem 29. April 2024 führt GCP Änderungen am Standardverhalten von Cloud Build Services und der Verwendung von Dienstkonten ein. Weitere Informationen finden Sie unter Änderungen des Cloud Build-Dienstkontos. Ihre bestehenden Google-Projekte mit aktivierter Cloud Build API vor dem 29. April 2024 sind von dieser Änderung nicht betroffen. Wenn Sie jedoch das bestehende Cloud Build Service-Verhalten nach dem 29. April beibehalten möchten, können Sie die Organisationsrichtlinie erstellen oder anwenden, um die Durchsetzung der Einschränkungen zu deaktivieren, bevor Sie die API aktivieren. Wenn Sie die neue Organisationsrichtlinie festlegen, können Sie weiterhin den vorhandenen Berechtigungen in diesem Abschnitt und den Elementen folgen, die als Vor der Änderung des Cloud Build Service-Kontos markiert sind. Wenn nicht, folgen Sie den vorhandenen Berechtigungen und Elementen, die als Nach der Änderung des Cloud Build Service-Kontos markiert sind.
Hostverbindung erstellen
-
Mindestberechtigungen für das Citrix Cloud-Dienstkonto im Bereitstellungsprojekt:
compute.instanceTemplates.list compute.instances.list compute.networks.list compute.projects.get compute.regions.list compute.subnetworks.list compute.zones.list resourcemanager.projects.get <!--NeedCopy-->Die folgenden von Google definierten Rollen haben die oben aufgeführten Berechtigungen:
- Compute Admin
- Cloud Datastore User
-
Weitere für die freigegebene VPC für das Citrix Cloud-Dienstkonto im Freigegebene-VPC-Projekt erforderliche Berechtigungen:
compute.networks.list compute.subnetworks.list resourcemanager.projects.get <!--NeedCopy-->Die folgenden von Google definierten Rollen haben die oben aufgeführten Berechtigungen:
- Compute Network User
-
In Dienstkonten müssen Sie dem Projekt, das Verschlüsselungsschlüssel enthält, die Sie verwenden möchten (z. B. einem freigegebenen Projekt), die folgenden Rollen zuweisen:
- Cloud KMS Viewer
- Cloud KMS CryptoKey Encrypter/Decrypter
Wenn Sie die Rollen nicht zuweisen, stellen Sie sicher, dass Sie über die folgenden Berechtigungen verfügen:
- resourcemanager.projects.get
- cloudkms.keyRings.list
- cloudkms.keyRings.get
- cloudkms.cryptoKeys.get
- cloudkms.cryptoKeys.list
- cloudkms.cryptoKeyVersions.useToDecrypt
- cloudkms.cryptoKeyVersions.useToEncrypt
Energieverwaltung virtueller Maschinen
Mindestberechtigungen, die für das Citrix Cloud-Dienstkonto im Bereitstellungsprojekt erforderlich sind, wenn Kataloge nur mit Energieverwaltung verwendet werden:
compute.instanceTemplates.list
compute.instances.list
compute.instances.get
compute.instances.reset
compute.instances.resume
compute.instances.start
compute.instances.stop
compute.instances.suspend
compute.networks.list
compute.projects.get
compute.regions.list
compute.subnetworks.list
compute.zones.list
resourcemanager.projects.get
compute.zoneOperations.get
<!--NeedCopy-->
Die folgenden von Google definierten Rollen haben die oben aufgeführten Berechtigungen:
- Compute Admin
- Cloud Datastore User
Erstellen, Aktualisieren oder Löschen von VMs
-
Mindestberechtigungen für das Citrix Cloud-Dienstkonto im Bereitstellungsprojekt:
cloudbuild.builds.create cloudbuild.builds.get cloudbuild.builds.list compute.acceleratorTypes.list compute.diskTypes.get compute.diskTypes.list compute.disks.create compute.disks.createSnapshot compute.disks.delete compute.disks.get compute.disks.list compute.disks.setLabels compute.disks.use compute.disks.useReadOnly compute.firewalls.create compute.firewalls.delete compute.firewalls.list compute.globalOperations.get compute.images.create compute.images.delete compute.images.get compute.images.list compute.images.setLabels compute.images.useReadOnly compute.instanceTemplates.create compute.instanceTemplates.delete compute.instanceTemplates.get compute.instanceTemplates.list compute.instanceTemplates.useReadOnly compute.instances.attachDisk compute.instances.create compute.instances.delete compute.instances.detachDisk compute.instances.get compute.instances.list compute.instances.reset compute.instances.resume compute.instances.setDeletionProtection compute.instances.setLabels compute.instances.setMetadata compute.instances.setServiceAccount compute.instances.setTags compute.instances.start compute.instances.stop compute.instances.suspend compute.machineTypes.get compute.machineTypes.list compute.networks.list compute.networks.updatePolicy compute.nodeGroups.list compute.nodeTemplates.get compute.projects.get compute.regions.list compute.snapshots.create compute.snapshots.delete compute.snapshots.list compute.snapshots.get compute.snapshots.setLabels compute.snapshots.useReadOnly compute.subnetworks.get compute.subnetworks.list compute.subnetworks.use compute.zoneOperations.get compute.zoneOperations.list compute.zones.get compute.zones.list iam.serviceAccounts.actAs resourcemanager.projects.get storage.buckets.create storage.buckets.delete storage.buckets.get storage.buckets.list storage.buckets.update storage.objects.create storage.objects.delete storage.objects.get storage.objects.list compute.networks.get compute.resourcePolicies.use <!--NeedCopy-->Die folgenden von Google definierten Rollen haben die oben aufgeführten Berechtigungen:
- Compute Admin
- Speicher-Administrator
- Cloud Build-Editor
- Dienstkontobenutzer
- Cloud Datastore User
-
Weitere für die freigegebene VPC für das Citrix Cloud-Dienstkonto im Freigegebene-VPC-Projekt erforderliche Berechtigungen zur Erstellung einer Hostingeinheit unter Verwendung der VPC und des Subnetzes aus dem Freigegebene-VPC-Projekt:
compute.firewalls.list compute.networks.list compute.projects.get compute.regions.list compute.subnetworks.get compute.subnetworks.list compute.subnetworks.use compute.zones.list resourcemanager.projects.get <!--NeedCopy-->Die folgenden von Google definierten Rollen haben die oben aufgeführten Berechtigungen:
- Compute Network User
- Cloud Datastore User
-
(Vor der Änderung des Cloud Build Service-Kontos): Mindestberechtigungen für das Cloud Build-Dienstkonto im Bereitstellungprojekt, die vom Google Cloud Build-Dienst beim Herunterladen des Anweisungsdatenträgers auf MCS erfordert werden:
-
(Nach der Änderung des Cloud Build Service-Kontos): Mindestberechtigungen für das Cloud Compute-Dienstkonto im Bereitstellungprojekt, die vom Google Cloud Compute Service beim Herunterladen des Anweisungsdatenträgers auf MCS erfordert werden:
compute.disks.create compute.disks.delete compute.disks.get compute.disks.list compute.disks.setLabels compute.disks.use compute.disks.useReadOnly compute.images.get compute.images.list compute.images.useReadOnly compute.instances.create compute.instances.delete compute.instances.get compute.instances.getSerialPortOutput compute.instances.list compute.instances.setLabels compute.instances.setMetadata compute.instances.setServiceAccount compute.machineTypes.list compute.networks.get compute.networks.list compute.projects.get compute.subnetworks.list compute.subnetworks.use compute.subnetworks.useExternalIp compute.zoneOperations.get compute.zones.list iam.serviceAccounts.actAs logging.logEntries.create pubsub.topics.publish resourcemanager.projects.get source.repos.get source.repos.list storage.buckets.create storage.buckets.get storage.buckets.list storage.objects.create storage.objects.delete storage.objects.get storage.objects.list <!--NeedCopy-->Die folgenden von Google definierten Rollen haben die oben aufgeführten Berechtigungen:
- Cloud Build Service-Konto (Nach der Änderung des Cloud Build Service-Kontos ist es das Cloud Compute Service-Konto)
- Compute Instance-Administrator
- Dienstkontobenutzer
-
Mindestberechtigungen für das Cloud Compute-Dienstkonto im Bereitstellungprojekt, die vom Google Cloud Build-Dienst beim Herunterladen des Anweisungsdatenträgers auf MCS erfordert werden:
resourcemanager.projects.get storage.objects.create storage.objects.get storage.objects.list <!--NeedCopy-->Die folgenden von Google definierten Rollen haben die oben aufgeführten Berechtigungen:
- Compute Network User
- Storage Account User
- Cloud Datastore User
- (Vor der Änderung des Cloud Build Service-Kontos): Zusätzliche Berechtigungen für die freigegebene VPC für das Cloud Build-Dienstkonto im Bereitstellungprojekt, die vom Google Cloud Build-Dienst beim Herunterladen des Anweisungsdatenträgers auf MCS erfordert werden:
-
(Nach der Änderung des Cloud Build Service-Kontos): Zusatzberechtigungen für das Cloud Compute-Dienstkonto für Shared VPC im Bereitstellungprojekt, die vom Google Cloud Compute Service beim Herunterladen des Anweisungsdatenträgers auf MCS erfordert werden:
compute.firewalls.list compute.networks.list compute.subnetworks.list compute.subnetworks.use resourcemanager.projects.get <!--NeedCopy-->Die folgenden von Google definierten Rollen haben die oben aufgeführten Berechtigungen:
- Compute Network User
- Storage Account User
- Cloud Datastore User
-
Zusätzliche Berechtigungen für den Cloud-Schlüsselverwaltungsdienst (KMS) für das Citrix Cloud-Dienstkonto im Bereitstellungsprojekt:
cloudkms.cryptoKeys.get cloudkms.cryptoKeys.list cloudkms.keyRings.get cloudkms.keyRings.list <!--NeedCopy-->Die folgenden von Google definierten Rollen haben die oben aufgeführten Berechtigungen:
- Compute KMS Viewer
Allgemeine Berechtigungen
Im Folgenden sind die Berechtigungen für das Citrix Cloud-Dienstkonto im Provisioning-Projekt für alle in MCS unterstützten Funktionen aufgeführt. Diese Berechtigungen ab jetzt die beste Kompatibilität:
resourcemanager.projects.get
cloudbuild.builds.create
cloudbuild.builds.get
cloudbuild.builds.list
compute.acceleratorTypes.list
compute.diskTypes.get
compute.diskTypes.list
compute.disks.create
compute.disks.createSnapshot
compute.disks.delete
compute.disks.get
compute.disks.setLabels
compute.disks.use
compute.disks.useReadOnly
compute.firewalls.create
compute.firewalls.delete
compute.firewalls.list
compute.globalOperations.get
compute.images.create
compute.images.delete
compute.images.get
compute.images.list
compute.images.setLabels
compute.images.useReadOnly
compute.instanceTemplates.create
compute.instanceTemplates.delete
compute.instanceTemplates.get
compute.instanceTemplates.list
compute.instanceTemplates.useReadOnly
compute.instances.attachDisk
compute.instances.create
compute.instances.delete
compute.instances.detachDisk
compute.instances.get
compute.instances.list
compute.instances.reset
compute.instances.resume
compute.instances.setDeletionProtection
compute.instances.setLabels
compute.instances.setMetadata
compute.instances.setTags
compute.instances.start
compute.instances.stop
compute.instances.suspend
compute.instances.update
compute.instances.updateAccessConfig
compute.instances.updateDisplayDevice
compute.instances.updateSecurity
compute.instances.updateShieldedInstanceConfig
compute.instances.updateShieldedVmConfig
compute.machineTypes.get
compute.machineTypes.list
compute.networks.list
compute.networks.updatePolicy
compute.nodeGroups.list
compute.nodeTemplates.get
compute.projects.get
compute.regions.list
compute.snapshots.create
compute.snapshots.delete
compute.snapshots.list
compute.snapshots.get
compute.snapshots.setLabels
compute.snapshots.useReadOnly
compute.subnetworks.get
compute.subnetworks.list
compute.subnetworks.use
compute.subnetworks.useExternalIp
compute.zoneOperations.get
compute.zoneOperations.list
compute.zones.get
compute.zones.list
resourcemanager.projects.get
storage.buckets.create
storage.buckets.delete
storage.buckets.get
storage.buckets.list
storage.buckets.update
storage.objects.create
storage.objects.delete
storage.objects.get
storage.objects.list
cloudkms.cryptoKeys.get
cloudkms.cryptoKeys.list
cloudkms.keyRings.get
cloudkms.keyRings.list
compute.disks.list
compute.instances.setServiceAccount
compute.networks.get
compute.networks.use
compute.networks.useExternalIp
iam.serviceAccounts.actAs
compute.resourcePolicies.use
cloudkms.cryptoKeyVersions.useToDecrypt
cloudkms.cryptoKeyVersions.useToEncrypt
<!--NeedCopy-->
So geht es weiter
- Wenn dies die erste Bereitstellung ist, lesen Sie Maschinenkatalog erstellen.
- Spezielle Informationen zur Google Cloud Platform (GCP) finden Sie unter Google Cloud Platform-Katalog erstellen.