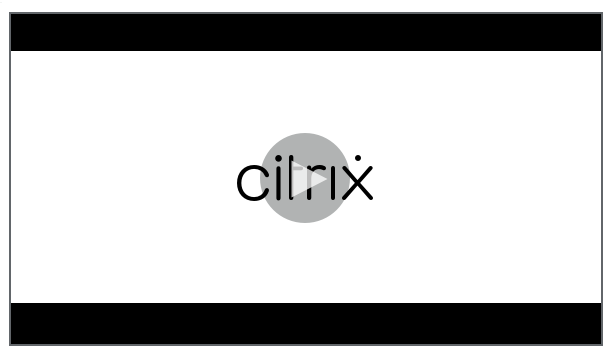Cloud Health Check
Hinweis:
Cloud Health Check ist in Citrix DaaS integriert. Die Integration ist als Aktion “Systemintegritätsprüfung ausführen” in der Verwaltungsoberfläche “Vollständige Konfiguration” verfügbar. Weitere Informationen finden Sie unter Probleme bei der VDA-Registrierung und beim Sitzungsstart behandeln.
Cloud Health Check prüft die Integrität und Verfügbarkeit der Site und ihrer Komponenten. Sie können Integritätsprüfungen an Virtual Delivery Agents (VDAs), StoreFront-Servern und der Profilverwaltung ausführen. Bei VDA-Integritätsprüfungen wird die mögliche Ursache häufiger Probleme bei der VDA-Registrierung und beim Sitzungsstart gesucht.
Werden während der Prüfungen Probleme gefunden, erzeugt Cloud Health Check einen detaillierten Bericht mit Aktionen zur Problembehebung. Jedes Mal, wenn Cloud Health Check gestartet wird, sucht es im Netzwerk für die Inhaltsübermittlung (CDN) nach der neuesten Version der Skripts und lädt neue Skripts automatisch herunter, wenn sie nicht auf der lokalen Maschine vorliegen. Cloud Health Check wählt immer die neueste lokale Version von Skripts zum Durchführen der Prüfungen.
Hinweis:
Cloud Health Check wird nicht bei jeder Ausführung aktualisiert.
Führen Sie in einer Citrix Cloud-Umgebung Cloud Health Check auf einer zu einer Domäne gehörenden Maschine aus, um Prüfungen auf einem oder mehreren VDAs oder StoreFront-Servern durchzuführen.
Hinweis:
Sie können Cloud Health Check nicht auf einem Cloud Connector installieren oder ausführen.
Das Protokoll für die Cloud-Integritätsprüfung ist in C:\ProgramData\Citrix\TelemetryService\CloudHealthCheck.log. Diese Datei kann zur Problembehandlung verwendet werden.
Einführung in die Cloud-Integritätsprüfung:
Einsatz der Cloud-Integritätsprüfung:
Installation
Um die Umgebung für die Installation von Cloud Health Check vorzubereiten, benötigen Sie eine Windows-Maschine, die zur Domäne gehört.
Hinweis:
Sie können Cloud Health Check nicht auf einem Cloud Connector installieren oder ausführen.
- Laden Sie auf der zur Domäne gehörenden Maschine das Installationsprogramm für Cloud Health Check herunter.
- Doppelklicken Sie auf die Datei CloudHealthCheckInstaller_x64.msi.
- Klicken Sie auf das Feld, um die Bedingungen zu akzeptieren.
-
Klicken Sie auf Installieren.
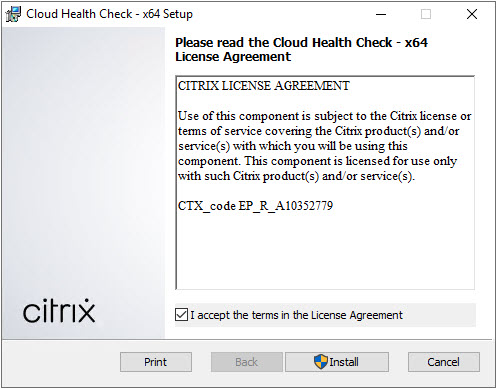
-
Klicken Sie nach Abschluss der Installation auf Fertig stellen.
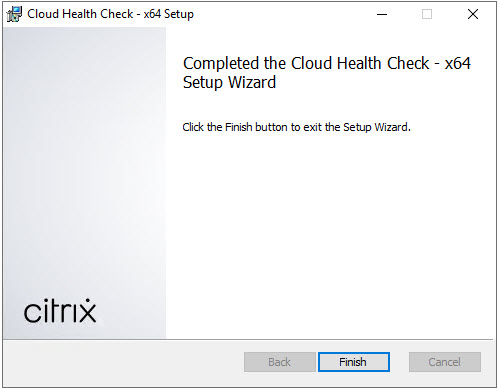
Berechtigungen und Anforderungen
Berechtigungen:
-
Ausführen von Integritätsprüfungen:
- Sie müssen Mitglied der Gruppe “Domänenbenutzer” sein.
- Sie müssen Volladministrator sein oder eine benutzerdefinierte Rolle mit Lesezugriff und Berechtigung zum Ausführen von Umgebungstests für die Site haben.
- Legen Sie die Skriptausführungsrichtlinie mindestens auf
RemoteSignedfest, damit die Skripts ausgeführt werden können. Beispiel:Set-ExecutionPolicy RemoteSigned. Hinweis: Andere Skriptausführungsberechtigungen funktionieren ggf. auch.
-
Verwenden Sie Als Administrator ausführen, wenn Sie Cloud Health Check starten.
VDA- oder StoreFront-Maschinen, auf denen Sie Integritätsprüfungen ausführen:
- Das Betriebssystem muss 64-Bit sein.
- Cloud Health Check muss mit der Maschine kommunizieren können.
- Die Datei- und Druckerfreigabe muss aktiviert sein.
- PSRemoting und WinRM müssen aktiviert sein. Auf der Maschine muss PowerShell 3.0 oder höher ausgeführt werden.
- WMI-Zugriff (Windows Management Infrastructure) muss auf der Maschine aktiviert sein.
Informationen zu Integritätsprüfungen
Die Daten der Integritätsprüfung werden in Ordnern unter C:\ProgramData\Citrix\TelemetryService\ gespeichert.
VDA-Integritätsprüfungen
Für die Registrierung auf dem VDA überprüft Cloud Health Check Folgendes:
- Installation der VDA-Software
- Domänenmitgliedschaft der VDA-Maschine
- Verfügbarkeit der VDA-Kommunikationsports
- VDA-Dienststatus
- Konfiguration der Windows-Firewall
- Kommunikation mit dem Controller
- Zeitsynchronisierung mit dem Controller
- VDA-Registrierungsstatus
Bei Sitzungsstarts auf VDAs überprüft Cloud Health Check Folgendes:
- Verfügbarkeit der Sitzungsstart-Kommunikationsports
- Status der Sitzungsstartdienste
- Windows-Firewallkonfiguration für den Sitzungsstart
- Clientzugriffslizenzen für VDA-Remotedesktopdienste
- VDA-Anwendungsstartpfad
- Registrierungseinstellungen für den Sitzungsstart
- Status von Citrix Universal Injection Driver (CTXUVI)
Für die Profilverwaltung auf VDAs überprüft Cloud Health Check Folgendes:
- Hypervisor-Erkennung
- Provisioning-Erkennung
- Citrix Virtual Apps and Desktops
- Konfiguration persönlicher vDisks
- Benutzerspeicher
- Profilverwaltungsdienst-Statuserkennung
- Winlogon.exe-Hookingtest
Für Prüfungen der Profilverwaltung muss diese auf dem VDA installiert und aktiviert sein. Weitere Informationen zur Prüfung der Konfiguration der Profilverwaltung finden Sie im Knowledge Center-Artikel CTX132805.
StoreFront-Integritätsprüfungen
Bei StoreFront-Integritätsprüfungen wird Folgendes überprüft:
- Der Citrix Standarddomänendienst wird ausgeführt.
- Der Citrix Credential Wallet-Dienst wird ausgeführt.
- Die Verbindung vom StoreFront-Server zu Active Directory verwendet Port 88.
- Die Verbindung vom StoreFront-Server zu Active Directory verwendet Port 389.
- Die Verbindung vom StoreFront-Server zu Active Directory verwendet Port 464.
- Die Basis-URL hat einen gültigen FQDN.
- Die korrekte IP-Adresse kann aus der Basis-URL abgerufen werden.
- Der IIS-Anwendungspool verwendet .NET 4.0.
- Das Zertifikat ist an den SSL-Port für die Host-URL gebunden.
- Die Zertifikatskette ist vollständig.
- Die Zertifikate sind abgelaufen.
- Ein Zertifikat läuft bald (innerhalb von 30 Tagen) ab.
Ausführen von Cloud Health Check
Gehen Sie zum Ausführen von Citrix Cloud Health Check folgendermaßen vor:
-
Wählen Sie im Startmenü der Maschine Citrix > Citrix Cloud Health Check oder führen Sie
CloudHealthCheck.exeinC:\Program Files\Citrix\CloudHealthCheckaus.
-
Klicken Sie im Hauptbildschirm von Cloud Health Check auf Maschine hinzufügen.
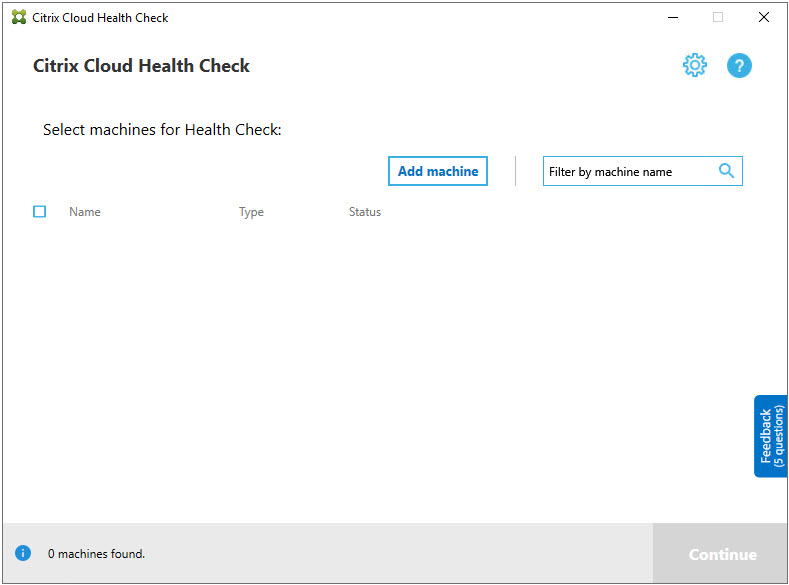
- Geben Sie den FQDN der Maschine ein, die Sie hinzufügen möchten. Hinweis: Die Eingabe eines DNS-Alias anstelle eines FQDNs erscheint möglicherweise zwar als gültig, die Integritätsprüfungen können jedoch fehlschlagen.
- Klicken Sie auf Weiter.
-
Wiederholen Sie den Vorgang, um nach Bedarf weitere Maschinen hinzuzufügen.
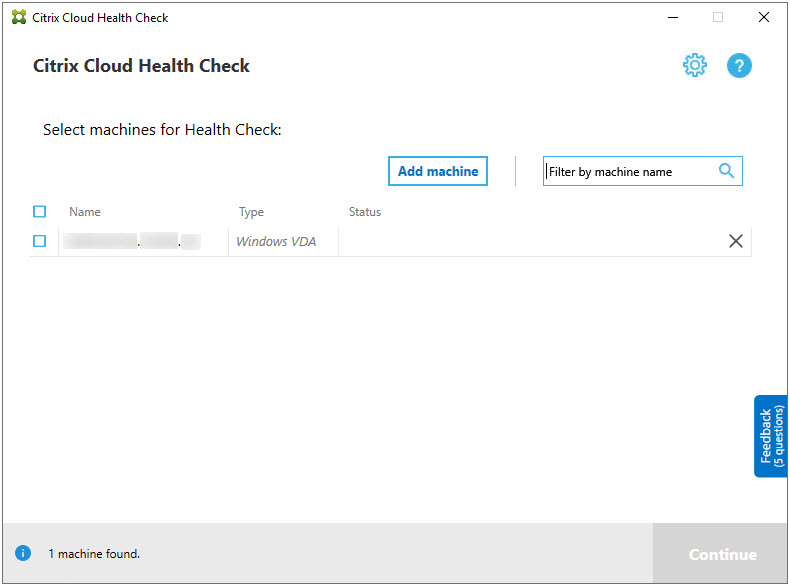
- Zum Entfernen einer manuell hinzugefügten Maschine klicken Sie auf das X am rechten Zeilenende und bestätigen Sie die Auswahl. Wiederholen Sie diesen Vorgang nach Bedarf, um weitere manuell hinzugefügte Maschinen zu löschen.
Cloud Health Check behält alle manuell hinzugefügte Maschinen in der Liste, bis Sie sie entfernen. Wenn Sie Cloud Health Check schließen und erneut öffnen, werden die manuell hinzugefügten Maschinen weiterhin oben in der Liste aufgeführt.
Importieren von VDA-Maschinen
Sie können VDA-Maschinen in die Bereitstellung importieren, wenn Sie Integritätsprüfungen ausführen.
- Generieren Sie auf dem Connector die Maschinenlistendatei mit dem folgenden PowerShell-Befehl. Auf dem Connector müssen Sie Citrix Anmeldeinformationen eingeben und den Kunden im Dialogfeld auswählen.
Get-BrokerMachine| foreach { $_.DnsName } | out-file C:\machineList.txt
- Kopieren Sie die Datei machineList.txt auf die domänengebundene Maschine, auf der Sie Cloud Health Check starten möchten.
- Klicken Sie auf der Cloud Health Check-Seite auf Maschine hinzufügen.
- Wählen Sie den Maschinentyp Windows-VDA aus.
- Klicken Sie auf VDA-Maschinen importieren.
- Wählen Sie die Datei machineList.txt aus.
-
Klicken Sie auf Öffnen.
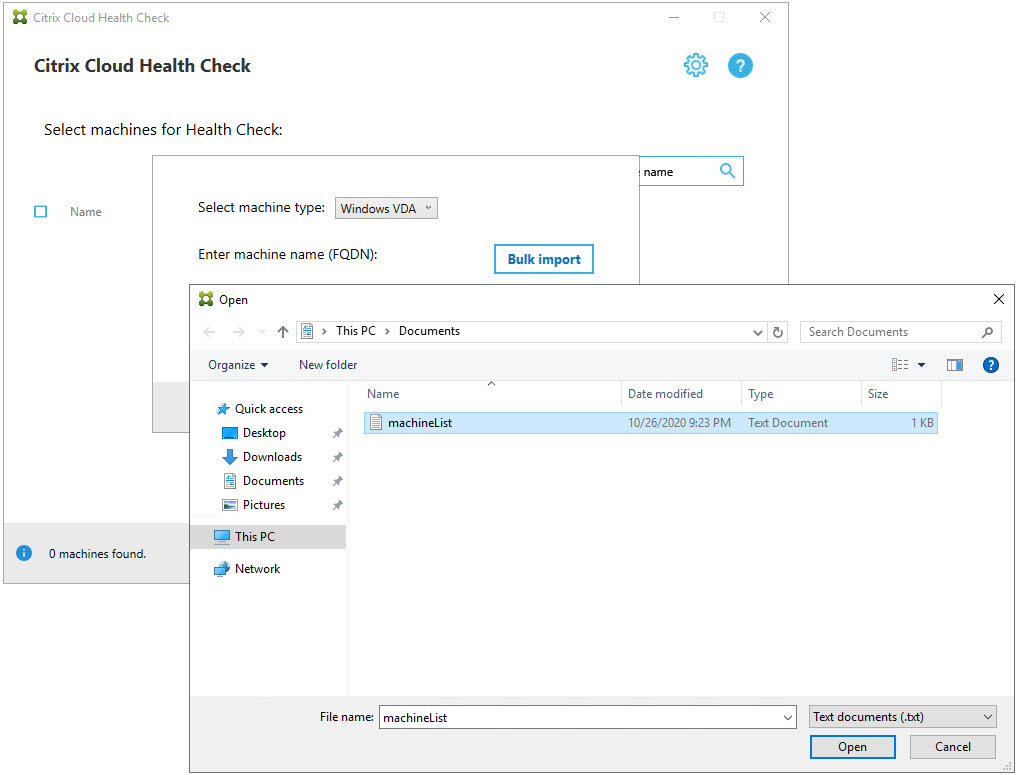
Die importierten VDA-Maschinen werden auf der Cloud Health Check-Seite aufgeführt.
-
Aktivieren Sie das Kontrollkästchen neben jeder Maschine, auf der Sie Cloud Health Check ausführen möchten.
Cloud Health Check überprüft automatisch jede ausgewählte Maschine auf Erfüllung der unter “Tests zur Überprüfung” aufgeführten Kriterien. Wenn eine Maschine die Überprüfung nicht besteht, wird eine Meldung in der Spalte Status angezeigt und das Kontrollkästchen der Maschine ist deaktiviert. Sie haben dann folgende Optionen:
- Beheben Sie das Problem und aktivieren Sie das Kontrollkästchen erneut. Dadurch wird eine Wiederholung des Tests ausgelöst.
- Überspringen Sie die Maschine (Kontrollkästchen deaktiviert lassen). Integritätsprüfungen werden für diese Maschine nicht ausgeführt.
-
Nach Abschluss der Überprüfung klicken Sie auf Weiter.
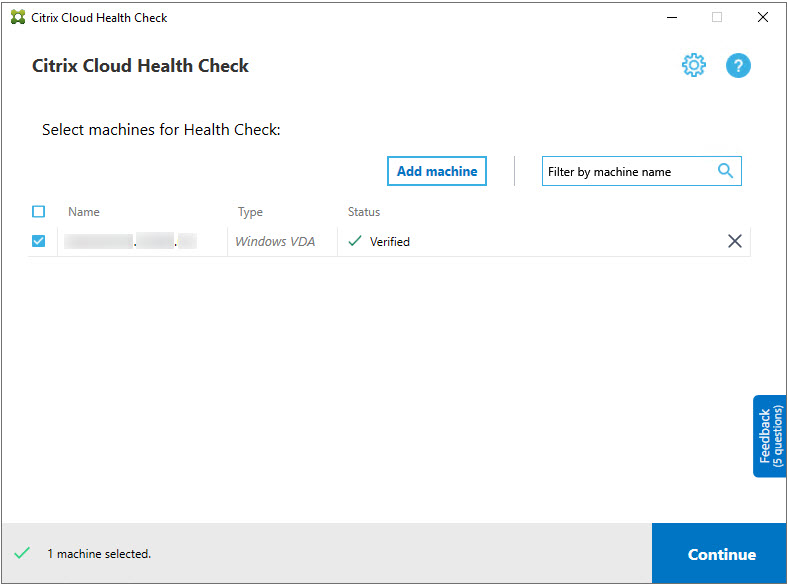
-
Führen Sie die Integritätsprüfungen auf den ausgewählten Maschinen aus. In der Zusammenfassung werden die Maschinen aufgelistet, auf denen die Prüfungen ausgeführt werden (d. h. die Maschinen, die Sie ausgewählt haben und die den Test bestanden haben).
-
Klicken Sie auf Überprüfung starten.
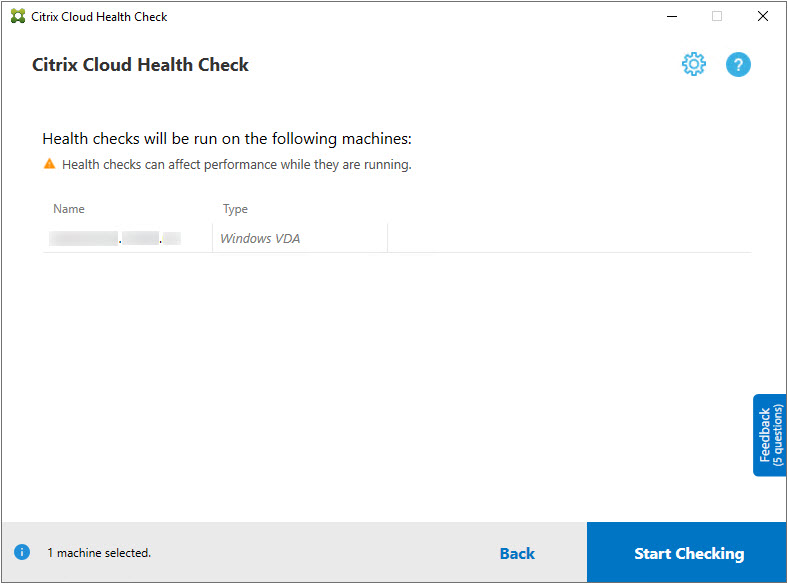
Während und nach der Prüfung wird in der Spalte Status der aktuelle Status der Prüfung für die Maschinen angezeigt.
-
Um alle laufenden Prüfungen zu stoppen, klicken Sie unten rechts auf der Seite auf Überprüfung stoppen. Sie können die Integritätsprüfung nur für alle ausgewählten Maschinen, nicht aber für einzelne Maschinen stoppen.
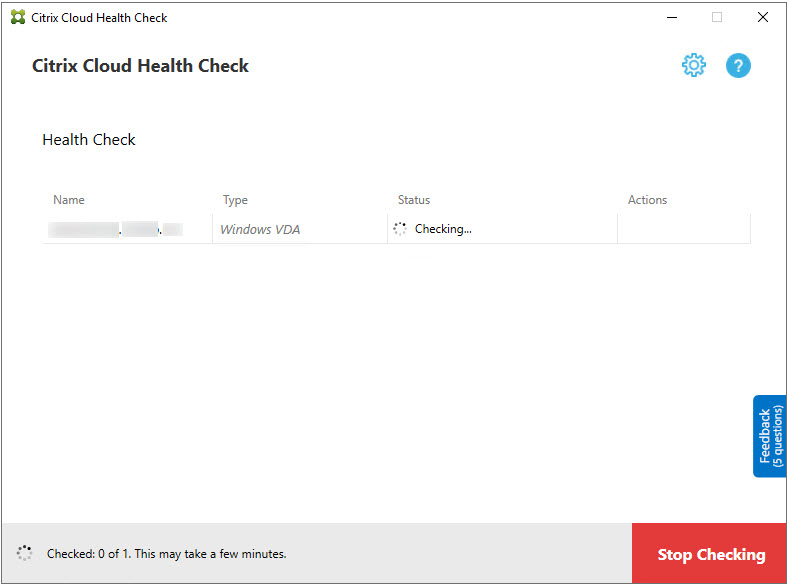
-
Wenn die Überprüfung aller ausgewählten Maschinen abgeschlossen ist, ändert sich die Schaltfläche Überprüfung stoppen in der unteren rechten Ecke in Fertig.

- Schlägt eine Überprüfung fehl, können Sie in der Spalte Aktion auf Wiederholen klicken.
- Wenn eine Überprüfung abgeschlossen wird und kein Problem gefunden wurde, bleibt die Spalte Aktion leer.
- Wird bei einer Überprüfung ein Problem festgestellt, klicken Sie auf Details anzeigen, um die Ergebnisse anzuzeigen.
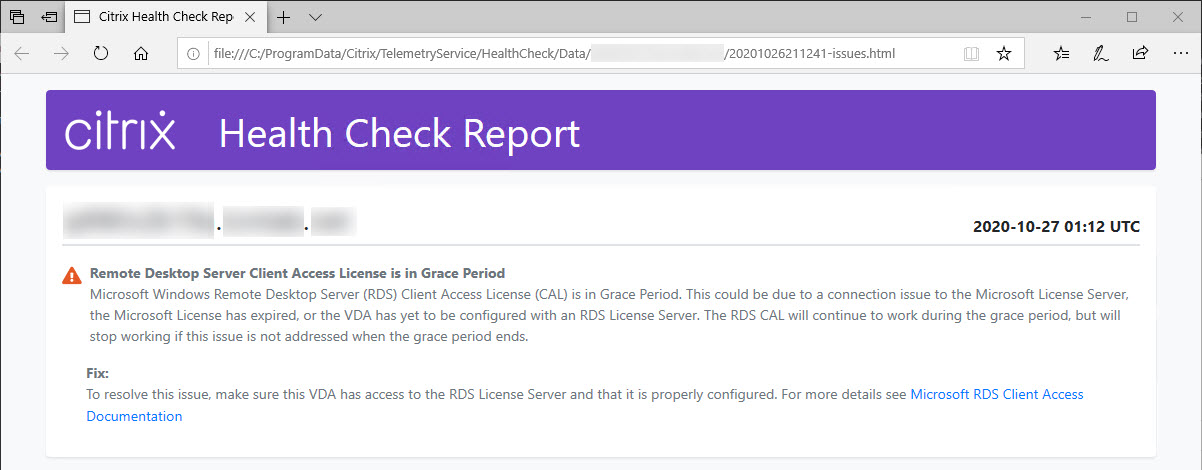
Wenn Sie Internet Explorer zum Anzeigen des Berichts verwenden, müssen Sie auf Geblockte Inhalte zulassen klicken, um den Hyperlink anzuzeigen.
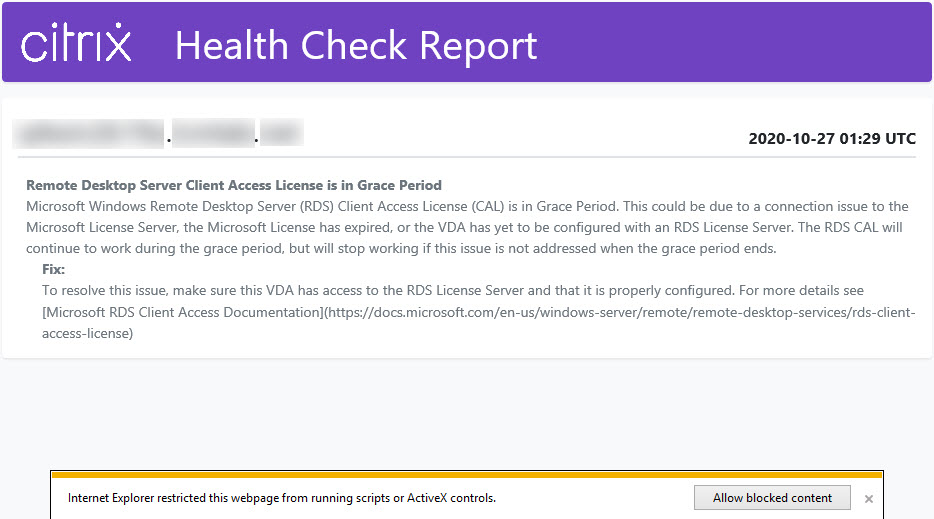
Wenn Sie nach Abschluss der Prüfung für alle ausgewählten Maschinen auf Zurück klicken, gehen die Prüfergebnisse verloren.
Wenn die Prüfungen abgeschlossen sind, klicken Sie auf Fertig, um zum Cloud Health Check-Hauptbildschirm zurückzukehren.
Abrufen von VDA-Maschinen
Die Cloud-Integritätsprüfung kann VDAs automatisch in Ihren Bereitstellungen von Citrix DaaS (ehemals Citrix Virtual Apps and Desktops Service) erkennen und aus diesen abrufen.
Gehen Sie zum Abrufen von VDAs folgendermaßen vor:
- Erstellen Sie eine neue Maschine, die mit der gleichen Domänengesamtstruktur verbunden ist, wie diejenige, auf der die Cloud-Integritätsprüfung ausgeführt wird.
-
Öffnen Sie die Cloud-Integritätsprüfung und klicken Sie auf Maschine suchen, um sich bei Citrix Cloud anzumelden.
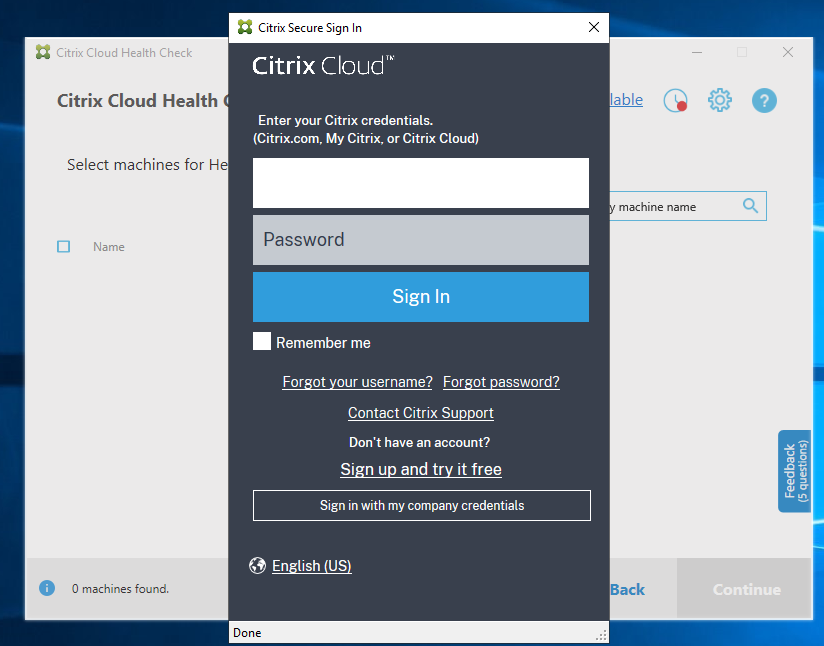
-
Wählen Sie den Kunden mit der Cloudsite für den Abruf aus.
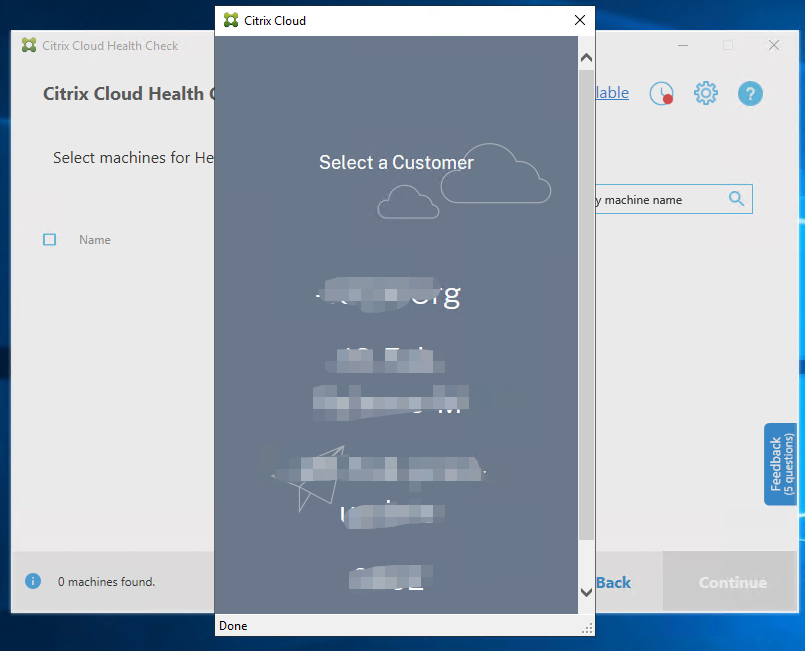
Die VDA-Liste wird in der Cloud-Integritätsprüfung angezeigt. Die Liste wird auch lokal in einer Datei in \ProgramData\Citrix\TelemetryService\ChcDiscovery\ChcDiscoveredMachineList.json gespeichert.
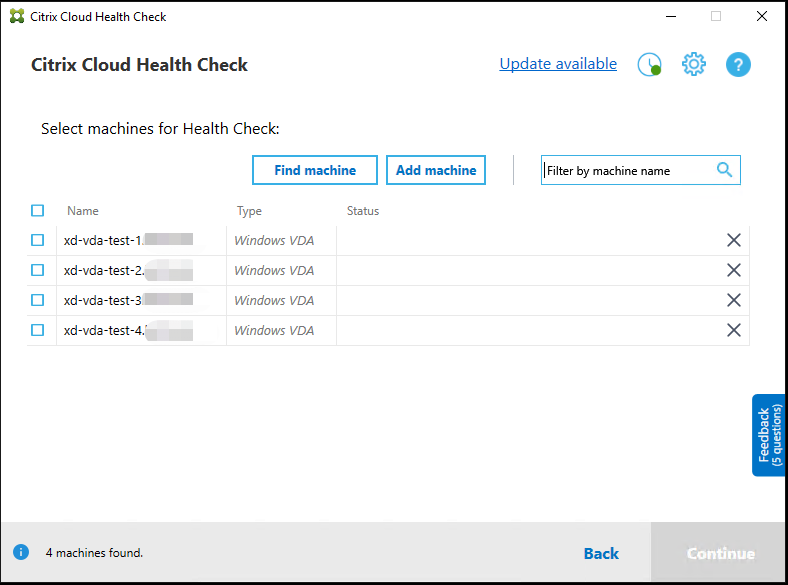
Die Maschinenliste lädt den lokalen Cache, wenn Sie die Cloud-Integritätsprüfung erneut öffnen. Wenn Sie in Ihrer Bereitstellung Aktualisierungen vorgenommen haben, müssen Sie auf Maschine suchen klicken, um die Maschinenliste zu aktualisieren.
Hinweis:
- Die Cloud-Integritätsprüfung findet nur in der Domänengesamtstruktur Maschinen, in der die Maschine mit der Cloud-Integritätsprüfung residiert.
- Citrix Cloud-Sitzungen laufen nach einer Stunde ab. Nach einer Stunde müssen Sie erneut auf Maschine suchen klicken, um die aktuelle VDA-Liste zu erhalten.
- Wenn der Abruf der VDA-Liste fehlschlägt, wird eine Fehlermeldung angezeigt. Sie können die Details in
C:\ProgramData\Citrix\TelemetryService\CloudHealthCheck.logüberprüfen.
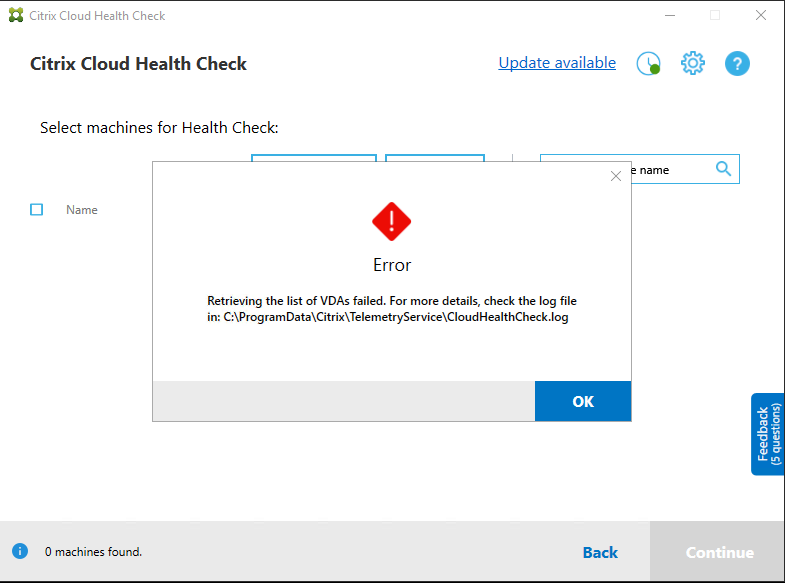
Ergebnisse der Integritätsprüfung
Berichte von Integritätsprüfungen enthalten die folgenden Elemente:
- Uhrzeit und Datum der Erstellung des Ergebnisberichts
- FQDN der Maschinen, die überprüft wurden
- Auf den Zielmaschinen geprüfte Bedingungen
Ausführen von Cloud Health Check an der Befehlszeile
Cloud Health Check kann über die Befehlszeile ausgeführt werden, um Kunden bei der Durchführung von Integritätsprüfungen zu unterstützen. Um Cloud Health Check an der Befehlszeile zu verwenden, müssen Sie Administratorrechte auf der Maschine haben, auf der Cloud Health Check ausgeführt wird.
Hinweis:
Wenn Sie Cloud Health Check an der Befehlszeile verwenden, kann jeweils nur eine Maschine überprüft werden. Es kann jeweils nur eine Instanz von
CloudHealthCheck.exeauf der Zielmaschine ausgeführt werden. Wenn Sie mehrere Maschinen überprüfen möchten, müssen die Maschinen nacheinander überprüft werden, indem Sie die Cmdlets in einer Schleife in cmdlet/PowerShell-Skripten umschließen. Geöffnete UI-Instanzen von Cloud Health Check müssen ebenfalls geschlossen werden.
Cmdlets
Folgende Cmdlets werden an der Befehlszeile unterstützt:
-
MachineFQDN: Dieses Cmdlet ist obligatorisch. Dies ist der vollqualifizierte Domänenname der Zielmaschine. -
MachineType: Dieses Cmdlet ist optional. Der Cmdlet-Wert kann der Windows-VDA (Standardwert) oder StoreFront sein. -
ReportName: Dieses Cmdlet ist optional. Der Cmdlet-Wert muss ein gültiger Dateiname unter Windows sein. Der Standardwert istHealthCheckReport. -
SkipAdminCheck: Dieses Cmdlet ist optional. Es kann hinzugefügt werden, um die Prüfungen zu überspringen, die Administratorrechte erfordern. -
UpdateScripts: Dieses Cmdlet ist optional. Es kann hinzugefügt werden, um die Prüfskripts vom CDN-Server zu aktualisieren. -
DisableCeip: Dieses Cmdlet ist optional, wenn CEIP auf der Benutzeroberfläche aktiviert ist. Fügen Sie es hinzu, um CEIP zu deaktivieren. -
Help: Zeigt Hilfeinformationen zu Parametern an.
Beispiele:
HealthCheckCLI.exe -MachineFQDN machine.domain.local
HealthCheckCLI.exe -MachineFQDN machine.domain.local -ReportName checkreport
HealthCheckCLI.exe -MachineFQDN machine.domain.local -SkipAdminCheck
HealthCheckCLI.exe -MachineFQDN machine.domain.local -UpdateScripts
HealthCheckCLI.exe -MachineFQDN machine1.domain.local,machine2.domain.local,machine3.domain.local
HealthCheckCLI.exe -Help
Hinweis:
Bei den Parameternamen wird die Groß-/Kleinschreibung nicht berücksichtigt.
Die Konsolenausgabe wird standardmäßig nicht im Befehlszeilen-Konsolenfenster angezeigt. Sie können die Ausgabe manuell anzeigen, indem Sie |more an das Cmdlet anhängen.
Beispiel:HealthCheckCLI.exe -MachineFQDN machine.domain.local|more
Der Befehlszeilenstandard erfordert Administratorrechte zur Ausführung. Fügen Sie den Parameter -SkipAdminCheck hinzu, um die Notwendigkeit von Administratorrechten außer Kraft zu setzen.
Exitcodes
Exitcodes erklären das Ergebnis von Cloud Health Check-Prüfungen innerhalb der Befehlszeile. Um den Exitcode abzurufen, müssen Sie start /wait vor dem Cmdlet hinzufügen.
Beispiel:start /wait HealthCheckCLI.exe -MachineFQDN machine.domain.local
Die Exitcodes sind:
- 0 - Normal: Prüfung erfolgreich abgeschlossen.
- 1 - Leichter Fehler: Prüfung abgeschlossen. Probleme vorhanden.
- 2 - Schwerer Fehler: Prüfung nicht abgeschlossen. Fehler vorhanden.
Mit dem Cmdlet echo %errorlevel% können Sie den Exitcode für den zuletzt ausgeführten Befehl abrufen.
Berichte
Cloud Health Check erstellt Ordner mit dem Namen der Maschine in HealthCheckDataFolder für die Zielmaschine. Eine HTML-Datei und eine JSON-Datei werden auf der Maschine erstellt, auf der Cloud Health Check installiert ist. Integritätsprüfungsberichte befinden sich in HealthCheckDataFolder unter %ProgramData%\Citrix\TelemetryService\HealthCheck\Data.
Berichte werden nur erstellt, wenn auf der Zielmaschine Probleme aufgetreten sind.
Hinweis:
Wenn der angegebene Berichtsname bereits existiert, werden die Berichtsdateien überschrieben.
Warnungen und allgemeine Informationen sind im JSON-Bericht gespeichert.
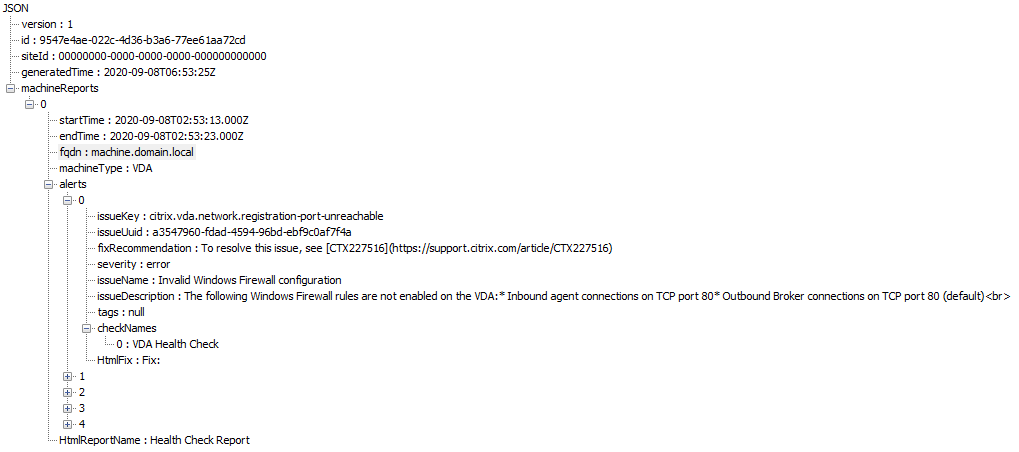
Die Berichtscodes sind:
- issueKey: Beschreibung des Problems als Textdatei.
- issueUuid: Eindeutige Zeichenfolge zur Identifizierung des Problems.
- fixRecommendation: Empfohlener Fix für das Problem.
- severity: Hinweis, ob das Problem behoben werden muss. Ein Fehler kann anzeigen, dass die Komponente (VDA oder StoreFront) nicht fehlerfrei funktioniert. Eine Warnung kann anzeigen, dass die Komponente zwar funktioniert, aber möglicherweise Probleme vorliegen.
- issueName: Name des Problems.
- issueDescription: Detaillierte Beschreibung des Problems.
Aktualisieren von Cloud Health Check
Wenn eine neue Version von Cloud Health Check verfügbar ist, wird oben rechts im Cloud Health Check-Fenster der Link “Update verfügbar” angezeigt. Klicken Sie auf den Link, um zu Citrix Downloads zu gelangen und die neue Version zu erhalten.
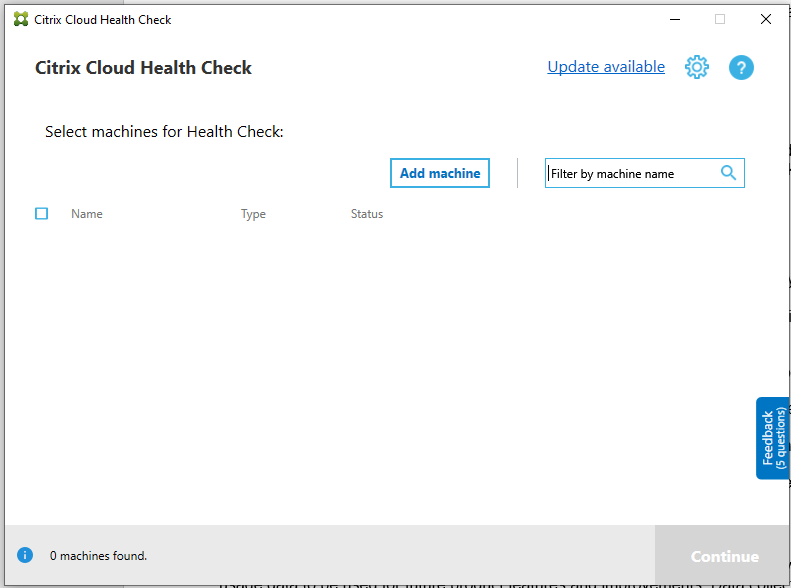
Zeitplaner für Cloud-Integritätsprüfung
Mit dem Zeitplaner für die Cloud-Integritätsprüfung können Sie regelmäßige Integritätsprüfungen durchführen.
Einrichten des Zeitplans
-
Klicken Sie im Hauptfenster der Cloud-Integritätsprüfung auf Maschine hinzufügen, um Maschinen hinzuzufügen, die Sie regelmäßig überprüfen möchten.
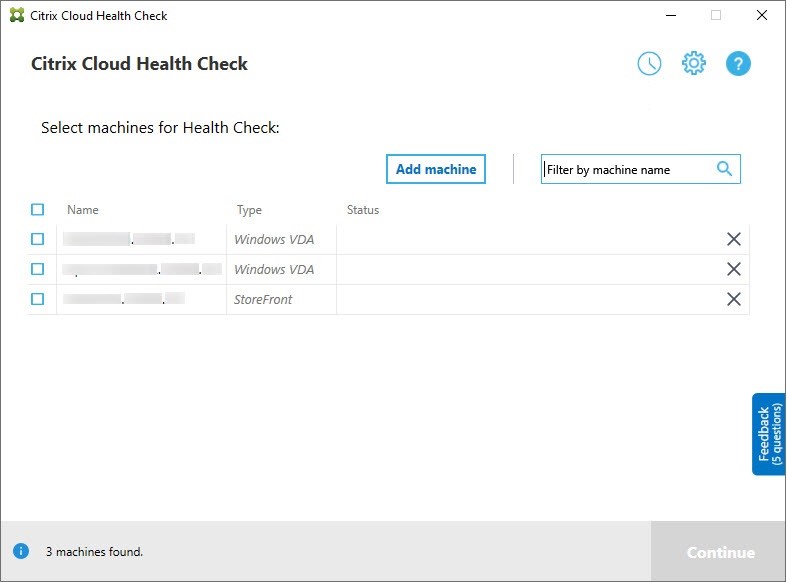
-
Klicken Sie auf das Uhrensymbol und dann auf Zeitplan festlegen.
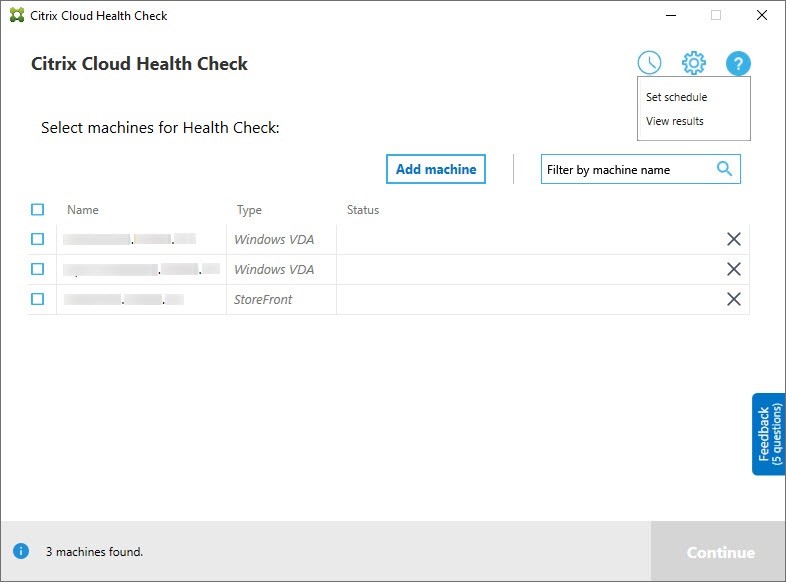
- Wählen Sie eine Uhrzeit und klicken Sie auf Weiter. Die Aufgabe kann zur wiederholten Ausführung festgelegt werden. Aktivieren Sie hierfür das Kontrollkästchen Wiederholung alle.
- Geben Sie an, ob Ergebnisse im Windows-Ereignisprotokoll verzeichnet werden sollen. Die Aufgabe kann so eingestellt werden, dass die Ergebnisse im Windows-Ereignisprotokoll verzeichnet werden.
- Wählen Sie, ob nach Abschluss der Überprüfung ein benutzerdefiniertes PowerShell-Skript ausgelöst werden soll, und klicken Sie auf Weiter.
- Klicken Sie bei Bedarf auf Bearbeiten, um den Skriptinhalt in Windows PowerShell ISE zu bearbeiten.
- Klicken Sie auf Suchen, um den Speicherort zu öffnen und einen anderen Editor zum Öffnen der Datei zum Bearbeiten des Skripts zu verwenden.
- Klicken Sie auf Zurücksetzen, um das Skript auf seine ursprüngliche Einstellung zurückzusetzen.
Hinweis:
- Sie können den Skriptnamen und -pfad nicht ändern.
- Sie können benutzerdefinierte Aktionen mit dem Skript ChcShceduledTrigger.ps1 implementieren, z. B. das Senden einer E-Mail, wenn der Prüfbericht fertiggestellt ist. Fügen Sie am Ende des Skripts den folgenden Code hinzu. Bearbeiten Sie den Code unter Verwendung der entsprechenden E-Mail-Konten und SMTP-Serveradresse. Eine E-Mail-Benachrichtigung wird mit den Anmeldeinformationen des Kontos gesendet, das die geplante Aufgabe ausführt.
#Sending email example code: $body = "CreatedTime: $($report.CreatedTime)" $body = $body + "`nStatusCode: $($report.StatusCode)" $body = $body + "`nMachineCount: $($report.MachineReports.Count)" $from = "mock_email_accout" $to = "mock_email_accout" $smtpServer = "mock_smtp_server" Send-MailMessage -Subject "Citrix Cloud Health Check Scheduler Report" -Body $body -From $from -To $to -SmtpServer $smtpServer <!--NeedCopy-->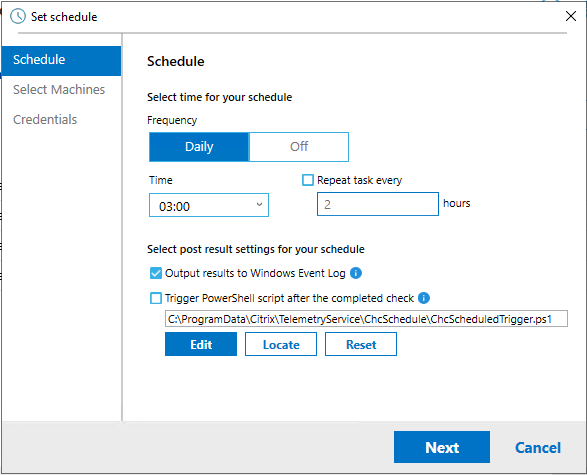
-
Wählen Sie die Maschinen für den Zeitplan und klicken Sie auf Weiter.
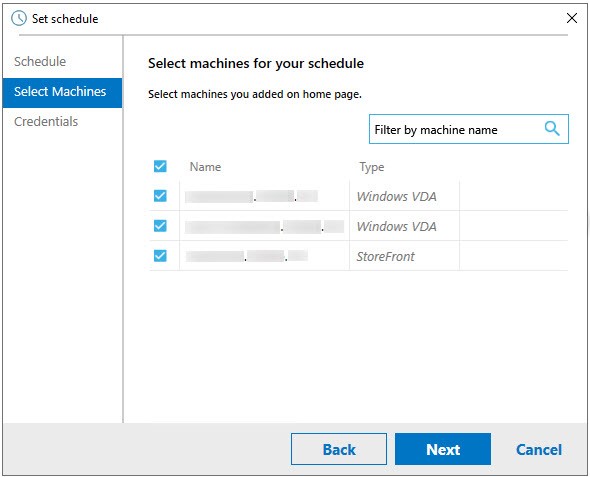
-
Geben Sie die Anmeldeinformationen des Kontos zur Ausführung der Aufgabe ein und klicken Sie auf Fertig stellen.
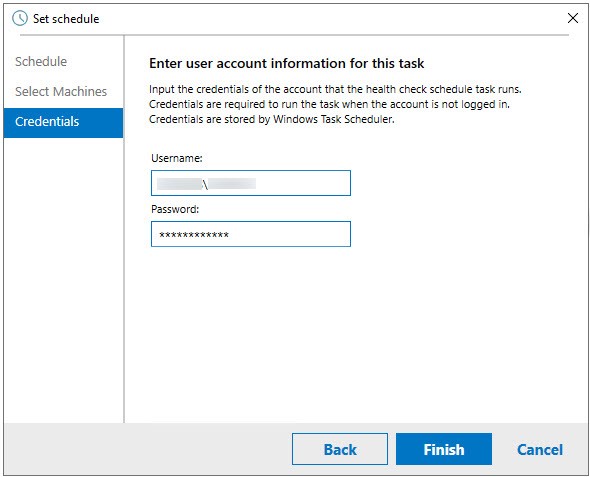
-
Eine CloudHealthCheckScheduler-Aufgabe wird in der Windows-Aufgabenplanung erstellt.
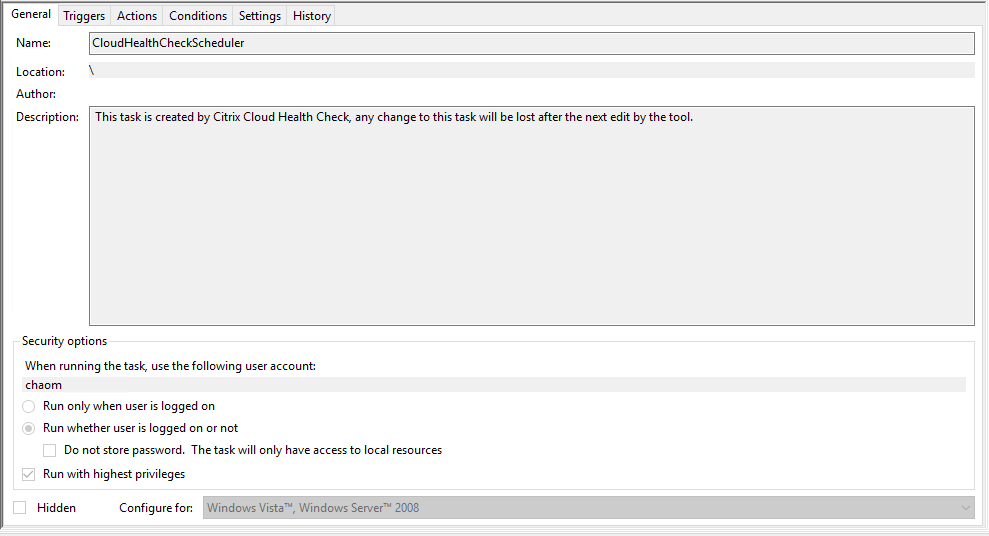
Anzeigen der Zeitplanergebnisse
Ein roter Punkt auf dem Uhrensymbol zeigt an, dass bei der letzten Überprüfung Probleme gefunden wurden. Um die Ergebnisse anzuzeigen, klicken Sie auf das Uhrensymbol und dann auf Ergebnisse anzeigen.
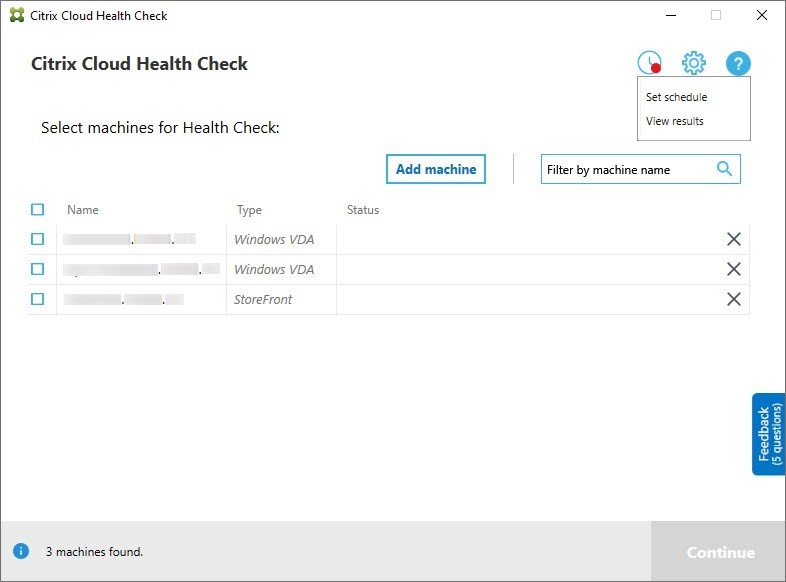
Auf der Seite “Zeitplanberichte” werden die Ergebnisse für alle geplanten Systemintegritätsprüfungstasks angezeigt. Klicken Sie auf Bericht anzeigen, um den Bericht für einzelne Zeitpläne anzuzeigen.
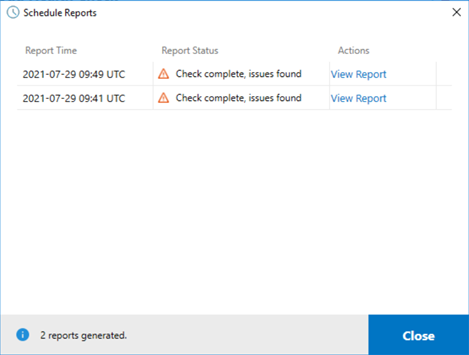
Der HTML-Bericht enthält den Gesamtbericht für jeden Zeitplan. Beispiel eines solchen Berichts:
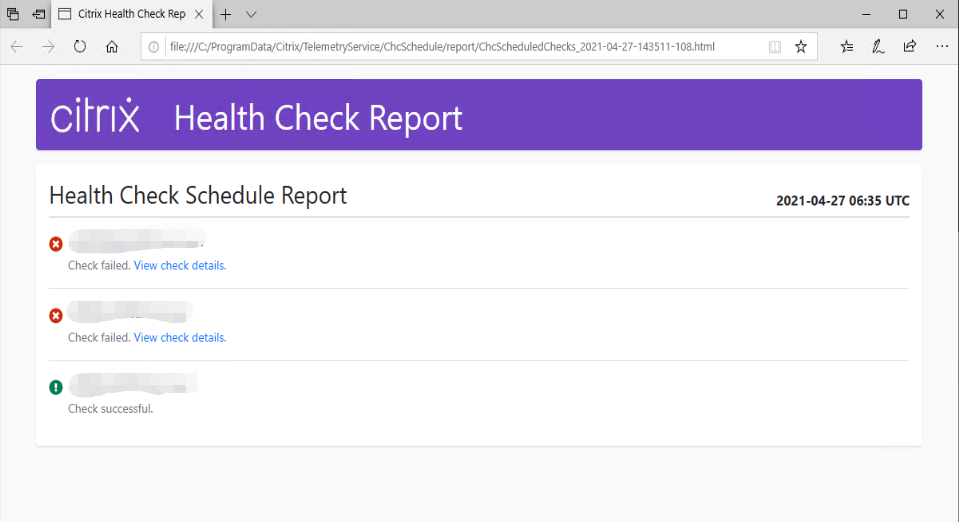
Alle Ergebnisse der Integritätsprüfung werden im Ordner “ChcSchedule” gespeichert. Die Cloud-Integritätsprüfung erstellt bei jeder Überprüfung drei Dateien. Bis zu 500 Iterationsprotokolle werden gespeichert.
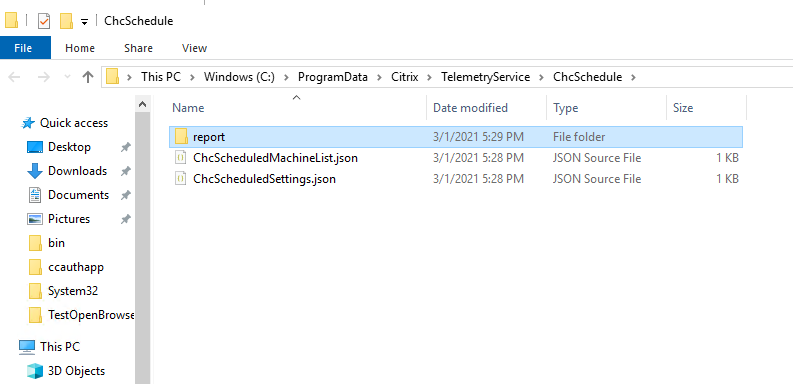
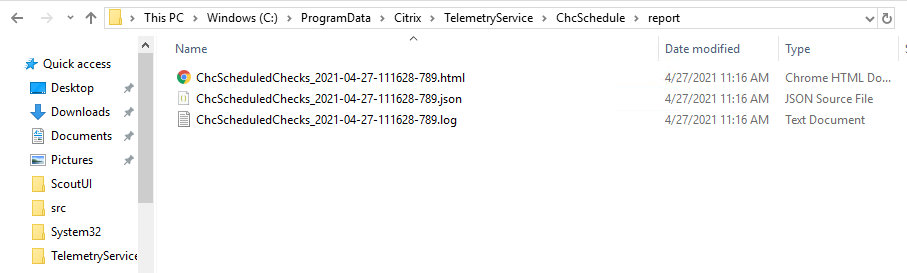
Wenn das Kontrollkästchen Ausgabe von Ergebnissen in das Windows-Ereignisprotokoll aktiviert ist, wird das Überprüfungsergebnis auch im Windows-Ereignisprotokoll verzeichnet.
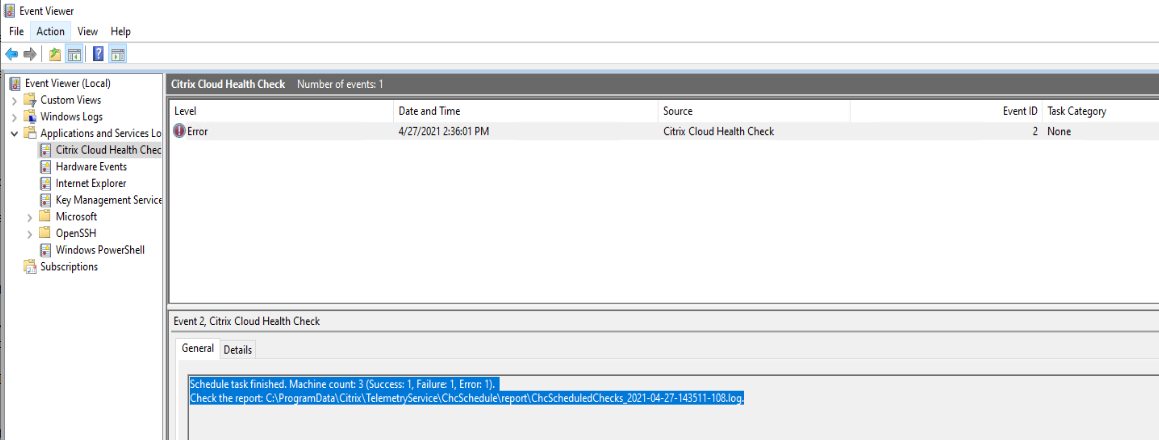
Deaktivieren von Zeitplänen
-
Klicken Sie auf das Uhrensymbol und dann auf Zeitplan festlegen.
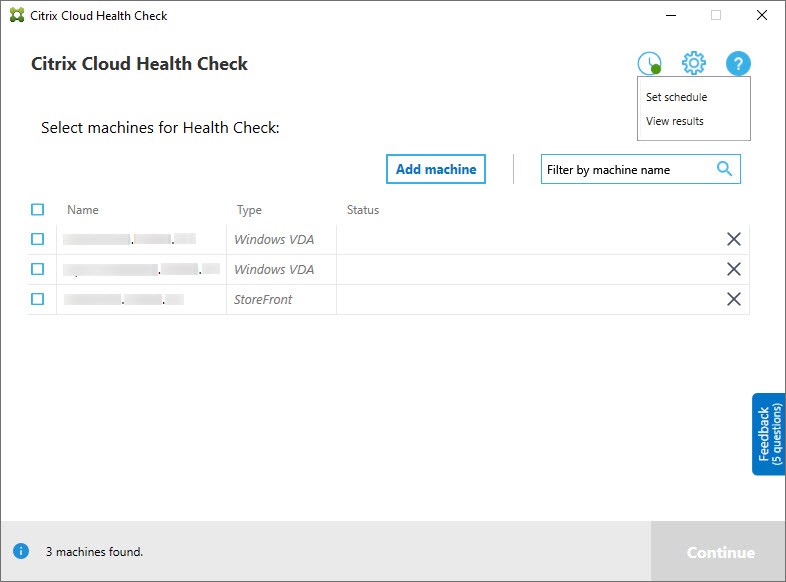
-
Klicken Sie auf Aus und dann auf Fertig stellen, um den Zeitplan zu deaktivieren.
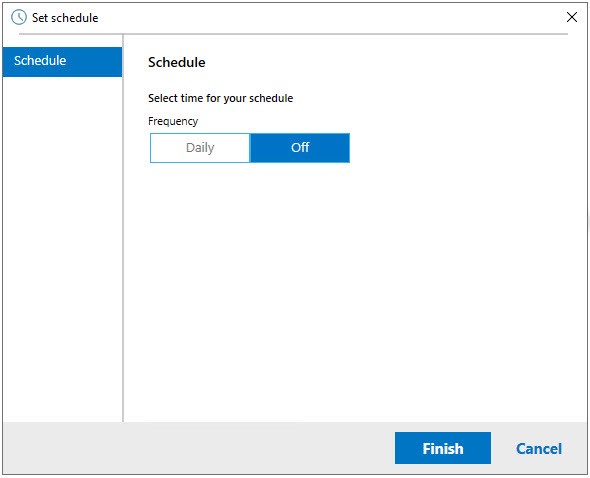
Weitere Informationen
- Sie müssen zuerst VDAs zur Cloud-Integritätsprüfung hinzufügen bzw. in sie importieren. Weitere Informationen finden Sie unter Importieren von VDA-Maschinen.
- Der Zeitplaner der Cloud-Integritätsprüfung kann auf einer domänengebundenen Maschine nur jeweils eine Aufgabe planen. Wenn Sie mehrere Zeitpläne festlegen, wird nur der letzte wirksam.
Tests zur Überprüfung
Vor Ausführung einer Integritätsprüfung wird automatisch jede ausgewählte Maschine überprüft. Diese Prüfung gewährleistet, dass die Anforderungen zum Ausführen der Prüfung erfüllt sind. Besteht eine Maschine den Test nicht, wird in Cloud Health Check eine Meldung mit einem Maßnahmenvorschlag angezeigt.
-
Cloud Health Check kann diese Maschine nicht erreichen: Stellen Sie Folgendes sicher:
- Die Maschine ist eingeschaltet.
- Die Verbindung mit dem Netzwerk funktioniert ordnungsgemäß. (Dazu gehört u. U. eine Überprüfung der ordnungsgemäßen Konfiguration der Firewall.)
- Datei- und Druckerfreigabe ist aktiviert. Weitere Informationen finden Sie in der Microsoft Dokumentation.
- Aktivieren von PSRemoting und WinRM: Sie können PowerShell-Remoting und WinRM aktivieren, indem Sie PowerShell als Administrator ausführen und dann das Cmdlet Enable-PSRemoting ausführen. Weitere Informationen finden Sie in der Microsoft-Hilfe zu dem Cmdlet.
- Cloud Health Check erfordert PowerShell 3.0 oder später: Installieren Sie PowerShell 3.0 auf der Maschine und aktivieren Sie dann PowerShell Remoting.
- WMI wird nicht auf der Maschine ausgeführt: Stellen Sie sicher, dass der Windows Management Instrumentation-Zugriff aktiviert ist.
- WMI-Verbindungen blockiert: Aktivieren Sie WMI im Windows-Firewalldienst.
Erfassung von Nutzungsdaten
Wenn Sie Cloud Health Check verwenden, erfasst Citrix mit Google Analytics anonyme Nutzungsdaten, die für zukünftige Produktfeatures und Verbesserungen verwendet werden. Die Datenerfassung ist standardmäßig aktiviert.
Um die Erfassung und den Upload von Nutzungsdaten zu ändern, klicken Sie auf das Einstellungen-Zahnradsymbol in der Cloud Health Check-Benutzeroberfläche. Wählen Sie dann durch Klicken auf Ja oder Nein aus, ob die Informationen gesendet werden sollen, und klicken Sie auf Speichern.
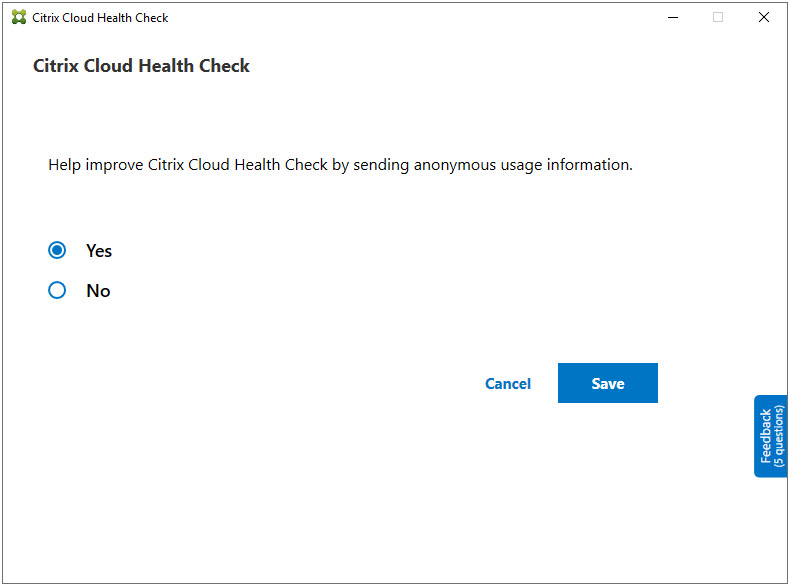
Automatischer Fix
Mit dem Feature “automatischer Fix” kann die Cloud-Integritätsprüfung bestimmte Probleme automatisch erkennen und beheben, indem sie Einstellungen ändert oder Dienste neu startet.
Beim automatischen Fix werden die folgenden VDA-Registrierungselemente geprüft und ggf. der empfohlene Fix ausgeführt:
- Domänenmitgliedschaft der VDA-Maschine
- Fix: Verbindungssicherheitskanal zur Problemlösung mit einem “Reparatur”-Modell testen
- VDA-Dienststatus
- Fix: BrokerAgent-Dienst neu starten
- Kommunikation mit dem Controller
- Fix: BrokerAgent-Dienst neu starten
- Zeitsynchronisierung mit dem Controller
- Fix: Befehl “W32tm” ausführen
Bei Sitzungsstarts werden die folgenden Elemente geprüft und ggf. der empfohlene Fix ausgeführt:
- Status des Sitzungsstartdiensts
- Fix: BrokerAgent-Dienst neu starten
Das Feature ist in der Standardeinstellung aktiviert. Um es zu deaktivieren, klicken Sie auf das Zahnradsymbol in der oberen rechten Ecke des Hauptfensters der Cloud-Integritätsprüfung und deaktivieren Sie Es wird versucht, VDA-Probleme während der Systemintegritätsprüfung automatisch zu beheben.
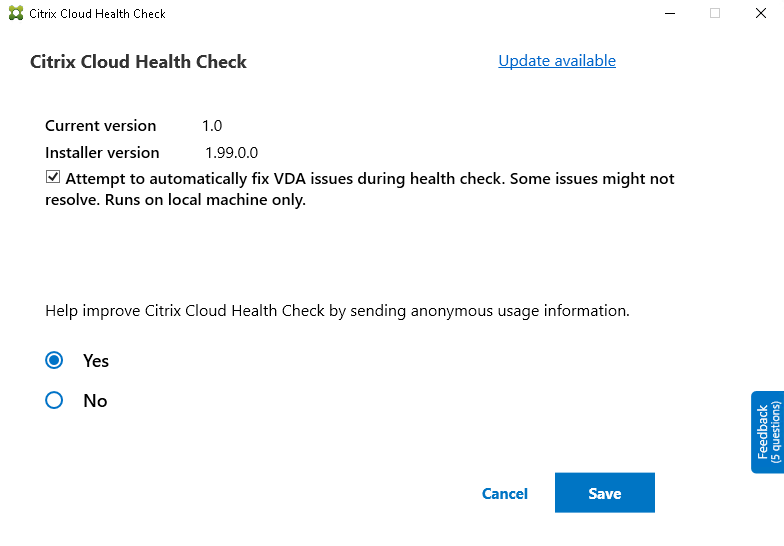
Ergebnisbericht
Nachdem der automatische Fix ausgeführt wurde, werden die Prüfergebnisse im Bericht angezeigt:
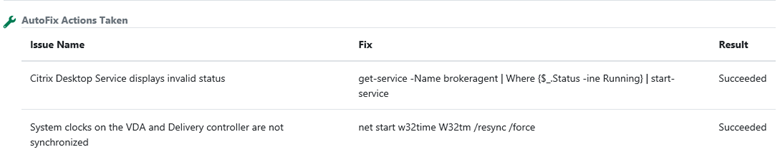
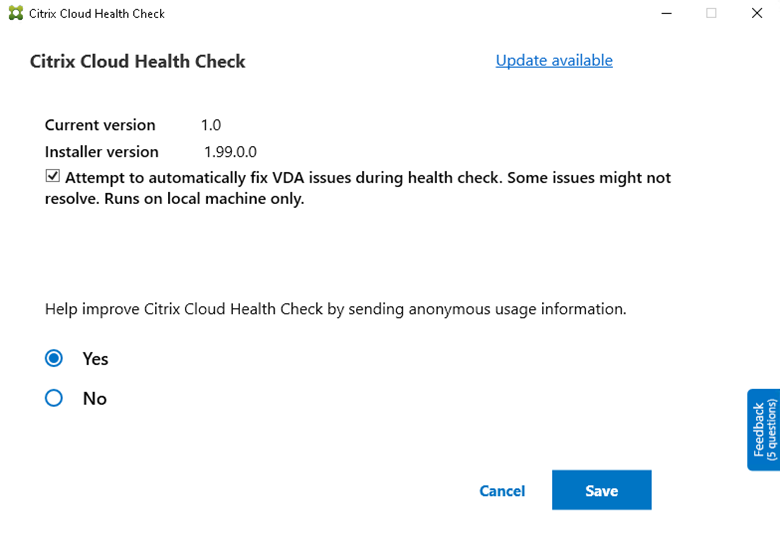
Problembehandlung
Wenn Cloud Health Check nicht ausgeführt werden kann oder eine Ausnahme auftritt, überprüfen Sie das Cloud Health Check-Protokoll in C:\ProgramData\Citrix\TelemetryService\CloudHealthCheck.log.
Das Cloud Health Check-Protokoll für jede Zielmaschine ist in C:\ProgramData\Citrix\TelemetryService\HealthCheck\Data\$TargetMachineFQDN\log.txt.
Gehen Sie zum Aktivieren des Debugprotokolls folgendermaßen vor:
Bearbeiten Sie C:\Program Files\Citrix\CloudHealthCheck\CloudHealthCheck.exe.config, aktualisieren Sie <add name="TraceLevelSwitch" value="3" /> to <add name="TraceLevelSwitch" value="4" />, speichern Sie die Datei und öffnen Sie Cloud Health Check erneut.
Feedback
Um Feedback zur Cloud-Integritätsprüfung zu hinterlassen, beantworten Sie die Fragen der Citrix Umfrage.
In diesem Artikel
- Installation
- Berechtigungen und Anforderungen
- Informationen zu Integritätsprüfungen
- Ausführen von Cloud Health Check
- Importieren von VDA-Maschinen
- Abrufen von VDA-Maschinen
- Ergebnisse der Integritätsprüfung
- Ausführen von Cloud Health Check an der Befehlszeile
- Aktualisieren von Cloud Health Check
- Zeitplaner für Cloud-Integritätsprüfung
- Tests zur Überprüfung
- Erfassung von Nutzungsdaten
- Automatischer Fix
- Problembehandlung
- Feedback