Maschinen und Sitzungen mit der Suche überwachen und verwalten
Dieser Artikel behandelt die Überwachung und Verwaltung von Maschinen und Sitzungen mit dem Knoten Suchen. Er enthält die folgenden Themen:
- Weitere Informationen über den Knoten
- Maschinen und Sitzungen suchen
- Anzuzeigende Spalten anpassen
- Maschinen und Sitzungen verwalten
- Maschinen- oder Sitzungsdaten in CSV-Dateien exportieren
Weitere Informationen über den Knoten
Der Knoten Suche bietet einen zentralen Ort für die Überwachung und Verwaltung von Maschinen und Benutzersitzungen.
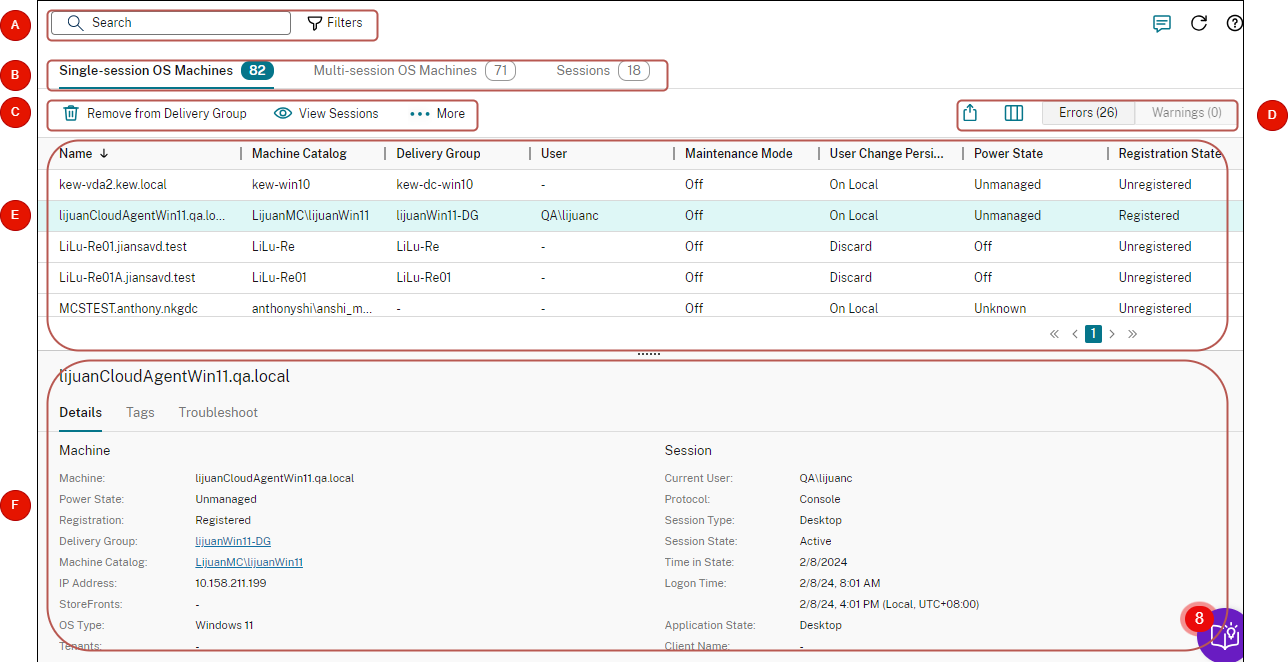
| Legende | Bereich | Beschreibung |
|---|---|---|
| A | Suchleiste | Bietet eine Schnellsuche und eine filterbasierte Suche, mit der Sie komplexe Suchkriterien definieren können. Weitere Informationen finden Sie unter Nach Instanzen suchen. |
| B | Typ-Registerkarten | Zeigt Registerkarten an, auf denen Maschinen nach Typ oder alle Sitzungen aufgelistet werden. Die Anzahl der Instanzen wird in den Registerkartennamen angezeigt. |
| C | Aktionen auf Instanzebene | Zeigt Aktionen an, die Sie auf den ausgewählten Instanzen (Maschinen oder Sitzungen) ausführen können. Weitere Informationen finden Sie unter Maschinenaktionen und Sitzungsaktionen. |
| D
|
Aktionen auf Listenebene
|
Zeigt Aktionen an, die Sie für die aktuelle -Liste\ ausführen können
|
| E | Hauptansicht | Zeigt die Instanzen und ihre Eigenschaften an. Sie können die Hauptansicht anpassen, indem Sie das Symbol Anzuzeigende Spalte auswählen. Weitere Informationen zu den verfügbaren Spalten finden Sie unter Maschinenspalten und Sitzungsspalten. |
| F
|
Bereich “Details”
|
Zeigt die folgenden Details an:
|
Nach Instanzen suchen
Verwenden Sie die Suchfunktion, um bestimmte Maschinen und Sitzungen zu finden:
- Mit Filtern suchen
- Aktuellen Filtersatz für eine schnelle Suche speichern
- Filterfeld in der Suchleiste fixieren
- Mit dem Schnellsuchfeld suchen
- Tipps zur Verbesserung der Suche
Mit Filtern suchen
Beispiel: Gehen Sie wie folgt vor, um alle Maschinen mit Einzelsitzungs-OS zu finden, die statisch und Benutzern zugewiesen sind:
-
Klicken Sie auf der Registerkarte Maschinen mit Einzelsitzungs-OS auf das Symbol Filter. Das Fenster “Filter” wird angezeigt.
-
Fügen Sie die erforderlichen Filterkriterien hinzu.
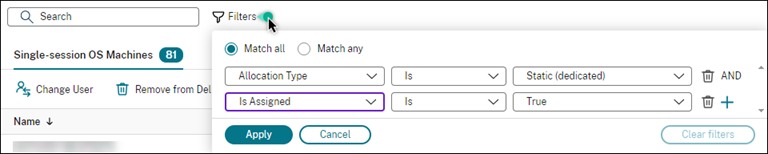
-
Wählen Sie Übereinstimmung mit allen (AND-Operator), wenn die Suche Ergebnisse zurückgeben soll, die allen Filterkriterien entsprechen. Wählen Sie Beliebige Übereinstimmung (OR-Operator), wenn die Suche Ergebnisse zurückgeben soll, die einem der Filterkriterien entsprechen.
-
Klicken Sie auf Anwenden.
Die gefilterte Liste zeigt alle Einzelsitzungs-OS-Maschinen an, die statisch und Benutzern zugewiesen sind.

Aktuellen Filtersatz für eine schnelle Suche speichern
Gehen Sie beispielsweise folgendermaßen vor, um den Filtersatz für Maschinen mit Einzelsitzungs-OS zu speichern, die statisch und Benutzern für die zukünftige Verwendung zugewiesen sind:
- Nachdem Sie eine filterbasierte Suche durchgeführt haben, klicken Sie in der Suchleiste auf das Sternsymbol, wie in der vorherigen Abbildung dargestellt.
- Geben Sie auf der angezeigten Seite einen Namen für diesen Filtersatz ein (z. B. Statisch & Zugewiesene Maschinen).
-
Klicken Sie auf Speichern.
Der gespeicherte Filtersatz wird in der Liste des Suchverlaufs angezeigt, wenn Sie auf das Suchfeld klicken.
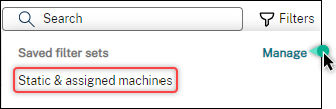
Hinweis
Filtersätze werden pro Benutzerkonto gespeichert. Um gespeicherte Filtersätze zu verwalten, wählen Sie Verwalten.
Filterfeld in der Suchleiste fixieren
Fixieren Sie häufig verwendete Filterfelder in der Suchleiste, um den Zugriff zu erleichtern. Beispiel: Nachdem Sie eine filterbasierte Suche durchgeführt haben, möchten Sie Zuteilungstyp in der Suchleiste fixieren. Führen Sie folgende Schritte aus:
-
Klicken Sie in der Suchleiste auf die Filtereinstellung.
-
Klicken Sie im daraufhin angezeigten Fenster auf das Anheftsymbol, um das Filterfeld (Zuteilungstyp für dieses Beispiel) in der Suchleiste zu fixieren.
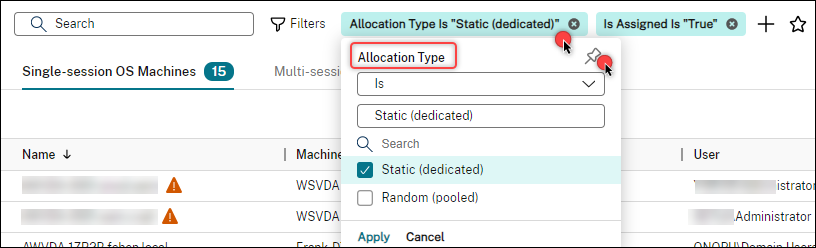
Mit dem Schnellsuchfeld suchen
Das Schnellsuchfeld bietet eine bequeme Möglichkeit, anhand namensbezogener Eigenschaften oder gespeicherter Filtersätze nach Instanzen zu suchen. Verfahren:
-
Klicken Sie auf das Suchfeld. Ihre letzten Suchanfragen und gespeicherten Filtersätze werden in der Dropdownliste angezeigt. Sie können auf eine vorherige Suche oder einen Filtersatz klicken, um eine Schnellsuche durchzuführen.
-
Um eine neue Suche zu starten, geben Sie einen vollständigen oder teilweisen Namen aus den folgenden Optionen ein:
- Maschinenname oder DNS-Name
- Maschinenkatalogname
- Bereitstellungsgruppenname
- Sitzungsbenutzername
- Name des Sitzungsclients
- Der vom Hypervisor verwendete Anzeigename der VM, die die Sitzung hostet.
- Hostingservername
Tipps zur Verbesserung der Suche
Beachten Sie bei der Verwendung der Suchfunktion die folgenden Tipps:
-
Wählen Sie im Knoten Suchen eine beliebige Spalte, um Elemente zu sortieren.
-
Um weitere Eigenschaften in die Anzeige zu integrieren, anhand derer Sie dann suchen und sortieren können, wählen Sie Spalten auswählen oder klicken Sie auf eine beliebige Spalte und wählen Sie Spalten auswählen. Aktivieren Sie im Fenster Spalten auswählen das Kontrollkästchen neben den anzuzeigenden Elementen, und wählen Sie Speichern zum Beenden.
Hinweis
Spalten, die die Leistung beeinträchtigen, sind mit Beeinträchtigt die Leistung gekennzeichnet.
-
Wählen Sie zum Suchen eines mit einer Maschine verbundenen Benutzergeräts Client (IP) und Ist und geben Sie die IP-Adresse des Geräts ein.
-
Wenn Sie aktive Sitzungen suchen, verwenden Sie Sitzungszustand, Ist und Verbunden.
-
Um alle Maschinen in einer Bereitstellungsgruppe aufzulisten, wählen Sie im linken Bereich Bereitstellungsgruppen. Wählen Sie die Gruppe aus, und wählen Sie dann in der Aktionsleiste oder im Kontextmenü Maschinen anzeigen.
Beachten Sie bei Sortierungsvorgängen Folgendes:
-
Wenn die Anzahl der Elemente 5000 nicht überschreitet, können Sie auf eine beliebige Spalte klicken, um die darin enthaltenen Elemente zu sortieren. Über 5000 Elemente können Sie nur nach Namen oder nach dem aktuellen Benutzer (je nach gerade geöffneter Registerkarte) sortieren. Filtern Sie die Elemente, um deren Anzahl auf maximal 5.000 zu reduzieren und die Sortierung zu ermöglichen.
-
Bei einer Anzahl Elemente von 501 bis 5000 geschieht Folgendes:
- Alle Daten werden lokal zwischengespeichert, um die Sortierleistung zu verbessern. Auf den Registerkarten Maschinen mit Betriebssystemen für Einzelsitzungen und Maschinen mit Multisitzungs-OS werden die Daten zwischengespeichert, wenn Sie zum ersten Mal zum Sortieren auf eine Spalte klicken (mit Ausnahme der Spalte Name). Auf der Registerkarte Sitzungen werden die Daten zwischengespeichert, wenn Sie zum ersten Mal zum Sortieren auf eine Spalte klicken (mit Ausnahme der Spalte Aktueller Benutzer). Die Sortierung nimmt daher mehr Zeit in Anspruch. Sortieren Sie für eine schnellere Leistung nach dem Namen oder dem aktuellen Benutzer oder verwenden Sie Filter, um die Anzahl der Elemente zu reduzieren.
- Die folgende Meldung unter der Tabelle zeigt an, dass die Daten zwischengespeichert sind: Zuletzt aktualisiert:
<the time when you refreshed the table>. In diesem Fall basiert die Sortierung auf den zuvor geladenen Elementen. Diese Elemente sind möglicherweise nicht auf dem neuesten Stand. Um sie auf den neuesten Stand zu bringen, klicken Sie auf das Aktualisierungssymbol.
Anpassen der Spaltenanzeige
Erstellen Sie eine personalisierte Hauptansicht, um die Eigenschaften und Status anzuzeigen, die für Ihren täglichen Betrieb entscheidend sind. Verfahren:
- Wählen Sie im Knoten Suchen nach Bedarf die Registerkarte Maschine mit Multisitzungs-OS, Maschinen mit Einzelsitzungs-OS oder Sitzungen.
-
Klicken Sie in der Aktionsleiste auf das Symbol Anzuzeigende Spalten und wählen Sie die Spalten aus.
Weitere Informationen zu den verfügbaren Spalten und ihren Beschreibungen finden Sie unter Maschinenspalten und Sitzungsspalten.
Beim Auswählen der Spalten werden einige Spalten mit dem Hinweis Beeinträchtigt die Leistung ausgewiesen. Das Auswählen dieser Spalten kann die Leistung der Konsole beeinträchtigen. Beachten Sie diese Überlegungen:
-
Nachdem Sie Ihre Anpassung abgeschlossen haben, wird die Tabelle aktualisiert, um die ausgewählten Spalten anzuzeigen. Ihr Vorhandensein kann zu Verzögerungen führen, wenn Sie die Tabelle aktualisieren.
-
Nachdem Sie den Browser aktualisiert oder sich von der Konsole abgemeldet und dann angemeldet haben, wird eine Meldung angezeigt, in der Sie gefragt werden, ob diese Spalten beibehalten werden sollen. Wenn Sie sich dafür entscheiden, sie beizubehalten, können Sie die Tabelle nur einmal pro Minute aktualisieren, um eine optimale Konsolenleistung zu erzielen. Für häufigere Aktualisierungen entfernen Sie alle Spalten, die die Leistung beeinträchtigen.
Maschinen und Sitzungen verwalten
Verwenden Sie Aktionen im Suchknoten, um Maschinen- und Sitzungsprobleme zu beheben oder Benutzeranfragen zu verarbeiten.
Nützliche Info
Sie können Maschinen auf verschiedenen Ebenen verwalten:
-
Auf der Ebene der einzelnen Maschinen. Verwenden Sie den Suchknoten, um Zielmaschinen zu finden und Aktionen auszuführen.
-
Auf Maschinenkatalogebene, beispielsweise beim Ändern von Masterimages für einen Katalog, Löschen von Maschinen aus einem Katalog und Hinzufügen von Maschinen zu einem Katalog. Weitere Informationen finden Sie unter Verwalten von Maschinenkatalogen.
-
Auf Bereitstellungsgruppenebene, beispielsweise beim Ein- oder Ausschalten des Wartungsmodus für Maschinen in einer Gruppe. Weitere Informationen finden Sie unter Bereitstellungsgruppen verwalten.
Zusätzlich zur individuellen Sitzungsebene können Sie Sitzungen auch auf Bereitstellungsgruppenebene verwalten, indem Sie beispielsweise Sitzungsvorabstart und Sitzungsfortbestehen für eine Bereitstellungsgruppe konfigurieren. Weitere Informationen finden Sie unter Bereitstellungsgruppen verwalten.
Aktionen auf Maschinen oder Sitzungen ausführen
Gehen Sie folgendermaßen vor, um Maschinen oder Sitzungen auf der Ebene der einzelnen Instanzen zu verwalten:
- Wählen Sie im Knoten Suchen die Registerkarte Maschine mit Multisitzungs-OS, Maschinen mit Einzelsitzungs-OS oder Sitzungen.
- Wählen Sie je nach Bedarf eine oder mehrere Instanzen aus.
-
Wählen Sie in der Aktionsleiste oder im Rechtsklickmenü eine Aktion aus, die auf den Problemen basiert, die bei diesen Instanzen oder Benutzeranforderungen auftreten.
Weitere Informationen zu den verfügbaren Aktionen und deren Beschreibungen finden Sie unter Maschinenaktionen und Sitzungsaktionen.
Hinweis
Wenn Sie zwei oder mehr Instanzen auswählen, sind nur Aktionen verfügbar, die für alle Instanzen gelten.
Maschinen- oder Sitzungsdaten in CSV-Dateien exportieren
Exportieren Sie die Liste der Instanzen (Maschinen oder Sitzungen), die auf einer Registerkarte angezeigt werden (bis zu 30.000 Elemente), in eine CSV-Datei. Verfahren:
-
Wählen Sie im Knoten Suchen nach Bedarf die Registerkarte Maschine mit Multisitzungs-OS, Maschinen mit Einzelsitzungs-OS oder Sitzungen.
-
Klicken Sie dazu auf das Exportsymbol in der oberen rechten Ecke.
-
Klicken Sie in dem daraufhin angezeigten Dialogfeld auf Weiter.
Es kann mehrere Minuten dauern, bis der Export abgeschlossen ist. Sie finden die Datei im Standard-Download-Ordner Ihres Browsers.
Hinweis
Wenn bereits ein Export ausgeführt wird, können Sie auf einer Registerkarte des Knotens Suchen keinen weiteren Export ausführen.