Bereitstellungsgruppen verwalten
Einführung
In diesem Artikel werden Verfahren zum Verwalten von Bereitstellungsgruppen über die Verwaltungskonsole beschrieben. Sie können die Einstellungen ändern, die Sie beim Erstellen der Gruppe gewählt haben, und Sie können weitere Einstellungen konfigurieren, die beim Erstellen von Bereitstellungsgruppen nicht zur Verfügung stehen.
Die Verfahren sind nach den Kategorien Allgemein, Benutzer, Maschinen und Sitzungen gegliedert. Einige Aufgaben fallen in mehrere Kategorien. Das Thema “Unterbinden der Benutzerverbindung mit Maschinen” wird beispielsweise in der Kategorie “Maschinen” beschrieben, es betrifft aber auch Benutzer. Wenn Sie eine Aufgabe unter einer Kategorie nicht finden, schauen Sie daher unter einer verwandten Kategorie nach.
Auch andere Artikel enthalten verwandte Informationen:
- Unter Anwendungen finden Sie Informationen zur Verwaltung von Anwendungen in Bereitstellungsgruppen.
- Das Verwalten von Bereitstellungsgruppen erfordert die Berechtigungen des Bereitstellungsgruppen-Administrators. Weitere Informationen finden Sie unter Delegierte Administration.
Allgemein
- Gruppendetails anzeigen
- Bevorzugte Eigenschaften ändern
- Bereitstellungsmethode ändern
- StoreFront-Adressen ändern
- Funktionsebene ändern
- Remote-PC-Zugriff-Bereitstellungsgruppen verwalten
- Lizenz für eine Bereitstellungsgruppe ändern
- Bereitstellungsgruppen mit Ordnern organisieren
- App-Schutz verwalten
- Anhalten-Fähigkeit für eine Bereitstellungsgruppe ändern
Gruppendetails anzeigen
- Verwenden Sie die Suchfunktion, um eine bestimmte Bereitstellungsgruppe zu finden. Anweisungen finden Sie unter Nach Instanzen suchen.
- Wählen Sie aus den Suchergebnissen nach Bedarf eine Gruppe aus.
- In der folgenden Tabelle finden Sie Beschreibungen der Gruppenspalten.
- Klicken Sie im unteren Detailbereich auf eine Registerkarte, um weitere Informationen zu dieser Gruppe zu erhalten.
| Spalte | Beschreibung |
|---|---|
| Bereitstellungsgruppe | Der Gruppenname und der Sitzungstyp. Zu den Sitzungstypen gehören Einzelsitzungs-OS und Multisitzungs-OS. |
| Bereitstellen | Der Typ der Ressourcen, die von dieser Gruppe bereitgestellt werden. Zu den möglichen Werten gehören Anwendungen, Desktops sowie Anwendungen und Desktops. “Statische Maschinenzuweisung” wird angezeigt, wenn die Bereitstellungsgruppe aus dedizierten Maschinen besteht. |
| Sitzung wird verwendet | Die Anzahl der Maschinen, die eingerichtet sind, und die Anzahl der Maschinen, die sich im Status Getrennt befinden. |
| Zugewiesene Anzahl | Die Anzahl der Maschinen im Katalog, die einer Bereitstellungsgruppe zugewiesen sind. |
| Ordner | Die Position der Gruppe in der Bereitstellungsgruppenstruktur. Sie zeigt den Namen des Ordners an, in dem sich die Gruppe befindet (einschließlich des abschließenden Backslashs) oder -, wenn sich die Gruppe auf der Stammebene befindet. |
Bevorzugte Eigenschaften ändern
Bevorzugte Eigenschaften steuern, wie Benutzer auf Ressourcen einer Bereitstellungsgruppe zugreifen und diese starten. Um die bevorzugten Eigenschaften einer Bereitstellungsgruppe zu ändern, führen Sie die folgenden Schritte aus:
- Wählen Sie in Studio im linken Bereich Bereitstellungsgruppen aus.
- Wählen Sie eine Bereitstellungsgruppe und dann in der Aktionsleiste Bearbeiten.
- Ändern Sie auf der Seite Einstellungen beliebige der Einstellungen in der folgenden Tabelle.
- Wählen Sie Übernehmen, damit die Änderungen angewendet werden und das Fenster geöffnet bleibt. Oder wählen Sie OK, um die Konfigurationsänderungen anzuwenden und das Fenster zu schließen.
| Einstellung | Beschreibung |
|---|---|
| Beschreibung | Text, der in Citrix Workspace (oder StoreFront) angezeigt wird |
| Bereitstellungsgruppe aktivieren | Zeigt an, ob die Bereitstellungsgruppe aktiviert ist. |
| Zeitzone
|
Die Zeitzone, in der sich die Maschinen dieser Bereitstellungsgruppe befinden. Diese Einstellung zeigt automatisch die Zeitzone an, die in Einstellungen > Datum und Uhrzeit für eine neu erstellte Bereitstellungsgruppe festgelegt wurde. Sie können bei Bedarf eine andere Zeitzone für die Bereitstellungsgruppe wählen. Das Dropdownmenü listet die Zeitzonen auf, die von der Site unterstützt werden.
Hinweis:Durch das Ändern der Zeitzone für eine Bereitstellungsgruppe kann ein Neustart der darin enthaltenen Maschinen ausgelöst werden. Um Probleme zu vermeiden, ändern Sie die Zeitzoneneinstellungen außerhalb der Produktionszeiten. |
| Secure ICA aktivieren | Die gesamte Kommunikation zu und von Maschinen in der Bereitstellungsgruppe wird mit SecureICA, das das ICA-Protokoll verschlüsselt, geschützt. Die Standardebene ist 128-Bit. Die Ebene kann über das SDK geändert werden. Citrix empfiehlt die Verwendung zusätzlicher Verschlüsselungsmethoden, z. B. TLS-Verschlüsselung, wenn Datenübertragungen über öffentliche Netzwerke stattfinden. Bei SecureICA wird die Datenintegrität auch nicht geprüft. |
| Maximale Desktops pro Benutzer | Zulässige Anzahl Desktops pro Benutzer. |
Ändern des Bereitstellungstyps von Bereitstellungsgruppen
Der Bereitstellungstyp bestimmt, was eine Gruppe bereitstellen kann: Anwendungen, Desktops oder beides.
Bevor Sie den Typ von Anwendungen in Desktops ändern, löschen Sie alle Anwendungen aus der Gruppe.
- Wählen Sie in Studio im linken Bereich Bereitstellungsgruppen aus.
- Wählen Sie eine Bereitstellungsgruppe und dann in der Aktionsleiste Bearbeiten.
- Wählen Sie auf der Seite Bereitstellungstyp den gewünschten Bereitstellungstyp.
- Wählen Sie Übernehmen, damit die Änderungen angewendet werden und das Fenster geöffnet bleibt. Oder wählen Sie OK, um die Konfigurationsänderungen anzuwenden und das Fenster zu schließen.
StoreFront-Adressen ändern
- Wählen Sie in Studio im linken Bereich Bereitstellungsgruppen aus.
- Wählen Sie eine Bereitstellungsgruppe und dann in der Aktionsleiste Bearbeiten.
- Geben Sie auf der Seite StoreFront an, ob Sie eine StoreFront-Serveradresse später angeben möchten (Manuell), oder wählen Sie Neu hinzufügen aus, um die StoreFront-Server anzugeben, die Sie verwenden möchten (Automatisch).
- Wählen Sie Übernehmen, damit die Änderungen angewendet werden und das Fenster geöffnet bleibt. Oder wählen Sie OK, um die Konfigurationsänderungen anzuwenden und das Fenster zu schließen.
Sie können die StoreFront-Serveradresse auch durch Auswahl von StoreFront im linken Bereich der Konsole festlegen.
Funktionsebene ändern
Nach dem Upgrade der VDAs auf Maschinen einer Bereitstellungsgruppe sowie auf den Maschinen in den von ihr verwendeten Maschinenkatalogen ändern Sie die Funktionsebene für die Bereitstellungsgruppe.
Vorbereitungen:
- Wenn Sie Citrix Provisioning (zuvor “Provisioning Services”) verwenden, aktualisieren Sie die VDA-Version in der Citrix Provisioning Console.
- Starten Sie die Maschinen mit dem aktualisierten VDA, damit sie sich bei Citrix DaaS registrieren können. Dadurch wird in der Konsole erkannt, welche Elemente in der Bereitstellungsgruppe zu ändern sind.
- Wenn Sie ältere VDA-Versionen weiterverwenden müssen, sind neuere Produktfeatures ggf. nicht verfügbar. Weitere Informationen finden Sie in der Upgrade-Dokumentation.
So ändern Sie die Funktionsebene für eine Bereitstellungsgruppe:
- Wählen Sie in Studio im linken Bereich Bereitstellungsgruppen aus.
- Wählen Sie eine Gruppe und dann in der Aktionsleiste Funktionsebene ändern. Die Aktion Funktionsebene ändern wird nur angezeigt, wenn aktualisierte VDAs erkannt werden.
In der Anzeige sehen Sie, für welche Maschinen die Funktionsebene ggf. nicht geändert werden kann, und warum dies nicht möglich ist. Sie können die Änderung dann abbrechen, das Problem auf der Maschine beheben und die Änderung erneut ausführen.
Nach Abschluss der Änderung können Sie die Maschinen in ihren vorherigen Zustand zurückversetzen. Wählen Sie die Bereitstellungsgruppe und dann in der Aktionsleiste Änderung der Funktionsebene rückgängig machen.
Remote-PC-Zugriff-Bereitstellungsgruppen verwalten
Wenn eine Maschine eines Remote-PC-Zugriff-Maschinenkatalogs keinem Benutzer zugewiesen wurde, wird sie vorübergehend einer Bereitstellungsgruppe zugewiesen, die dem Maschinenkatalog zugeordnet ist. Dadurch kann sie später einem Benutzer zugewiesen werden.
Die Zuweisung der Bereitstellungsgruppe zum Maschinenkatalog ist mit einem Prioritätswert verbunden. Die Priorität bestimmt, welcher Bereitstellungsgruppe eine Maschine zugewiesen ist, die bei der Registrierung beim System oder wenn ein Benutzer eine Maschinenzuweisung benötigt: je geringer der Wert, desto höher die Priorität. Wenn ein Remote-PC-Zugriff-Maschinenkatalog mehrere Bereitstellungsgruppenzuweisungen hat, wird die mit der höchsten Priorität vom System ausgewählt. Die Priorität legen Sie mit dem PowerShell-SDK fest.
Beim Erstellen eines Remote-PC-Zugriff-Maschinenkatalogs wird dieser einer Bereitstellungsgruppe zugeordnet. Diese Zuweisung bedeutet, dass dem Maschinenkatalog später hinzugefügte Maschinenkonten oder Organisationseinheiten in der Bereitstellungsgruppe hinzugefügt werden können. Die Zuordnung kann deaktiviert oder aktiviert werden.
Hinzufügen oder Entfernen der Zuordnung eines Remote-PC-Zugriff-Maschinenkatalogs zu einer Bereitstellungsgruppe
- Wählen Sie in Studio im linken Bereich Bereitstellungsgruppen aus.
- Wählen Sie eine Remote-PC-Zugriff-Gruppe aus.
- Wählen Sie im Abschnitt Details die Registerkarte Maschinenkataloge und dann einen Katalog mit Remote-PC-Zugriff.
- Um eine Zuordnung hinzuzufügen oder wiederherzustellen, wählen Sie Desktops hinzufügen. Zum Entfernen einer Zuordnung wählen Sie Zuordnung entfernen.
Lizenz für eine Bereitstellungsgruppe ändern
Gehen Sie folgendermaßen vor, um die Lizenzberechtigung für eine Bereitstellungsgruppe zu ändern:
-
Wählen Sie im Navigationsbereich Bereitstellungsgruppen aus.
-
Wählen Sie eine Bereitstellungsgruppe und klicken Sie in der Aktionsleiste auf Bearbeiten.
-
Wählen Sie auf der Seite Lizenzzuweisung die Lizenz für die Gruppe aus.
-
Klicken Sie auf Anwenden, damit die Änderungen angewendet werden und das Fenster geöffnet bleibt. Alternativ klicken Sie auf Speichern, um die Konfigurationsänderungen anzuwenden und das Fenster zu schließen.
Weitere Informationen zu Berechtigungen auf Bereitstellungsgruppenebene finden Sie unter Multityplizenzierung.
Bereitstellungsgruppen mit Ordnern organisieren
Erstellen Sie Ordner, um Bereitstellungsgruppen zu organisieren und den Zugriff zu vereinfachen.
Tipp
Sie können Ihre bevorzugte Standardansicht (Ordner- oder Listenansicht) für den Bereitstellungsgruppenknoten festlegen, indem Sie auf das Ordnersymbol oben rechts in der Aktionsleiste klicken.
Erforderliche Rollen
Standardmäßig benötigen Sie zum Erstellen und Verwalten von Bereitstellungsgruppenordnern die folgende integrierte Rolle: Cloudadministrator, Volladministrator oder Bereitstellungsgruppenadministrator. Bei Bedarf können Sie Rollen für das Erstellen und Verwalten von Bereitstellungsgruppenordnern anpassen. Weitere Informationen finden Sie unter Erforderliche Berechtigungen.
Bereitstellungsgruppenordner erstellen
Planen Sie zunächst, wie Sie Ihre Bereitstellungsgruppen organisieren wollen. Beachten Sie Folgendes:
- Sie können Ordner auf bis zu fünf Ebenen verschachteln (mit Ausnahme des Standardknotenordners).
- Ein Ordner kann Bereitstellungsgruppen und Unterordner enthalten.
-
Alle Knoten in Studio (wie etwa Maschinenkataloge, Bereitstellungsgruppen, Anwendungen und Anwendungsgruppen) teilen sich im Back-End denselben Ordnerbaum. Um Namenskonflikte beim Umbenennen oder Verschieben von Ordnern zu vermeiden, verwenden Sie eindeutige Namen für Ordner der ersten Ebene über verschiedene Knoten hinweg.
Wenn Sie mit dem SDK-Cmdlet
New-BrokerAdminFoldereinen Ordner erstellen und möchten, dass dieser unter dem Knoten Delivery Groups angezeigt wird, müssen Sie die MetadatenContainsDeliveryGroupsmit dem CmdletSet-BrokerAdminFolderMetadatahinzufügen.Beispiel:
Set-BrokerAdminFolderMetadata -AdminFolderId {adminFolderUid} -Name ContainsDeliveryGroups -Value true <!--NeedCopy-->
Gehen Sie wie folgt vor, um einen Bereitstellungsgruppenordner zu erstellen:
- Wählen Sie in Studio im linken Bereich Bereitstellungsgruppen aus.
- Wählen Sie in der Ordnerhierarchie einen Ordner aus und klicken Sie dann in der Aktionsleiste auf Ordner erstellen.
- Geben Sie einen Namen für den neuen Ordner ein und klicken Sie dann auf Fertig.
Tipp
Wenn Sie einen Ordner an einem falschen Speicherort erstellen, können Sie ihn an den korrekten Speicherort ziehen.
Bereitstellungsgruppe verschieben
Sie können eine Bereitstellungsgruppe zwischen Ordnern verschieben. Verfahren:
-
Wählen Sie in Studio im linken Bereich Bereitstellungsgruppen aus.
-
Zeigen Sie Gruppen nach Ordner sortiert an. Sie können auch die Option Alle anzeigen über der Ordnerhierarchie aktivieren, um alle Bereitstellungsgruppen gleichzeitig anzuzeigen.
-
Klicken Sie mit der rechten Maustaste auf eine Gruppe und wählen Sie Bereitstellungsgruppe verschieben.
-
Wählen Sie den Ordner aus, in den Sie die Gruppe verschieben möchten, und klicken Sie auf Fertig.
Tipp
Sie können eine Gruppe in einen Ordner ziehen.
Bereitstellungsgruppenordner verwalten
Sie können Bereitstellungsgruppenordner löschen, umbenennen und verschieben.
Sie können einen Ordner nur dann löschen, wenn er und seine Unterordner keine Bereitstellungsgruppen enthalten.
Gehen Sie wie folgt vor, um einen Ordner zu verwalten:
-
Wählen Sie in Studio im linken Bereich Bereitstellungsgruppen aus.
-
Wählen Sie in der Ordnerhierarchie einen Ordner aus und wählen Sie dann eine gewünschte Aktion in der Aktionsleiste aus:
- Wählen Sie zum Umbenennen des Ordners Ordner umbenennen aus.
- Wählen Sie zum Löschen des Ordners Ordner löschen aus.
- Wählen Sie zum Verschieben des Ordners Ordner verschieben aus.
-
Folgen Sie den Anweisungen auf dem Bildschirm, um die restlichen Schritte auszuführen.
Erforderliche Berechtigungen
In der folgenden Tabelle sind die Berechtigungen aufgeführt, die zum Ausführen von Aktionen für Bereitstellungsgruppenordner erforderlich sind.
| Aktion | Erforderliche Berechtigungen |
|---|---|
| Bereitstellungsgruppenordner erstellen | Bereitstellungsgruppenordner erstellen |
| Bereitstellungsgruppenordner löschen | Bereitstellungsgruppenordner entfernen |
| Bereitstellungsgruppenordner verschieben | Bereitstellungsgruppenordner verschieben |
| Bereitstellungsgruppenordner umbenennen | Bereitstellungsgruppenordner bearbeiten |
| Bereitstellungsgruppen in Ordner verschieben | Bereitstellungsgruppenordner und Bereitstellungsgruppeneigenschaften bearbeiten |
App-Schutz verwalten
Die folgenden Informationen ergänzen den Artikel zum App-Schutz in der Dokumentation zu Citrix Virtual Apps and Desktops. Um den App-Schutz in einer Citrix DaaS-Bereitstellung zu verwenden, folgen Sie den allgemeinen Anweisungen in diesem Artikel und beachten Sie dabei die folgenden Details.
-
Wählen Sie in Studio im linken Bereich Bereitstellungsgruppen aus.
-
Wählen Sie eine Bereitstellungsgruppe und dann in der Aktionsleiste Bearbeiten.
-
Auf der Seite App Protection sehen Sie die folgenden Optionen:
Optionen Beschreibung Nicht anwenden Wählen Sie diese Option, um die Einstellung nicht anzuwenden. Auf diese Bereitstellungsgruppe anwenden Wählen Sie die Optionen Keyloggingschutz und/oder Bildschirmerfassungsschutz aus. Bewegen Sie den Mauszeiger über jede dieser Einstellungen, um die Details im Tooltip zu lesen. Kontextuell anwenden
Um diese Einstellung anzuwenden, konfigurieren Sie die Zugriffsrichtlinie auf der Seite mit den Zugriffsrichtlinieneinstellungen. - Klicken Sie im linken Bereich auf Zugriffsrichtlinie und dann auf HInzufügen.
- Gehen Sie auf der Seite Richtlinie hinzufügen wie folgt vor
- ich. Geben Sie einen Richtliniennamen ein und konfigurieren Sie die Einstellungen nach Bedarf.
- ii. Geben Sie in den Feldern Filter und Wert die Details ein und klicken Sie auf Fertig. Die neue Richtlinie ist auf der Seite App Protection aufgeführt. Aktivieren Sie die erforderlichen Einstellungen für diese Richtlinie.
- iii. Klicken Sie auf Speichern.
- ich. Geben Sie einen Richtliniennamen ein und konfigurieren Sie die Einstellungen nach Bedarf.
- Klicken Sie im linken Bereich auf Zugriffsrichtlinie und dann auf HInzufügen.
-
Wählen Sie auf der Seite Bereitstellungsgruppe die Bereitstellungsgruppe aus und klicken Sie unten auf den Tab Details. Die neu angewendeten Einstellungen für App Protection werden angezeigt.
-
Sie müssen ein gültiges Citrix Cloud-Abonnement und Anspruch auf App-Schutz haben. Um das App-Schutz-Feature zu erwerben, können Sie sich an Ihren Citrix Vertriebsmitarbeiter wenden.
-
App Protection erfordert XML-Vertrauen. Um XML-Vertrauen zu aktivieren, gehen Sie zu Einstellungen > XML-Vertrauen aktivieren.
-
Screenshotschutz:
- Unter Windows und macOS ist nur das Fenster mit dem geschützten Inhalt leer. Das Feature ist aktiv, wenn ein geschütztes Fenster nicht minimiert ist.
- Unter Linux ist der gesamte Screenshot leer. Der App-Schutz ist aktiv, unabhängig davon, ob ein geschütztes Fenster minimiert ist.
Anhalten-Fähigkeit für eine Bereitstellungsgruppe ändern
Legen Sie die Anhalten-Fähigkeit für eine Bereitstellungsgruppe als erforderlich oder optional fest:
-
Erforderlich: Die Bereitstellungsgruppe kann nur die VMs enthalten, die Anhalten-fähig sind.
-
Optional: Die Bereitstellungsgruppe kann VMs enthalten, die Anhalten-fähig sind oder nicht.
Voraussetzungen
Sie können die Suspend-Funktion einer Bereitstellungsgruppe nur auf Required ändern, wenn alle in der Bereitstellungsgruppe vorhandenen VMs suspendierbar sind.
So ändern Sie die Anhalten-Fähigkeit einer Bereitstellungsgruppe:
- Gehen Sie in Studio im linken Bereich zu Bereitstellungsgruppen.
- Wählen Sie eine Gruppe aus, und klicken Sie dann in der Aktionsleiste auf Anhalten-Fähigkeit ändern.
Benutzer
Hinweis
Die Option Benutzerverwaltung mit Citrix Cloud wurde entfernt. Um Benutzerzuweisungen für bestehende Bereitstellungsgruppen zu verwalten, für die Benutzerverwaltung mit Citrix Cloud festgelegt ist, haben Sie zwei Optionen: Citrix Cloud-Bibliothek oder Studio. Weitere Informationen zum Studio-Ansatz finden Sie unter Benutzerzuweisungen für von der Citrix Cloud Library verwaltete Bereitstellungsgruppen verwalten.
Dieses Thema behandelt die folgenden Abschnitte:
- Benutzer hinzufügen oder entfernen
- Benutzerzugriff auf Desktops und Apps in einer Bereitstellungsgruppe einschränken
- Benutzerzugriff auf Ressourcen in einer Bereitstellungsgruppe einschränken
Hinzufügen und Entfernen von Benutzern zu bzw. aus Bereitstellungsgruppen
Ausführliche Informationen zu Benutzern finden Sie unter Benutzer.
- Wählen Sie in Studio im linken Bereich Bereitstellungsgruppen aus.
- Wählen Sie eine Bereitstellungsgruppe und dann in der Aktionsleiste Bereitstellungsgruppe bearbeiten.
-
Gehen Sie auf der Seite Benutzer folgendermaßen vor:
- Zum Hinzufügen von Benutzern wählen Sie Hinzufügen und geben dann die gewünschten Benutzer an.
- Zum Entfernen von Benutzern wählen Sie mindestens einen Benutzer aus und wählen dann Entfernen.
- Aktivieren oder deaktivieren Sie das Kontrollkästchen zur Steuerung des Zugriffs durch nicht authentifizierte Benutzer.
- Wählen Sie Übernehmen, damit die Änderungen angewendet werden und das Fenster geöffnet bleibt. Oder wählen Sie OK, um die Konfigurationsänderungen anzuwenden und das Fenster zu schließen.
Zugriff auf Desktops und Apps in einer Bereitstellungsgruppe einschränken
Sie können den Benutzerzugriff auf Ressourcen in einer Bereitstellungsgruppe verwalten, indem Sie die folgenden Aufgaben ausführen:
- Desktopzugriff auf bestimmte Benutzer beschränken
- Anwendungszugriff auf bestimmte Benutzer beschränken
Desktopzugriff auf bestimmte Benutzer beschränken
Benutzer, die beide folgenden Bedingungen erfüllen, können auf Anwendungen in einer Bereitstellungsgruppe zugreifen:
-
Sie haben Zugriff auf Ressourcen (Apps und Desktops) in dieser Bereitstellungsgruppe.
Standardmäßig wird der Zugriff durch die Benutzerzugriffsliste der Bereitstellung bestimmt, die nicht über Studio konfiguriert wird. Sie können Benutzer zum Standardbenutzerbereich hinzufügen oder daraus entfernen. Weitere Informationen finden Sie unter Benutzer einer Bereitstellungsgruppe hinzufügen oder daraus entfernen.
-
Sie haben Zugriff auf die Desktops in dieser Gruppe.
Weitere Informationen finden Sie unter Schritt 8. Desktops (oder Desktopzuweisungsregeln).
Informationen zum Beschränken des Zugriffs auf einen Desktop auf bestimmte Benutzer finden Sie unter Desktopnutzung beim Erstellen und Bearbeiten einer Bereitstellungsgruppe beschränken.
Anwendungszugriff auf bestimmte Benutzer beschränken
Benutzer, die alle folgenden Bedingungen erfüllen, können auf Anwendungen in einer Bereitstellungsgruppe zugreifen:
-
Sie haben Zugriff auf Ressourcen (Apps und Desktops) in dieser Bereitstellungsgruppe.
Standardmäßig wird der Zugriff durch die Benutzerzugriffsliste der Bereitstellung bestimmt, die nicht über Studio konfiguriert wird. Sie können Benutzer zum Standardbenutzerbereich hinzufügen oder daraus entfernen. Weitere Informationen finden Sie unter Benutzer einer Bereitstellungsgruppe hinzufügen oder daraus entfernen.
-
Sie haben Zugriff auf die Anwendungen dieser Gruppe.
In der Standardeinstellung gilt die Anwendungsanspruch-Richtlinienregel für alle Benutzer. Weitere Informationen finden Sie in den
BrokerAppEntitlementPolicyRule-Cmdlets des PowerShell-SDKs. Wenn nötig, können Sie den Benutzerzugriff auf Anwendungen in einer Bereitstellungsgruppe beschränken. -
Sie haben Zugriff auf Anwendungsgruppen, die diese Anwendung enthalten.
Um den Anwendungszugriff auf bestimmte Benutzer auf Bereitstellungsgruppenebene einzuschränken, führen Sie die folgenden Schritte aus:
- Wählen Sie in Studio im linken Bereich Bereitstellungsgruppen aus.
- Wählen Sie eine Bereitstellungsgruppe aus und wählen Sie dann in der Aktionsleiste Bearbeiten aus.
-
Um den Anwendungszugriff einzuschränken, führen Sie die folgenden Schritte aus:
-
Klicken Sie im linken Bereich auf die Anwendungszuweisungsregel.
-
Um bestimmten Benutzern den Zugriff auf Anwendungen zu gestatten, wählen Sie Anwendungsnutzung einschränken aus und klicken Sie dann im Bereich Positivliste auf Hinzufügen und geben Sie die einzuschließenden Benutzer oder Benutzergruppen an.
-
Um bestimmten Benutzern den Zugriff auf Anwendungen zu verweigern, klicken Sie im Bereich Sperrliste auf Hinzufügen und geben Sie die auszuschließenden Benutzer oder Benutzergruppen an.
-
Hinweis
- Wenn Sie Anwendungsnutzung einschränken auswählen, aber die Zulassungs- und Sperrlisten leer lassen, kann kein Benutzer Anwendungen in dieser Gruppe verwenden.
- Wenn Sie Anwendungsnutzung einschränken auswählen und die Zulassungsliste leer lassen, können alle Benutzer außer den Benutzern in der Sperrliste die Anwendungen verwenden.
Zugriff auf Ressourcen in einer Bereitstellungsgruppe einschränken
Alle Änderungen zum Einschränken des Zugriffs auf Ressourcen in einer Bereitstellungsgruppe haben Vorrang vor zuvor durchgeführten Einstellungen, unabhängig von der verwendeten Methode. Sie haben folgende Möglichkeiten:
-
Zugriff für Administratoren über Geltungsbereiche für die delegierte Administration einschränken: Sie können einen Geltungsbereich erstellen und zuweisen, in dem Administratoren auf alle Anwendungen zugreifen können, und einen zweiten Geltungsbereich, der nur den Zugriff auf spezifische Anwendungen zulässt. Weitere Informationen finden Sie unter Delegierte Administration.
-
Zugriff für Benutzer mit Smart Access-Richtlinienausdrücken einschränken: Sie können Zugriffsrichtlinienregeln konfigurieren, um den Benutzerzugriff auf eine bestimmte Bereitstellungsgruppe zu steuern. Beispiele:
- Beschränken Sie den Zugriff auf eine Untergruppe von Benutzern und geben Sie zulässige Benutzergeräte an.
- Beschränken Sie den Zugriff auf Benutzer, die über Workspace (statt StoreFront) verbunden sind.
- Beschränken Sie den Zugriff auf Benutzer, die über eine bestimmte Workspace-URL verbunden sind.
In diesem Abschnitt erfahren Sie, wie Sie den Benutzerzugriff auf Bereitstellungsgruppen mit Zugriffsrichtlinienregeln einschränken können:
- Info über Zugriffsrichtlinienregeln
- Zugriffsrichtlinienregeln hinzufügen
- Zugriffsrichtlinienregeln mit Studio verwalten
- Richtlinienregeln mit PowerShell hinzufügen und optimieren
Info über Zugriffsrichtlinienregeln
Sie können mehrere Zugriffsrichtlinienregeln für eine Bereitstellungsgruppe konfigurieren. Apps und Desktops in einer Bereitstellungsgruppe werden in StoreFront oder Workspace eines Benutzers angezeigt, wenn die Verbindung des Benutzers einer Zugriffsrichtlinienregel entspricht, die Sie für die Bereitstellungsgruppe definiert haben, unabhängig von der Reihenfolge.
Jede Regel kann einzeln aktiviert oder deaktiviert werden. Eine deaktivierte Regel wird ignoriert, wenn die Zugriffsrichtlinie ausgewertet wird.
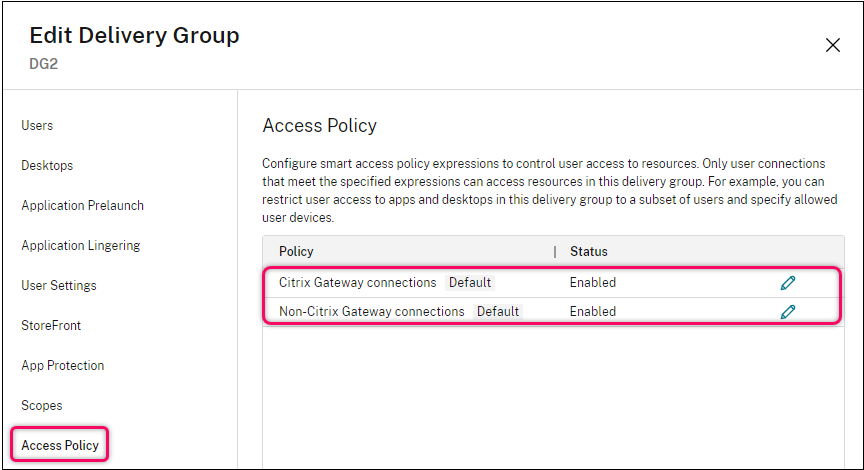
In Studio enthält die Liste der Zugriffsrichtlinien die folgenden standardmäßigen SmartAccess-Richtlinienregeln. Sie können bei Bedarf weitere hinzufügen.
- Citrix Gateway-Verbindungen. Mit dieser Richtlinie können nur Benutzerverbindungen, die über Citrix Gateway hergestellt wurden, auf Ressourcen innerhalb der Bereitstellungsgruppe zugreifen. Benutzerverbindungen, die über Workspace hergestellt werden, wenn die Features Gerätestatus oder Netzwerkstandort aktiviert sind, werden ebenfalls als Verbindungen über Citrix Gateway betrachtet.
- Verbindungen, die nicht über Citrix Gateway hergestellt wurden. Mit dieser Richtlinie können nur Benutzerverbindungen, die nicht über Citrix Gateway hergestellt wurden, auf Ressourcen innerhalb der Bereitstellungsgruppe zugreifen.
Hinweis
- Um zu verhindern, dass die Standardregeln eine neu konfigurierte überschreiben, müssen Sie entweder die Standardregeln deaktivieren oder sie optimieren, um die in der neuen Richtlinie verwendeten Filter auszuschließen.
- Die Standardrichtlinien können nicht gelöscht, aber deaktiviert werden. Um eine Richtlinie zu deaktivieren, klicken Sie auf das Symbol Bearbeiten und ändern Sie dann den Status der Richtlinie in Deaktiviert.
- Die Richtlinienliste enthält auch Regeln, die mithilfe von PowerShell-Befehlen hinzugefügt wurden. Diese Richtlinien können gelöscht, aber nicht in Studio bearbeitet werden.
Zugriffsrichtlinienregeln mit Studio hinzufügen
Eine Zugriffsrichtlinienregel besteht aus einer Reihe von Filtern. Weitere Informationen zu Filtern finden Sie in diesem Artikel. Beim Hinzufügen einer Zugriffsrichtlinienregel fügen Sie der Regel nach Bedarf mehrere Bedingungsfilter hinzu.
Gehen Sie wie folgt vor, um mit Studio eine Richtlinie für eine Bereitstellungsgruppe hinzuzufügen:
- Wählen Sie in Studio im linken Bereich Bereitstellungsgruppen aus.
- Wählen Sie eine Bereitstellungsgruppe und klicken Sie in der Aktionsleiste auf Bearbeiten.
-
Klicken Sie auf der Seite Zugriffsrichtlinie auf Hinzufügen. Die Seite Neue Richtlinie hinzufügen wird angezeigt.
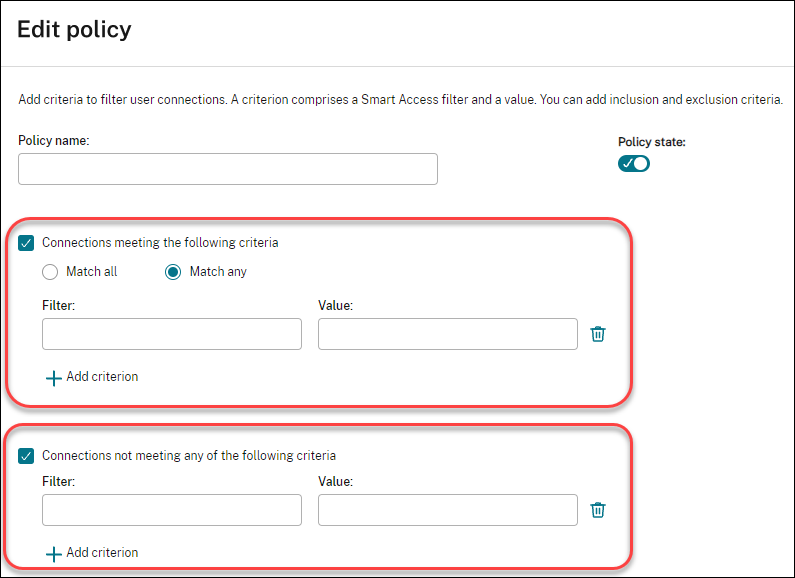
-
Geben Sie im Feld Richtlinienname einen beschreibenden Namen für die Richtlinie ein. Der Name muss in Ihrer Bereitstellung eindeutig sein.
-
Gehen Sie wie folgt vor, um die Kriterien für zulässige Benutzerverbindungen zu definieren:
- Wählen Sie Verbindungen, die eines der folgenden Kriterien erfüllen aus.
- Klicken Sie auf Kriterium hinzufügen.
- Geben Sie im Feld Filter den Namen des Filters ein, den Sie verwenden möchten. Geben Sie im Feld Wert einen gewünschten Wert für den Filter ein. Um beispielsweise nur Benutzern, die über Workspace (statt StoreFront) verbunden sind, den Zugriff auf Ressourcen in dieser Bereitstellungsgruppe zu ermöglichen, geben Sie
Citrix-Via-Workspacefür Filter undTruefür Value ein. - Um weitere Kriterien hinzuzufügen, wiederholen Sie die Schritte b-c.
-
Wählen Sie die Beziehung unter den Kriterien aus:
- Beliebige Übereinstimmung. Erlaubt den Zugriff nur, wenn die eingehende Benutzerverbindung eines der konfigurierten Filterkriterien erfüllt.
- Übereinstimmung mit allen. Erlaubt den Zugriff nur, wenn die eingehende Benutzerverbindung alle konfigurierten Filterkriterien erfüllt.
-
Gehen Sie wie folgt vor, um die Kriterien für nicht zugelassene Benutzerverbindungen zu definieren:
- Wählen Sie Verbindungen, die keines der folgenden Kriterien erfüllen aus.
- Klicken Sie auf Kriterium hinzufügen.
- Geben Sie im Feld Filter den Namen des Filters ein, den Sie verwenden möchten. Geben Sie im Feld Wert einen gewünschten Wert für den Filter ein. Beispielsweise, um Benutzern, die über die Workspace-URL
example.cloud.comverbunden sind, den Zugriff auf Ressourcen in dieser Bereitstellungsgruppe zu verbieten. Geben SieCitrix.Workspace.UsingDomainfür Filter undexample.cloud.comfür Value ein. -
Um weitere Kriterien hinzuzufügen, wiederholen Sie die Schritte b-c.
Hinweis
Benutzerverbindungen, die eines der konfigurierten Kriterien erfüllen, sind für Ressourcen in dieser Bereitstellungsgruppe gesperrt.
-
Klicken Sie auf Fertig.
Die neue Richtlinie wird in der Richtlinienliste angezeigt.
-
Überprüfen und optimieren Sie die Standardrichtlinienregeln, um unbeabsichtigte Überschneidungen mit Verbindungen zu vermeiden, die unter diese neue Richtlinie fallen. Verwenden Sie die folgenden Methoden, um die vorhandenen Richtlinien zu verfeinern:
- Deaktivieren Sie die Standardrichtlinienregeln.
- Konfigurieren Sie die Standardrichtlinienregeln so, dass die SmartAccess-Filter ausgeschlossen werden, die Sie zu den Einschlusskriterien der neuen Richtlinie hinzugefügt haben. Weitere Informationen finden Sie unter Richtlinienregeln mit Studio verwalten und Zugriffsrichtlinienregeln mit PowerShell hinzufügen und verwalten.
Wichtig:
Wie unter Info über Zugriffsrichtlinienregeln erklärt, erhält der Benutzer Zugriff auf seine Ressourcen, wenn die Verbindung eines Benutzers einer oder mehreren Richtlinienregeln in einer Bereitstellungsgruppe entspricht. Daher müssen Sie nach dem Erstellen einer Regel die vorhandenen Regeln sorgfältig überprüfen und optimieren, um unbeabsichtigte Überschneidungen mit Verbindungen zu vermeiden, die unter die neue Regel fallen.
Zugriffsrichtlinienregeln mit Studio verwalten
Sie können die Einschluss- und Ausschlusskriterien verwenden, um die Standardrichtlinien zu optimieren. Gehen Sie beispielsweise folgendermaßen vor, um den Zugriff auf eine Teilmenge dieser Verbindungen einzuschränken:
- Bearbeiten Sie eine Standardrichtlinie.
- Wählen Sie Verbindungen, die eines der folgenden Kriterien erfüllen aus.
- Fügen Sie SmartAccess-Richtlinienausdrücke für zulässige Benutzerzugriffsszenarios hinzu, bzw. bearbeiten oder löschen Sie diese.
Weitere Informationen finden Sie in der Dokumentation zu Citrix Gateway.
Zugriffsrichtlinienregeln mit PowerShell hinzufügen und verwalten
Sie können die folgenden PowerShell-Cmdlets verwenden, um Zugriffsrichtlinienregeln für Bereitstellungsgruppen hinzuzufügen und zu verwalten:
- New-BrokerAccessPolicyRule
- Get-BrokerAccessPolicyRule
- Set-BrokerAccessPolicyRule
- Rename-BrokerAccessPolicyRule
- Remove-BrokerAccessPolicyRule
Weitere Informationen finden Sie in den entsprechenden Artikeln in der Citrix-Dokumentation für Entwickler.
Maschinen
- Verwalten von Benutzerzuweisungen für Maschinen
- Lokalen Hostcache für gepoolte Einzelsitzungs-VDAs aktivieren
- Maschine aktualisieren
- Tagbeschränkungen für einen Desktop hinzufügen, ändern oder entfernen
- Maschine entfernen
- Benutzerverbindung mit Maschinen unterbinden (Wartungsmodus)
- Maschinen herunterfahren und neu starten
- Neustartzeitpläne für Maschinen erstellen und verwalten
- Einen einmaligen Neustartzeitplan aktivieren
- Autoscale verwalten
Zusätzlich zu den in diesem Artikel beschriebenen Features finden Sie unter Autoscale Informationen zur proaktiven Energieverwaltung von Maschinen.
Verwalten von Benutzerzuweisungen für Maschinen
Hinweis
Diese Aufgabe ist nur für von MCS bereitgestellte statische Einzelsitzungsmaschinen verfügbar.
Verwalten Sie Benutzerzuweisungen für Maschinen in einer Bereitstellungsgruppe. Wenn Desktopzuweisungsregeln für die Bereitstellungsgruppe konfiguriert werden, werden Maschinen Benutzern beim ersten Start des Desktops nach dem Zufallsprinzip zugewiesen und bleiben den Benutzern zugewiesen, sofern ihre Benutzerzuweisungen nicht geändert werden. Wenn Sie eine nicht zugewiesene Maschine manuell bestimmten Benutzern zuweisen oder die vorhandene Benutzerzuweisung für eine Maschine ändern möchten, befolgen Sie die in dieser Aufgabe beschriebenen Schritte, um Änderungen vorzunehmen. Mit diesen Schritten können Sie auch die Namen ändern, die in der Citrix Workspace-App für Maschinen angezeigt werden, die Benutzern zugewiesen sind.
Verfahren:
- Wählen Sie in Studio im linken Bereich Bereitstellungsgruppen aus.
- Wählen Sie eine Bereitstellungsgruppe und dann in der Aktionsleiste Bearbeiten.
-
Wählen Sie im linken Bereich Maschinenzuteilung aus. Die folgenden Details werden für jede Maschine in der Gruppe angezeigt:
- Maschinenname: Zeigt den Namen einer Maschine an.
- Anzeigename: Zeigt den Anzeigenamen der Maschine in der Citrix Workspace-App an.
- Benutzer: Zeigt Benutzer an, die diese Maschine zugewiesen sind. Wenn Desktopzuweisungsregeln konfiguriert sind, werden Maschinen Benutzern beim ersten Desktop-Start nach dem Zufallsprinzip zugewiesen und bleiben ihnen zugewiesen, sofern ihre Benutzerzuweisungen nicht geändert werden.
-
Suchen Sie eine Maschine und weisen Sie ihr dann Benutzer zu oder ändern Sie ihre Benutzerzuweisung:
- Klicken Sie auf Browser, um nach Benutzern zu suchen.
- Geben Sie in der Spalte Benutzer eine durch Semikolons getrennte Liste von Benutzernamen ein.
- Klicken Sie auf Aus CSV-Datei importieren, um die Einstellungsdetails mit einer CSV-Datei zu importieren.
-
(Optional) Wenn die Maschine Benutzern zugewiesen ist, ändern Sie den Anzeigenamen nach Bedarf.
Hinweis
Das Feld “Anzeigename” ist nur aktiviert, wenn die Maschine Benutzern zugewiesen ist:
- Wenn die Maschine einem Benutzer auf der Grundlage einer Desktopzuweisungsregel zugewiesen ist, wird in diesem Feld der in dieser Regel konfigurierte Anzeigename angezeigt.
- Wenn die Maschine manuell Benutzern zugewiesen wird und das Feld leer gelassen wird, wird der veröffentlichte Name der Bereitstellungsgruppe (falls angegeben) als Anzeigename der Maschine verwendet. Der Name der Bereitstellungsgruppe wird verwendet, wenn der veröffentlichte Name nicht angegeben ist. Sie können veröffentlichte Namen für Bereitstellungsgruppen nur über PowerShell angeben.
- Wählen Sie Übernehmen, damit die Änderungen angewendet werden und das Fenster geöffnet bleibt. Oder wählen Sie OK, um die Konfigurationsänderungen anzuwenden und das Fenster zu schließen.
Lokalen Hostcache für gepoolte Einzelsitzungs-VDAs aktivieren
Standardmäßig sind gepoolte Maschinen mit Energieverwaltung für Einzelsitzungen nicht verfügbar, wenn sie sich im Modus Lokaler Hostcache befinden. Sie können das Standardverhalten für jede Bereitstellungsgruppe außer Kraft setzen. Verfahren:
-
Wählen Sie in Studio im linken Bereich Bereitstellungsgruppen aus.
In der Gruppenliste zeigen Gruppen mit gepoolten Einzelsitzungsmaschinen, die von MCS oder Citrix Provisioning bereitgestellt wurden, ein Warnsymbol an.
- Wählen Sie eine Gruppe und dann in der Aktionsleiste Bearbeiten aus.
- Wählen Sie auf der Seite Lokaler Hostcache die Option Ressourcen verfügbar lassen aus.
- Wählen Sie Übernehmen, damit die Änderungen angewendet werden und das Fenster geöffnet bleibt. Oder wählen Sie OK, um die Konfigurationsänderungen anzuwenden und das Fenster zu schließen.
Alternativ können Sie das Standardverhalten mithilfe von PowerShell-Befehlen außer Kraft setzen. Weitere Informationen finden Sie unter Unterstützung für Anwendungen und Desktops.
Wichtig:
Die Aktivierung des Zugriffs auf gepoolte Einzelsitzungsmaschinen mit Energieverwaltung kann dazu führen, dass Daten und Änderungen aus früheren Benutzersitzungen in nachfolgenden Sitzungen wiedergegeben werden.
Aktualisieren einer Maschine in einer Bereitstellungsgruppe
- Wählen Sie in Studio im linken Bereich Bereitstellungsgruppen aus.
- Wählen Sie eine Gruppe und dann in der Aktionsleiste Maschinen anzeigen.
- Wählen Sie eine Maschine und dann in der Aktionsleiste Maschinen aktualisieren.
Zum Auswählen eines anderen Images wählen Sie Image und dann einen Snapshot.
Zum Anwenden der Änderungen und Benachrichtigen der Benutzer der Maschine wählen Sie Rolloutbenachrichtigung für Endbenutzer. Geben Sie anschließend Folgendes an:
- Zeitpunkt der Aktualisierung des Images: jetzt oder beim nächsten Neustart
- Neustart-Verteilungszeit (Zeit insgesamt, während derer das Update aller Maschinen beginnen soll)
- Ob Benutzer über den Neustart benachrichtigt werden
- Meldung, die die Benutzer erhalten sollen
Tagbeschränkungen für einen Desktop hinzufügen, ändern oder entfernen
Das Hinzufügen, Bearbeiten und Entfernen von Tagbeschränkungen kann unerwartete Auswirkungen darauf haben, welche Desktops für den Start in Betracht gezogen werden. Lesen Sie die Informationen und Hinweise unter Tags.
- Wählen Sie in Studio im linken Bereich Bereitstellungsgruppen aus.
- Wählen Sie eine Bereitstellungsgruppe und dann in der Aktionsleiste Bearbeiten.
- Wählen Sie auf der Seite Desktops den Desktop und wählen Sie dann Bearbeiten.
- Zum Hinzufügen einer Tagbeschränkung wählen Sie Starts auf Maschinen mit Tag beschränken und wählen Sie dann das Tag aus.
-
Ändern oder Entfernen einer Tagbeschränkung:
- Wählen Sie ein anderes Tag.
- Entfernen Sie die Tagbeschränkung durch Deaktivieren von Starts auf Maschinen mit Tag beschränken.
- Wählen Sie Übernehmen, damit die Änderungen angewendet werden und das Fenster geöffnet bleibt. Oder wählen Sie OK, um die Konfigurationsänderungen anzuwenden und das Fenster zu schließen.
Entfernen von Maschinen aus Bereitstellungsgruppen
Durch Entfernen von Maschinen werden diese aus Bereitstellungsgruppen gelöscht. Sie werden jedoch nicht aus dem Maschinenkatalog der Bereitstellungsgruppe gelöscht. Die Maschine steht daher für Zuweisungen zu anderen Bereitstellungsgruppen zur Verfügung.
Maschinen müssen heruntergefahren werden, bevor sie entfernt werden können. Wenn Sie vorübergehend verhindern möchten, dass Benutzer eine Verbindung mit der Maschine herstellen, während Sie sie löschen, setzen Sie die Maschine in den Wartungsmodus, bevor Sie sie herunterfahren.
Wenn Sie eine Maschine einem anderen Benutzer zuweisen, denken Sie daran, dass Maschinen persönliche Daten enthalten können. Ziehen Sie ggf. ein Reimaging solcher Maschinen in Betracht.
- Wählen Sie in Studio im linken Bereich Bereitstellungsgruppen aus.
- Wählen Sie eine Gruppe und dann in der Aktionsleiste Maschinen anzeigen.
- Vergewissern Sie sich, dass die Maschine heruntergefahren ist.
- Wählen Sie die Maschine aus und wählen Sie in der Aktionsleiste Aus Bereitstellungsgruppe entfernen.
Sie können eine Maschine auch über die von der Maschine verwendete Verbindung aus einer Bereitstellungsgruppe entfernen.
Unterbinden der Benutzerverbindung mit Maschinen (Wartungsmodus) in einer Bereitstellungsgruppe
Wenn Sie vorübergehend verhindern möchten, dass neue Verbindungen mit Maschinen hergestellt werden, können Sie den Wartungsmodus für eine oder alle Maschinen in einer Bereitstellungsgruppe aktivieren. Das ist beispielsweise vor dem Anwenden von Patches oder der Verwendung von Verwaltungstools nützlich.
- Wenn eine Maschine mit Windows-Multisitzungs-OS im Wartungsmodus ist, können Benutzer eine Verbindung mit vorhandenen Sitzungen herstellen, aber keine neuen Sitzungen starten.
- Bei einer Maschine mit Windows-Einzelsitzungs-OS (oder mit Remote-PC-Zugriff) im Wartungsmodus können Benutzer keine Verbindung herstellen. Aktuelle Verbindungen bleiben bis zur Trennung oder Abmeldung erhalten.
Wartungsmodus ein- oder ausschalten:
- Wählen Sie in Studio im linken Bereich Bereitstellungsgruppen aus.
- Wählen Sie eine Gruppe aus.
-
Zum Aktivieren des Wartungsmodus für alle Maschinen in der Bereitstellungsgruppe wählen Sie in der Aktionsleiste Wartungsmodus einschalten.
Zum Aktivieren des Wartungsmodus für einzelne Maschinen wählen Sie in der Aktionsleiste Maschinen anzeigen. Wählen Sie eine Maschine aus und wählen Sie dann in der Aktionsleiste Wartungsmodus einschalten.
- Zum Deaktivieren des Wartungsmodus für eine oder alle Maschinen in einer Bereitstellungsgruppe folgen Sie den Anweisungen oben, wählen jedoch in der Aktionsleiste die Option Wartungsmodus ausschalten.
Einstellungen für Windows-Remotedesktopverbindungen wirken sich auch darauf aus, ob eine Multisitzungs-OS-Maschine im Wartungsmodus ist. Der Wartungsmodus ist in folgenden Fällen aktiviert:
- Der Wartungsmodus wurde wie oben beschrieben aktiviert.
- Die Remotedesktopverbindung wurde auf Keine Verbindung mit diesem Computer zulassen festgelegt.
- Die Remotedesktopverbindung wurde auf Keine Verbindung mit diesem Computer zulassen festgelegt und für den Anmeldemodus der Remotehostkonfiguration wurde Neue Verbindungen zulassen, doch neue Anmeldungen verhindern oder Neue Verbindungen zulassen, doch Neuanmeldungen bis zum Neustart des Servers verweigern gewählt.
Sie können den Wartungsmodus auch für Folgendes ein- oder ausschalten:
- Verbindungen, dies wirkt sich auf die Maschinen aus, die die Verbindung verwenden.
- Maschinenkataloge, dies wirkt sich auf die Maschinen in dem betreffenden Katalog aus.
Herunterfahren und Neustarten von Maschinen in einer Bereitstellungsgruppe
Dieser Vorgang wird für Remote-PC-Zugriff-Maschinen nicht unterstützt.
- Wählen Sie in Studio im linken Bereich Bereitstellungsgruppen aus.
- Wählen Sie eine Gruppe und dann in der Aktionsleiste Maschinen anzeigen.
-
Wählen Sie die Maschine aus und wählen Sie dann eine der folgenden Aktionen in der Aktionsleiste aus:
Hinweis
- Die folgenden Aktionen gelten nur für Maschinen mit Energieverwaltung.
- Einige Optionen sind je nach Maschinenzustand möglicherweise nicht verfügbar.
- Herunterfahren erzwingen: Die Maschine wird zwingend abgeschaltet und die Liste der Maschinen wird aktualisiert.
- Neu starten: Das Betriebssystem wird heruntergefahren und die Maschine wird neu gestartet. Wenn das Betriebssystem diese Aufgaben nicht ausführen kann, bleibt die Maschine im aktuellen Zustand.
- Neustart erzwingen: Das Betriebssystem wird zwangsweise heruntergefahren und die Maschine dann neu gestartet.
- Anhalten: Die Maschine wird ohne Herunterfahren angehalten die Liste der Maschinen wird aktualisiert.
- Herunterfahren: Das Betriebssystem wird aufgefordert, herunterzufahren.
Wird bei Aktionen ohne Erzwingen eine Maschine nicht innerhalb von 10 Minuten heruntergefahren, wird sie ausgeschaltet. Wenn Windows versucht, während des Herunterfahrens Updates zu installieren, besteht die Gefahr, dass die Maschine ausgeschaltet wird, bevor die Updates abgeschlossen sind.
Erstellen und Verwalten von Neustartzeitplänen für Maschinen in einer Bereitstellungsgruppe
Hinweis
- Wenn ein Neustartzeitplan auf eine Bereitstellungsgruppe mit aktiviertem Autoscale angewendet wird, werden die enthaltenen Maschinen ausgeschaltet und von Autoscale neu eingeschaltet.
- Wenn Neustartzeitpläne auf zufällige Maschinen mit Einzelsitzungs-OS angewendet werden, werden diese Maschinen ausgeschaltet und nicht neu gestartet, um Kosten zu sparen. Wir empfehlen die Verwendung von Autoscale zum Einschalten von Maschinen.
- Durch das Ändern der Zeitzone für eine Bereitstellungsgruppe kann ein Neustart der darin enthaltenen Maschinen ausgelöst werden. Um Probleme zu vermeiden, ändern Sie die Zeitzoneneinstellungen außerhalb der Produktionszeiten.
Über einen Neustartzeitplan wird der regelmäßige Neustart aller Maschinen in einer Bereitstellungsgruppe festgelegt. Sie können einen oder mehrere Zeitpläne für eine Bereitstellungsgruppe erstellen. Ein Zeitplan kann sich auf Folgendes auswirken:
- Alle Maschinen in der Gruppe
- Eine oder mehrere (aber nicht alle) Maschinen Die Maschinen werden durch ein Tag identifiziert. Es handelt sich hierbei um eine “Tagbeschränkung”, da die Aktion auf Elemente (in diesem Fall Maschinen) beschränkt wird, die über das Tag verfügen.
Angenommen, alle Maschinen befinden sich in einer Bereitstellungsgruppe. Sie möchten alle Maschinen mindestens einmal wöchentlich neu starten. Die Maschinen der Buchhaltung sollen täglich neu gestartet werden. Sie richten hierzu einen Zeitplan für alle Maschinen und einen weiteren für die Maschinen der Buchhaltung ein.
Ein Zeitplan enthält Datum und Uhrzeit des Beginns sowie die Dauer des Neustarts. Die Dauer repräsentiert entweder das Neustarten aller betroffenen Maschinen gleichzeitig oder ein Intervall, das voraussichtlich für die Neustarts benötigt wird.
Sie können Zeitpläne aktivieren und deaktivieren. Das Deaktivieren kann beim Testen, während bestimmter Zeiten oder beim Vorbereiten von Zeitplänen hilfreich sein.
Sie können Zeitpläne nicht für das automatisierte Einschalten oder Herunterfahren über die Verwaltungskonsole verwenden, sondern nur für Neustarts.
Zeitplanüberlagerungen
Mehrere Zeitpläne können einander überschneiden. Im obigen Beispiel wirken sich beide Pläne auf die Maschinen der Buchhaltung aus. Die Maschinen können am Sonntag zweimal neu gestartet werden. Der Zeitplancode ist darauf ausgelegt, unerwünschte Neustarts zu vermeiden, es besteht jedoch keine Garantie, dass dies immer vermieden wird.
- Wenn Start- und Dauer beider Zeitpläne genau übereinstimmen, ist es wahrscheinlicher, dass die Maschinen nur einmal neu gestartet werden.
- Je stärker sich die Zeitpläne unterscheiden, umso wahrscheinlicher wird das Auftreten zweier Neustarts.
- Auch die Zahl der von einem Zeitplan betroffenen Maschinen wirkt sich auf die Möglichkeit einer Überlagerung aus. In dem hier aufgeführten Beispiel kann der wöchentliche Zeitplan für den Neustart aller Maschinen Neustarts schneller auslösen, als der tägliche Zeitplan für die Buchhaltung (je nach der jeweils konfigurierten Dauer).
Weitere Informationen zu Neustartplänen finden Sie unter Reboot schedule internals.
Anzeigen von Neustartzeitplänen
- Wählen Sie in Studio im linken Bereich Bereitstellungsgruppen aus.
- Wählen Sie eine Bereitstellungsgruppe und dann in der Aktionsleiste Bearbeiten.
- Wählen Sie die Seite Neustartzeitplan.
Die Seite Neustartzeitplan enthält die folgenden Informationen für jeden konfigurierten Zeitplan:
- Zeitplanname
- Gegebenenfalls verwendete Tagbeschränkung
- Anzahl der Maschinenneustarts
- Ob Maschinenbenutzer eine Benachrichtigung erhalten
- Ob der Zeitplan aktiviert ist Das Deaktivieren kann beim Testen, während bestimmter Zeiten oder beim Vorbereiten von Zeitplänen hilfreich sein.
Hinzufügen (Anwenden) von Tags
Wenn Sie einen Neustartzeitplan mit einer Tagbeschränkung konfigurieren, stellen Sie sicher, dass das Tag den Maschinen hinzugefügt wird (bzw. auf sie angewendet wird), auf die der Zeitplan angewendet werden soll. Im obigen Beispiel wird ein Tag auf jede Maschine der Buchhaltung angewendet. Einzelheiten finden Sie unter Tags.
Sie können zwar mehrere Tags auf eine Maschine anwenden, ein Neustartzeitplan kann jedoch nur ein Tag enthalten.
- Wählen Sie in Studio im linken Bereich Bereitstellungsgruppen aus.
- Wählen Sie die Bereitstellungsgruppe mit den Maschinen, für die Sie den Zeitplan erstellen möchten.
- Wählen Sie Maschinen anzeigen und dann die Maschinen, denen Sie das Tag hinzufügen möchten.
- Wählen Sie in der Aktionsleiste Tags verwalten.
- Wenn das Tag bereits vorhanden ist, aktivieren Sie das Kontrollkästchen neben dem Tagnamen. Ist das Tag noch nicht vorhanden, wählen Sie Erstellen und geben dann einen Namen für das Tag ein. Aktivieren Sie nach dem Erstellen des Tags das Kontrollkästchen neben dessen Namen.
- Wählen Sie Speichern im Dialogfeld Tags verwalten.
Erstellen eines Neustartzeitplans
Hinweis
Neustartpläne können auf alle Mehrfachsitzungsmaschinen mit und ohne Energieverwaltung angewendet werden.
- Wählen Sie in Studio im linken Bereich Bereitstellungsgruppen aus.
- Wählen Sie eine Bereitstellungsgruppe und dann in der Aktionsleiste Bearbeiten.
- Wählen Sie Hinzufügen auf der Seite Neustartzeitplan.
-
Führen Sie auf der Seite Neustartzeitplan folgende Schritte aus:
- Aktivieren Sie Ja, um den Zeitplan zu aktivieren. Wählen Sie Nein, um den Zeitplan zu deaktivieren.
- Geben Sie einen Namen und eine Beschreibung für den Zeitplan ein.
- Wenden Sie für Auf Tag beschränken eine Tagbeschränkung an.
- Wählen Sie für Maschinen im Wartungsmodus einschließen aus, ob solche Maschinen in dem Zeitplan enthalten sein sollen. Informationen zur Verwendung von PowerShell finden Sie unter Geplante Neustarts für Maschinen im Wartungsmodus.
- Legen Sie unter Neustartintervall fest, wie oft der Neustart durchgeführt werden soll: täglich, wöchentlich, monatlich oder einmal. Wenn Sie Wöchentlich oder Monatlich auswählen, können Sie einen oder mehrere Tage festlegen.
- Geben Sie für Wiederholung alle an, wie oft der Zeitplan ausgeführt werden soll.
- Geben Sie für Startdatum ein Startdatum für den Zeitplan an.
- Wählen Sie unter Neustart beginnen um eine Uhrzeit für den Neustart im 24-Stunden-Format aus.
- Option Neustartdauer:
- Wenn Sie keinen natürlichen Neustart wünschen, wählen Sie Alle Maschinen gleichzeitig neu starten oder Alle Maschinen innerhalb von … Minuten neu starten.
-
Wenn Sie einen natürlichen Neustart wünschen, wählen Sie Alle Maschinen nach dem Draining der Sitzungen neu starten.
Beim Inkrafttreten eines für den natürlichen Neustart konfigurierten Neustartzeitplans geschieht Folgendes:
- Alle inaktiven Maschinen, die zur Bereitstellungsgruppe gehören, werden sofort neu gestartet.
- Jede Maschine in der Bereitstellungsgruppe mit einer oder mehreren aktiven Sitzungen wird neu gestartet, wenn alle Sitzungen abgemeldet sind.
Hinweis
Natürliche Neustartpläne können nur energieverwaltete Maschinen neu starten.
- Wählen Sie unter Benachrichtigung an Benutzer senden aus, ob auf den betroffenen Maschinen eine Meldung angezeigt werden soll, bevor der Neustart beginnt. Standardmäßig wird keine Meldung angezeigt.
- Wenn Sie festlegen, dass 15 Minuten vor dem Neustart eine Meldung angezeigt wird, können Sie unter Benachrichtigungsintervall vorgeben, dass die Meldung alle fünf Minuten nach Erstanzeige wiederholt werden soll. Standardmäßig wird die Meldung nicht wiederholt angezeigt.
-
Geben Sie den Titel und den Text der Benachrichtigung ein. Es gibt keinen Standardtext.
If you want the message to include a countdown to restart, include the variable **%m%**. Unless you chose to restart all machines at the same time, the message appears on each machine at the appropriate time before the restart.
- Klicken Sie auf Fertig, um die Konfigurationsänderungen anzuwenden und das Fenster Neustartzeitplan hinzufügen zu schließen.
- Klicken Sie auf Anwenden, damit die Änderungen angewendet werden und das Fenster Bereitstellungsgruppe bearbeiten geöffnet bleibt. Alternativ klicken Sie auf Speichern, um die Konfigurationsänderungen anzuwenden und das Fenster zu schließen.
Sofortiges Ausführen eines Neustartzeitplans
Über einen Neustartzeitplan wird der regelmäßige Neustart der Maschinen in einer Bereitstellungsgruppe festgelegt. Sie können einen Neustartzeitplan auch sofort ausführen, um die enthaltenen Maschine neu zu starten.
Um einen Neustart-Zeitplan sofort auszuführen, führen Sie die folgenden Schritte aus:
- Wählen Sie in Studio im linken Bereich Bereitstellungsgruppen aus.
- Wählen Sie die Bereitstellungsgruppe und dann in der Aktionsleiste Bearbeiten.
- Wählen Sie auf der Seite Neustartplan einen Zeitplan und dann Zeitplan jetzt ausführen.
Hinweis
- Ein Zeitplan, der mit der Einstellung Alle Maschinen nach dem Draining der Sitzungen neu starten konfiguriert ist, kann nicht sofort ausgeführt werden.
- Sie können Zeitplan jetzt ausführen nur jeweils auf einen Zeitplan anwenden.
- Nachdem Sie einen Zeitplan bearbeitet haben, ist Zeitplan jetzt ausführen nicht mehr verfügbar. Wählen Sie Übernehmen um ihn verfügbar zu machen.
Bearbeiten, Entfernen, Aktivieren und Deaktivieren von Neustartzeitplänen
- Wählen Sie in Studio im linken Bereich Bereitstellungsgruppen aus.
- Wählen Sie eine Bereitstellungsgruppe und dann in der Aktionsleiste Bearbeiten.
- Wählen Sie auf der Seite Neustartzeitplan das Kontrollkästchen eines Zeitplans.
- Um den Zeitplan zu bearbeiten, wählen Sie Bearbeiten. Aktualisieren Sie die Zeitplankonfiguration gemäß den Anweisungen unter Erstellen eines Neustartzeitplans.
- Klicken Sie auf Bearbeiten, um den Zeitplan zu aktivieren oder zu deaktivieren. Aktivieren oder deaktivieren Sie das Kontrollkästchen Neustartzeitplan aktivieren.
- Zum Entfernen des Zeitplans wählen Sie Löschen. Bestätigen Sie das Entfernen. Das Entfernen eines Zeitplans hat keine Auswirkungen auf die auf die betroffenen Maschinen angewendeten Tags.
Verzögerung geplanter Neustarts aufgrund eines Datenbankausfalls
Hinweis
Dieses Feature ist nur über PowerShell verfügbar.
Fällt vor einem geplanten Neustart von Maschinen (VDAs) in einer Bereitstellungsgruppe die Standortdatenbank aus, beginnt der Neustart erst nach Ende des Ausfalls. Diese Aktion kann zu unbeabsichtigten Ergebnissen führen.
Angenommen, Sie haben die Neustarts einer Bereitstellungsgruppe für außerhalb der Produktion (ab 3:00 Uhr nachts) geplant. Ein Ausfall der Standortdatenbank tritt eine Stunde vor Beginn des geplanten Neustarts (um 2:00 Uhr) auf. Der Ausfall dauert sechs Stunden (bis 8:00 Uhr). Der Neustartzeitplan beginnt, wenn die Verbindung zwischen dem Delivery Controller und der Standortdatenbank wiederhergestellt ist. Die VDA-Neustarts beginnen jetzt fünf Stunden nach dem ursprünglich geplanten Zeitpunkt. Diese Aktion kann dazu führen, dass VDAs während der Produktionszeit neu gestartet werden.
Um diese Situation zu vermeiden, können Sie den Parameter MaxOvertimeStartMins für die Cmdlets New-BrokerRebootScheduleV2 und Set-BrokerRebootScheduleV2 verwenden. Der Wert gibt den maximalen Zeitraum außerhalb der geplanten Startzeit in Minuten an, nach dem ein Neustart-Zeitplan beginnen darf.
-
Wenn die Datenbankverbindung innerhalb dieser Zeit (geplante Zeit +
MaxOvertimeStartMins) wiederhergestellt wird, beginnt der VDA-Neustart. -
Wenn die Datenbankverbindung innerhalb dieser Zeit nicht wiederhergestellt wird, beginnt der VDA-Neustart nicht.
-
Wird dieser Parameter weggelassen oder hat er einen Null-Wert, beginnt der geplante Neustart unabhängig von der Ausfalldauer, sobald die Verbindung zur Datenbank wiederhergestellt wird.
Weitere Informationen finden Sie in der Hilfe zum Cmdlet. Dieses Feature ist nur über PowerShell verfügbar.
Geplante Neustarts für Maschinen im Wartungsmodus
Um anzugeben, ob sich ein Neustartzeitplan auf Maschinen auswirkt, die sich im Wartungsmodus befinden, verwenden Sie die Option IgnoreMaintenanceMode zusammen mit den Cmdlets BrokerRebootScheduleV2.
Das folgende Cmdlet erstellt beispielsweise einen Zeitplan für den Neustart von Maschinen im Wartungsmodus und von Maschinen, die nicht im Wartungsmodus sind.
New-BrokerRebootSchedulev2 rebootSchedule1 -DesktopGroupName <myDesktopGroup> -IgnoreMaintenanceMode $true
Mit dem folgenden Cmdlet wird ein vorhandener Neustartzeitplan geändert.
Set-BrokerRebootSchedulev2 rebootSchedule1 -IgnoreMaintenanceMode $true
Weitere Informationen finden Sie in der Hilfe zum Cmdlet.
Einen einmaligen Neustartzeitplan aktivieren
Wenn Sie einen einmaligen Neustartplan mit PowerShell aktivieren möchten, verwenden Sie die folgenden BrokerCatalogRebootSchedule PowerShell-Befehle, um einen Neustartplan zu erstellen, zu ändern und zu löschen:
Get-BrokerCatalogRebootScheduleNew-BrokerCatalogRebootScheduleSet-BrokerCatalogRebootScheduleRemove-BrokerCatalogRebootScheduleRename-BrokerCatalogRebootSchedule
Einschränkungen:
- Ein mit einem Katalog ohne konfigurierte Zeitzone verknüpfter Katalogneustartplan wird erstellt, aber nicht gestartet.
- Wenn ein Katalogneustartzeitplan erstellt wird, wird der Neustartzeitplan nur auf den Katalog-VMs ausgeführt, die zu einer Bereitstellungsgruppe gehören.
Beispiel:
-
Neustart der VMs im Katalog BankTellers planen, der am 3. Februar 2022 zwischen 2:00 Uhr und 4:00 Uhr beginnen soll.
New-BrokerCatalogRebootSchedule -Name BankTellers -CatalogName BankTellers -StartDate "2022-02-03" -StartTime "02:00" -Enabled $true -RebootDuration 120 <!--NeedCopy--> -
Neustart der VMs im Katalog mit UID 17 planen, der am 3. Februar 2022 zwischen 1:00 Uhr und 5:00 Uhr beginnen soll. Zehn Minuten vor dem Neustart erscheint auf jeder VM in allen Benutzersitzungen ein Warnhinweis mit dem Titel WARNUNG: Ausstehender Neustart und der Nachricht Speichern Sie Ihre Arbeit.
New-BrokerCatalogRebootSchedule -Name 'Update reboot' -CatalogUid 17 -StartDate "2022-02-03" -StartTime "01:00" -Enabled $true -RebootDuration 240 -WarningTitle "WARNING: Reboot pending" -WarningMessage "Save your work" -WarningDuration 10 <!--NeedCopy--> -
Um den Katalog umzubenennen, starten Sie den Zeitplan mit dem Namen Alter Name bis Neuer Name neu.
Rename-BrokerCatalogRebootSchedule -Name "Old Name" -NewName "New Name" <!--NeedCopy--> -
Alle Katalogneustartpläne mit UID 1 anzeigen und Zeitplan für den Katalogneustart mit UID 1 in New Name umbenennen.
Get-BrokerCatalogRebootSchedule -Uid 1 | Rename-BrokerCatalogRebootSchedule -NewName "New Name" -PassThru <!--NeedCopy--> -
Meldung mit dem Titel WARNUNG: Ausstehender Neustart und der Nachricht Speichern Sie Ihre Arbeit für Katalogneustartplan Accounting einrichten und festlegen, dass die Meldung zehn Minuten vor dem Neustart jeder VM angezeigt wird. Die Meldung wird in jeder Benutzersitzung auf dieser VM angezeigt.
Set-BrokerCatalogRebootSchedule -Name Accounting -WarningMessage "Save your work" -WarningDuration 10 -WarningTitle "WARNING: Reboot pending" <!--NeedCopy--> -
Alle deaktivierten Neustartpläne anzeigen und anschließend aktivieren.
Get-BrokerCatalogRebootSchedule -Enabled $false | Set-BrokerCatalogRebootSchedule -Enabled $true <!--NeedCopy--> -
Meldung Neustart in %m% Minuten für Katalogneustartplan mit UID 17 einrichten und festlegen, dass die Meldung fünfzehn, zehn und fünf Minuten vor dem Neustart jeder VM angezeigt wird.
Set-BrokerCatalogRebootSchedule 17 -WarningMessage "Rebooting in %m% minutes." -WarningDuration 15 -WarningRepeatInterval 5 <!--NeedCopy--> -
Zeitzone für den Katalog MyCatalog konfigurieren.
Set-BrokerCatalog -Name "MyCatalog" -TimeZone <TimeZone> <!--NeedCopy-->
Autoscale verwalten
Autoscale ist standardmäßig für Bereitstellungsgruppen deaktiviert. Führen Sie folgende Schritte aus, um AutoScale für eine Bereitstellungsgruppe zu verwalten (falls zutreffend):
- Wählen Sie in Studio im linken Bereich Bereitstellungsgruppen aus.
- Wählen Sie eine Gruppe aus und wählen Sie in der Aktionsleiste Autoscale verwalten. Das Fenster Autoscale verwalten wird angezeigt.
- Konfigurieren Sie die Einstellungen nach Bedarf. Informationen zu Autoscale-Einstellungen finden Sie unter Autoscale.
- Wählen Sie Übernehmen, damit die Änderungen angewendet werden und das Fenster geöffnet bleibt. Oder wählen Sie Speichern, um die Konfigurationsänderungen anzuwenden und das Fenster zu schließen.
Sitzungen
- Abmelden oder Trennen einer Sitzung oder Senden einer Nachricht an Benutzer
- Konfigurieren des Vorabstarts und des Fortbestehens von Sitzungen
- Konfigurieren Sie das Sitzungsroaming
- Wiederverbinden von Sitzungen nach der Trennung von einer Maschine im Wartungsmodus
Abmelden oder Trennen einer Sitzung oder Senden einer Nachricht an Benutzer einer Bereitstellungsgruppe
- Wählen Sie in Studio im linken Bereich Bereitstellungsgruppen aus.
- Wählen Sie eine Gruppe und dann in der Aktionsleiste Maschinen anzeigen.
- Zum Abmelden einer Sitzung wählen Sie die Sitzung oder den Desktop und dann in der Aktionsleiste Abmelden. Die Sitzung wird geschlossen und die Maschine steht nun anderen Benutzern zur Verfügung, sofern sie nicht einem bestimmten Benutzer zugewiesen ist.
- Zum Trennen einer Sitzung wählen Sie die Sitzung oder den Desktop und dann in der Aktionsleiste Trennen. Anwendungen werden weiter ausgeführt und die Maschine bleibt dem Benutzer zugewiesen. Der Benutzer kann eine Verbindung mit derselben Maschine wiederherstellen.
- Zum Senden einer Nachricht an die Benutzer wählen Sie die Sitzung, die Maschine oder den Benutzer und dann in der Aktionsleiste Nachricht senden. Geben Sie die Nachricht ein.
Konfigurieren des Vorabstarts und des Fortbestehens von Sitzungen in einer Bereitstellungsgruppe
Diese Features werden nur auf Maschinen mit Multisitzungs-OS unterstützt.
Sitzungsvorabstart und Sitzungsfortbestehen helfen bestimmten Benutzern, schnell auf Anwendungen zuzugreifen:
- Starten von Sitzungen, bevor sie angefordert werden (Sitzungsvorabstart)
- Anwendungssitzungen aktiv halten, nachdem ein Benutzer alle Anwendungen schließt (Sitzungsfortbestehen)
Standardmäßig werden Sitzungsvorabstart und Sitzungsfortbestehen nicht verwendet. Eine Sitzung wird gestartet, wenn ein Benutzer eine Anwendung startet und sie bleibt aktiv, bis die letzte geöffnete Anwendung in der Sitzung geschlossen wird.
Überlegungen:
- Die Bereitstellungsgruppe muss Anwendungen unterstützen und auf den Maschinen muss ein VDA für Multisitzungs-OS in mindestens Version 7.6 ausgeführt werden.
- Diese Features werden nur bei Verwendung der Citrix Workspace-App für Windows unterstützt, sie erfordern außerdem zusätzliche Citrix Workspace-App-Konfigurationsschritte. Anweisungen hierzu finden Sie in der Produktdokumentation zu Ihrer Citrix Workspace-App für Windows-Version. Suchen Sie dort nach “Sitzungsvorabstart”.
- Die Citrix Workspace-App für HTML5 wird nicht unterstützt.
- Wird eine Maschine in den Modus “Anhalten” oder in den Ruhezustand versetzt, funktioniert der Sitzungsvorabstart unabhängig von den Vorabstarteinstellungen nicht. Die Benutzer können ihre Maschinen/Sitzungen sperren. Wenn sie sich jedoch von der Citrix Workspace-App abmelden, wird die Sitzung beendet und ein Vorabstart ist nicht mehr möglich.
- Wird der Sitzungsvorabstart verwendet, können die Energieverwaltungsfunktionen “Anhalten” und “Ruhezustand” auf physischen Clientcomputern nicht verwendet werden. Clientmaschinenbenutzer können ihre Sitzungen sperren, sollten sich aber nicht abmelden.
- Vorab gestartete und fortbestehende Sitzungen verbrauchen eine Lizenz, jedoch nur wenn sie verbunden sind. Bei Verwendung einer Benutzer-/Gerätelizenz gilt die Lizenz 90 Tage. Nicht genutzte vorab gestartete und fortbestehende Sitzungen werden standardmäßig nach 15 Minuten getrennt. Dieser Wert kann in PowerShell konfiguriert werden (Cmdlet
New/Set-BrokerSessionPreLaunch). - Eine sorgfältige Planung und Überwachung der Aktivitätsmuster von Benutzern ist wichtig, damit diese Features so eingerichtet werden können, dass sie einander ergänzen. In einer optimalen Konfiguration besteht ein Gleichgewicht zwischen dem Vorteil einer schnelleren Anwendungsverfügbarkeit für Benutzer und den durch den Verbrauch von Lizenzen und die fortdauernde Zuteilung von Ressourcen entstehenden Kosten.
- Sie können den Vorabstart von Sitzungen auch für eine spezifische Uhrzeit in der Citrix Workspace-App konfigurieren.
Dauer des Aktivbleibens nicht genutzter vorab gestarteter und fortbestehender Sitzungen
Wie lange eine nicht genutzte Sitzung aktiv bleibt, wenn der Benutzer keine Anwendung startet, kann über ein Timeout oder über Serverlast-Schwellenwerte angegeben werden. Sie können alle Parameter konfigurieren. Die Sitzung wird jeweils durch das zuerst auftretende Ereignis beendet.
-
Timeout: Ein konfiguriertes Timeout gibt die Anzahl der Minuten, Stunden oder Tage an, die eine nicht genutzte, vorab gestartete oder fortbestehende Sitzung aktiv bleibt. Wenn Sie ein zu kurzes Timeout konfigurieren, werden vorab gestartete Sitzungen beendet, bevor der Benutzer in den Genuss des schnelleren Anwendungszugriffs kommt. Ist das Timeout zu lang, werden eingehende Benutzerverbindungen möglicherweise abgewiesen, da der Server nicht genügend Ressourcen hat.
Sie können dieses Timeout nur vom SDK aus aktivieren (Cmdlet
New/Set-BrokerSessionPreLaunch), nicht von der Verwaltungskonsole aus. Wenn Sie das Timeout deaktivieren, wird es für die betreffende Bereitstellungsgruppe in der Konsole und auf den Seiten zum Bearbeiten von Bereitstellungsgruppen nicht angezeigt. -
Schwellenwerte: Das automatische Beenden vorab gestarteter und fortbestehender Sitzungen auf der Basis der Serverlast gewährleistet, dass Sitzungen so lange wie möglich geöffnet bleiben (vorausgesetzt, es sind Serverressourcen verfügbar). Nicht genutzte vorab gestartete und fortbestehende Sitzungen verursachen keine Abweisung von Verbindungen, da sie automatisch beendet werden, wenn Ressourcen für neue Benutzersitzungen benötigt werden.
Sie können zwei Schwellenwerte konfigurieren: die durchschnittliche Last aller Server der Bereitstellungsgruppe und die höchste Last eines Servers in der Bereitstellungsgruppe (beides in Prozent). Wird ein Schwellenwert überschritten, werden jeweils die Sitzungen beendet, die sich am längsten im Zustand “vorab gestartet” bzw. “fortbestehend” befinden. Das Beenden erfolgt einzeln im Minutentakt bis die Last unter den Schwellenwert fällt. Solange der Schwellenwert überschritten ist, werden keine neuen Sitzungen vorab gestartet.
Server mit VDAs, die nicht bei einem Controller registriert sind, und Server im Wartungsmodus gelten als voll ausgelastet. Bei einem ungeplanten Ausfall werden vorab gestartete und fortbestehende Sitzungen automatisch beendet, um Kapazität freizugeben.
Aktivieren des Vorabstarts von Sitzungen
- Wählen Sie in Studio im linken Bereich Bereitstellungsgruppen aus.
- Wählen Sie eine Bereitstellungsgruppe und dann in der Aktionsleiste Bearbeiten.
-
Aktivieren Sie den Vorabstart von Sitzungen, indem Sie auf der Seite Anwendungsvorabstart auswählen, wann Sitzungen gestartet werden sollen:
- Wenn Benutzer eine Anwendung starten. Dies ist die Standardeinstellung. Vorabstartsitzungen sind deaktiviert.
- Wenn ein Benutzer der Bereitstellungsgruppe sich bei der Citrix Workspace-App für Windows anmeldet.
- Wenn ein beliebiger Benutzer einer Liste mit Benutzern und Bereitstellungsgruppen sich bei der Citrix Workspace-App für Windows anmeldet. Bei Auswahl dieser Option müssen Sie auch die Benutzer oder Benutzergruppen festlegen.
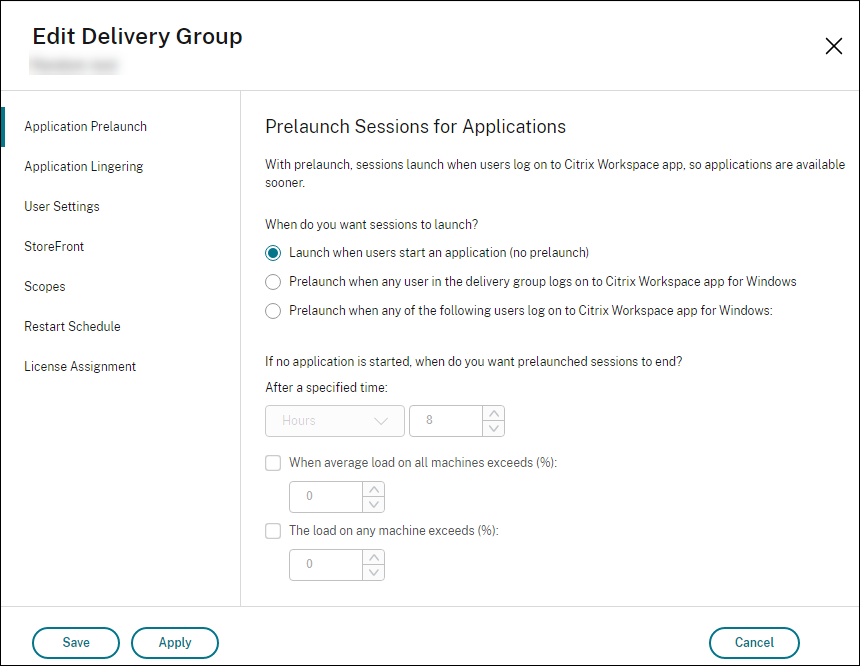
-
Eine vorab gestartete Sitzung wird durch eine normale Sitzung ersetzt, wenn der Benutzer eine Anwendung startet. Wenn der Benutzer keine Anwendung startet (d. h. die vorab gestartete Sitzung wird nicht verwendet), wird durch die folgenden Einstellungen bestimmt, wie lange die Sitzung aktiv bleibt.
- Ablauf eines vorgegebenen Zeitintervalls. Das Zeitintervall können Sie ändern: 1–99 Tage, 1–2376 Stunden oder 1–142.560 Minuten.
- Wenn die durchschnittliche Last auf allen Maschinen in der Bereitstellungsgruppe einen bestimmten Prozentsatz (1–99 %) übersteigt.
- Wenn die Last auf einer Maschine in der Bereitstellungsgruppe einen bestimmten Prozentsatz (1–99 %) übersteigt.
Eine vorab gestartete Sitzung bleibt also bis zum Eintreten eines der folgenden Ereignisse aktiv: ein Benutzer startet eine Anwendung, das vorgegebene Zeitintervall läuft ab oder der angegebene Lastschwellenwert wird überschritten.
Aktivieren des Sitzungsfortbestehens
- Wählen Sie in Studio im linken Bereich Bereitstellungsgruppen aus.
- Wählen Sie eine Bereitstellungsgruppe und dann in der Aktionsleiste Bearbeiten.
-
Aktivieren Sie auf der Seite Anwendungsfortbestehen das Sitzungsfortbestehen durch Aktivieren von Sitzungen bleiben aktiv bis.
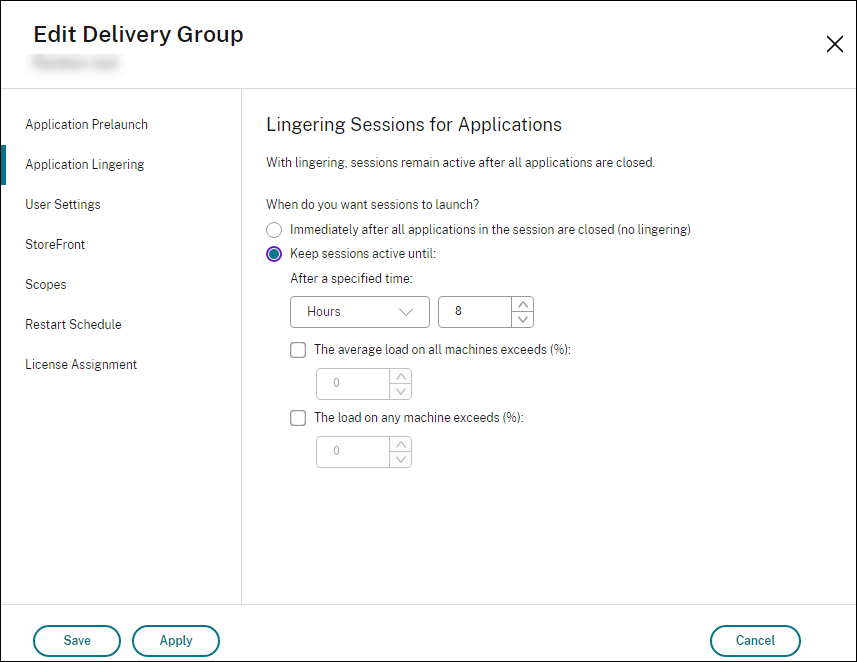
-
Mehrere Einstellungen wirken sich darauf aus, wie lange eine Sitzung aktiv bleibt, wenn der Benutzer keine weitere Anwendung startet.
- Ablauf eines vorgegebenen Zeitintervalls. Das Zeitintervall können Sie ändern: 1–99 Tage, 1–2376 Stunden oder 1–142.560 Minuten.
- Wenn die durchschnittliche Last auf allen Maschinen in der Bereitstellungsgruppe einen bestimmten Prozentsatz (1–99 %) übersteigt.
- Wenn die Last auf einer Maschine in der Bereitstellungsgruppe einen bestimmten Prozentsatz (1–99 %) übersteigt.
Eine fortbestehende Sitzung bleibt also bis zum Eintreten eines der folgenden Ereignisse aktiv: ein Benutzer startet eine Anwendung, das vorgegebene Zeitintervall läuft ab oder der angegebene Lastschwellenwert wird überschritten.
Konfigurieren Sie das Sitzungsroaming
Das Sitzungsroaming ist standardmäßig für Bereitstellungsgruppen aktiviert. Sitzungen wechseln zusammen mit dem Benutzer von Clientgerät zu Clientgerät. Wenn ein Benutzer eine Sitzung startet und dann mit einem anderen Gerät weiterarbeitet, wird die gleiche Sitzung verwendet und die Anwendungen stehen gleichzeitig auf beiden Geräten zur Verfügung. Sie können die Anwendungen auf mehreren Geräten anzeigen. Die Anwendungen folgen dem Benutzer unabhängig von dem Gerät und davon, ob aktuelle Sitzungen vorhanden sind. Oft folgen auch Drucker und andere Ressourcen, die einer Anwendung zugewiesen sind. Alternativ können Sie auch PowerShell verwenden. Weitere Informationen finden Sie unter Sitzungsroaming.
Sitzungsroaming für Anwendungen konfigurieren
Führen Sie folgende Schritte aus, um das Sitzungsroaming für Anwendungen zu konfigurieren:
-
Wählen Sie in Studio im linken Bereich Bereitstellungsgruppen aus.
-
Wählen Sie eine Bereitstellungsgruppe und dann in der Aktionsleiste Bereitstellungsgruppe bearbeiten.
-
Aktivieren Sie auf der Seite Benutzer das Kontrollkästchen Sitzungen wechseln mit Benutzern, wenn sie Geräte wechseln, um das Sitzungsroaming zu aktivieren.
- Wenn diese Option aktiviert ist, wird auf beiden Geräten die gleiche Sitzung verwendet und angezeigt, wenn ein Benutzer eine Anwendungssitzung startet und dann mit einem anderen Gerät weiterarbeitet. Wenn die Option deaktiviert ist, wechselt die Sitzung nicht mehr zu anderen Geräten.
-
Wählen Sie OK, um die Konfigurationsänderungen anzuwenden und das Fenster zu schließen.
Sitzungsroaming für Desktops konfigurieren
Führen Sie folgende Schritte aus, um das Sitzungsroaming für einen Desktop zu konfigurieren:
-
Wählen Sie in Studio im linken Bereich Bereitstellungsgruppen aus.
-
Wählen Sie eine Bereitstellungsgruppe und dann in der Aktionsleiste Bereitstellungsgruppe bearbeiten.
-
Wählen Sie auf der Seite Desktops den Desktop und wählen Sie dann Bearbeiten.
-
Aktivieren Sie das Kontrollkästchen Sitzungsroaming, um das Sitzungsroaming zu ermöglichen.
- Wenn diese Option aktiviert ist, wird die gleiche Sitzung verwendet und die Anwendungen stehen auf beiden Geräten zur Verfügung, wenn ein Benutzer eine Sitzung startet und dann mit einem anderen Gerät weiterarbeitet. Wenn die Option deaktiviert ist, wechselt die Sitzung nicht mehr zu anderen Geräten.
-
Wählen Sie OK, um die Konfigurationsänderungen anzuwenden und das Fenster zu schließen.
Wiederverbinden von Sitzungen nach der Trennung von einer Maschine im Wartungsmodus
Hinweis
Dieses Feature ist nur über PowerShell verfügbar.
Legen Sie fest, ob Sitzungen, die von Maschinen im Wartungsmodus getrennt wurden, sich erneut mit Maschinen in der Bereitstellungsgruppe verbinden dürfen.
Bis Ende Mai 2021 war das Wiederverbinden von Sitzungen, die von Maschinen im Wartungsmodus getrennt wurden, auf gepoolten Einzelsitzungsdesktops nicht zulässig. Jetzt kann eine konfigurierte Bereitstellungsgruppe das Wiederverbinden (unabhängig vom Sitzungstyp) nach der Trennung von einer Maschine im Wartungsmodus zulassen oder verhindern.
Verwenden Sie beim Erstellen oder Bearbeiten einer Bereitstellungsgruppe (New-BrokerDesktopGroup, Set-BrokerDesktopGroup) den Parameter -AllowReconnectInMaintenanceMode <boolean>, um die erneute Verbindung von Maschinen zuzulassen oder zu verbieten, die im Wartungsmodus von einer Maschine getrennt wurden.
- Wenn der Wert auf “true” festgelegt ist, können Sitzungen sich erneut mit Maschinen in der Gruppe verbinden.
- Wenn der Wert auf “false” festgelegt ist, können Sitzungen die Verbindung zu Maschinen in der Gruppe nicht wiederherstellen.
Standardwerte:
- Einzelsitzung: Deaktiviert
- Multisitzung: Aktiviert
Starten Sie hybride, mit Azure AD verbundene VDA-Sitzungen
Sie können hybride, mit Azure AD verbundene VDA-Sitzungen von Ihrer Citrix Workspace-App aus mit Ihren Azure AD-Anmeldeinformationen starten.
Anforderungen:
- Konfigurieren Sie Single Sign-On für Azure Virtual Desktop mit Microsoft Entra ID: Weitere Informationen finden Sie in der Microsoft-Dokumentation.
- Kerberos-Serverobjekt erstellen
- VDA-Version: 2305 oder höher
- Workspace-App für Windows: 2305 oder höher
- Erstellen Sie einen mit Hybrid Azure AD verbundenen Katalog und veröffentlichen Sie ihn in der Bereitstellungsgruppe. Die Anforderungen für die Erstellung von mit Hybrid Azure Active Directory (HAAD) verbundenen Katalogen finden Sie unter in Hybrid Azure Active Directory eingebunden. Informationen zum Erstellen von Katalogen, die mit Hybrid Azure Active Directory (AD) verbunden sind, finden Sie unter Identitätspool der mit Hybrid Azure Active Directory verbundenen Maschinenidentität.
-
Fügen Sie nach dem Upgrade auf 2305 oder höher die folgenden Registrierungswerte auf dem Client hinzu:
HKEY_LOCAL_MACHINE\SOFTWARE\WOW6432Node\Citrix\Dazzle <!--NeedCopy-->- Typ: String / REG_SZ
- Name: aadSSOEnabled
- Wert: true
HKEY_CURRENT_USER\SOFTWARE\Citrix\Dazzle <!--NeedCopy-->- Typ: String / REG_SZ
- Name: ClientID
- Wert: ClientID
und,
- Typ: String / REG_SZ
- Name: RedirectURI
- Wert: Reply URL
-
Setzen Sie
MachineLogOnTypeaufHybridAzureAd.Get-BrokerDesktopGroup -Name <dgName> | Set-BrokerDesktopGroup -MachineLogOnType "HybridAzureAd" <!--NeedCopy-->Hinweis
Es sind vier Typen von
MachineLogOnTypeverfügbar:ActiveDirectoryLocalMappedAccountAzureADHybridAzureAD
- Starten Sie die Sitzung über die Workspace-App mit Ihren Azure AD-Anmeldeinformationen.
Anwendungen
Zeigen Sie Anwendungen in einer Bereitstellungsgruppe an und fügen Sie bei Bedarf weitere hinzu.
- Wählen Sie in Studio im linken Bereich Bereitstellungsgruppen aus.
- Wählen Sie eine Gruppe aus. Wenn diese Gruppe Anwendungen enthält, wird in der Aktionsleiste Anwendungen anzeigen angezeigt.
- Wählen Sie Anwendungen anzeigen aus. Sie werden zum Knoten Anwendungen weitergeleitet, in dem alle in dieser Gruppe verfügbaren Anwendungen angezeigt werden.
- Um dieser Gruppe weitere Anwendungen hinzuzufügen, wechseln Sie zum Knoten Bereitstellungsgruppen, wählen Sie die Gruppe aus und wählen Sie in der Aktionsleiste Anwendungen hinzufügen aus.
Problembehandlung
-
Nicht bei einem Delivery Controller registrierte VDAs kommen beim Start gebrokerter Sitzungen nicht in die Auswahl. Dies hat eine mangelnde Auslastung verfügbarer Ressourcen zur Folge. Es gibt eine Reihe von Gründen, warum ein VDA nicht registriert sein könnte. Viele können vom Administrator behandelt werden. Die Detailanzeige bietet Informationen zur Problembehandlung im Assistenten zum Erstellen von Maschinenkatalogen und nach dem Hinzufügen eines Katalogs zu einer Bereitstellungsgruppe.
Nach Erstellung einer Bereitstellungsgruppe wird im zugehörigen Detailbereich die Anzahl der Maschinen angezeigt, die registriert sein sollten, es jedoch nicht sind. Es kann beispielsweise Maschinen geben, die eingeschaltet und nicht im Wartungsmodus sind, jedoch nicht bei einem Controller registriert sind. Beim Anzeigen einer Maschine, die eigentlich registriert sein müsste, enthält die Registerkarte Problembehandlung im Detailbereich Informationen zu möglichen Ursachen und empfohlene Korrekturmaßnahmen.
Informationen zu Meldungen zur Funktionsebene finden Sie unter VDA-Versionen und Funktionsebenen.
Informationen zur Fehlerbehebung bei der VDA-Registrierung finden Sie unter CTX136668.
- Im Detailbereich für Bereitstellungsgruppen unter Installierte VDA-Version möglicherweise nicht die tatsächlich auf den Maschinen installierte Version angezeigt. In der Maschine wird in Windows unter “Programme und Features” die tatsächliche VDA-Version angezeigt.
- Empfehlungen für Maschinen mit einem unbekannten Energiezustand finden Sie unter CTX131267.