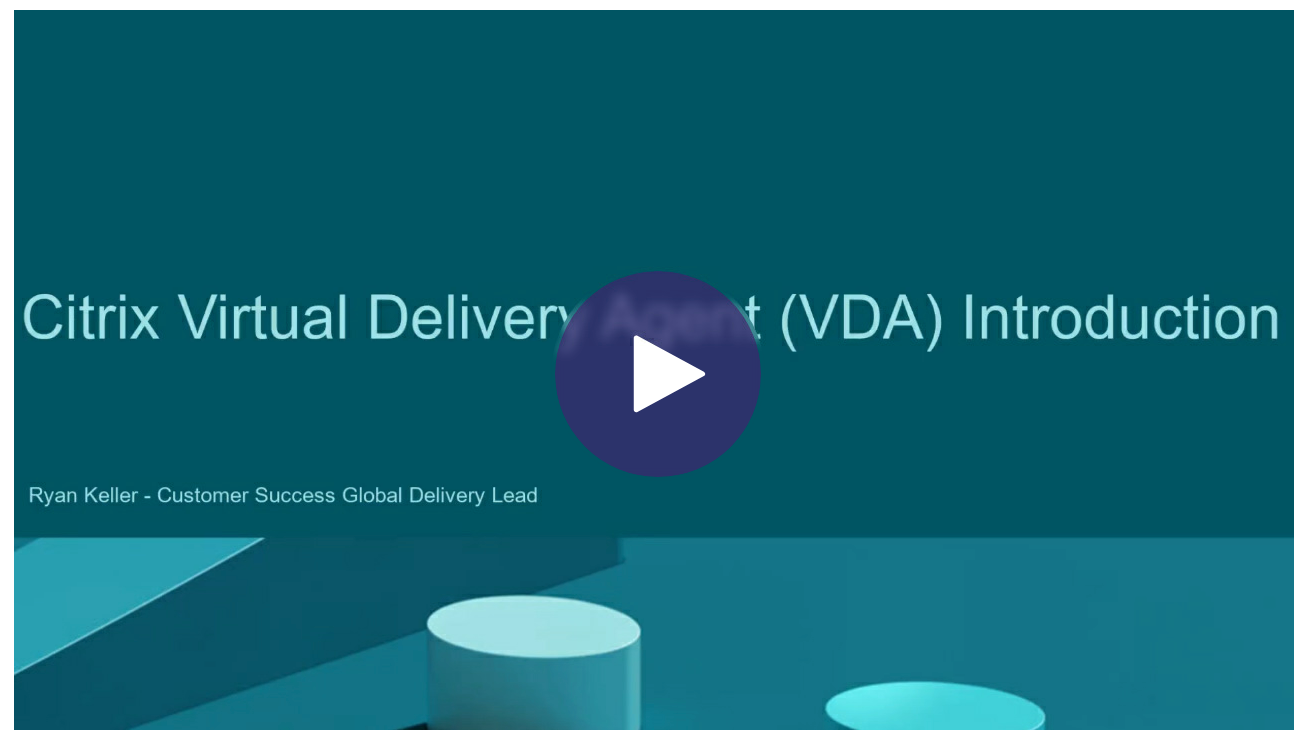VDAs installieren
Einführung
Dieser Artikel beginnt mit einer Beschreibung der Windows-VDAs und der VDA-Installationsprogramme. Anschließend werden die im VDA-Installationsassistenten auszuführenden Schritte erläutert. Die entsprechenden Befehle für die Befehlszeile werden ebenfalls angegeben. Weitere Informationen finden Sie unter Installieren von VDAs über die Befehlszeile.
Informationen zu Linux VDAs finden Sie unter Linux Virtual Delivery Agent.
Video mit Einführung zu VDAs:
Überlegungen zur Installation
Unter Citrix DaaS werden Zweck und Funktion von VDAs beschrieben. Hier finden Sie weitere Informationen.
-
Sammeln von Analysedaten: Wenn Sie die Komponenten installieren oder aktualisieren, werden automatisch Analysedaten gesammelt. Standardmäßig werden die Daten automatisch an Citrix hochgeladen, wenn die Installation abgeschlossen ist. Bei der Installation von Komponenten werden Sie außerdem automatisch beim Citrix Programm zur Verbesserung der Benutzerfreundlichkeit (CEIP) angemeldet, in dessen Rahmen anonyme Daten hochgeladen werden. Während einer Installation oder eines Upgrades wird Ihnen außerdem die Möglichkeit geboten, sich bei Call Home anzumelden.
Wenn eine VDA-Installation fehlschlägt, wird das Protokoll des fehlerhaften MSI von einem Analysetool analysiert und der exakte Fehlercode angezeigt. Das Tool empfiehlt einen CTX-Artikel, wenn es sich um ein bekanntes Problem handelt. Das Tool sammelt außerdem anonymisierte Daten über den Fehlercode. Diese Daten werden anderen, vom CEIP gesammelten Daten beigefügt. Wenn Sie die Registrierung beim CEIP beenden, werden die gesammelten MSI-Analysedaten nicht mehr an Citrix gesendet.
Informationen zu diesen Programmen finden Sie unter Citrix Insight Services.
-
Citrix Workspace-App:Die Citrix Workspace-App für Windows wird nicht standardmäßig bei Installation eines VDAs installiert. Sie können die Citrix Workspace-App für Windows und anderen Citrix Workspace-App-Versionen von der Citrix Website herunterladen und installieren bzw. aktualisieren. Alternativ können Sie diese Citrix Workspace-Apps über den Workspace oder einen StoreFront-Server zur Verfügung stellen.
-
Druckspoolerdienst: Der Microsoft Druckspoolerdienst muss aktiviert sein. Wenn dieser Dienst deaktiviert ist, können Sie keinen VDA installieren.
-
Microsoft Media Foundation: Bei den meisten unterstützten Windows-Editionen ist Media Foundation bereits installiert. Wenn Microsoft Media Foundation auf der Maschine, auf der Sie einen VDA installieren, nicht installiert ist (z. B. N-Editionen), werden mehrere Multimediafeatures nicht installiert und sind nicht funktionsfähig.
- Flash-Umleitung
- Windows Media-Umleitung
- HTML5-Videoumleitung
- HDX RealTime-Webcamumleitung
Sie können diese Einschränkung bestätigen oder die VDA-Installation beenden und später, nach der Installation von Media Foundation neu beginnen. Diese Auswahl wird bei der grafischen Oberfläche per Meldung angeboten. In der Befehlszeile können Sie zum Bestätigen der Einschränkung die Option
/no_mediafoundation_ackverwenden. -
Lokale Benutzergruppe: Wenn Sie VDA installieren, wird automatisch eine neue lokale Benutzergruppe namens “Benutzer mit direktem Zugriff” erstellt. Auf Einzelsitzungs-OS-VDAs gilt diese Gruppe nur für RDP-Verbindungen. Auf Multisitzungs-OS-VDAs gilt diese Gruppe nur für ICA- und RDP-Verbindungen.
-
Cloud Connector-Adresse: Der VDA muss mindestens eine gültige Cloud Connector-Adresse (am selben Ressourcenstandort) haben, mit der er kommunizieren kann. Andernfalls können Sitzungen nicht eingerichtet werden. Cloud Connector-Adressen geben Sie bei der Installation des VDA an. Informationen zu anderen Methoden zur Angabe von Cloud Connector-Adressen, bei denen sich VDAs registrieren können, finden Sie unter VDA-Registrierung.
-
Überlegungen zum Betriebssystem:
- Informationen zu den unterstützten Betriebssystemen, Plattformen und Versionen finden Sie unter Systemanforderungen.
- Stellen Sie sicher, dass für jedes Betriebssystem immer die neuesten Updates installiert werden.
- Stellen Sie sicher, dass die Systemuhren der VDAs synchronisiert sind. Die Kerberos-Infrastruktur, die die Kommunikation zwischen den Maschinen sichert, muss synchronisiert werden.
- Optimierungsempfehlungen für Windows 10-Maschinen finden Sie unter CTX216252.
- Wenn Sie versuchen, einen Windows-VDA unter einem für die VDA-Version nicht unterstützten Betriebssystem zu installieren (bzw. ein VDA-Upgrade auszuführen) werden Ihnen durch eine Meldung diverse Optionen präsentiert. Wenn Sie beispielsweise versuchen, den neuesten VDA auf einer Maschine mit einer älteren Windows-Version zu installieren, werden Sie durch eine Meldung zu CTX139030 geführt. Weitere Informationen finden Sie unter Ältere Betriebssysteme.
-
Installierte MSIs: Mehrere MSIs werden automatisch installiert, wenn Sie einen VDA installieren. Sie können die Installation spezifischer MSIs auf der Seite Zusätzliche Komponenten der grafischen Oberfläche oder mit der Option
/excludein der CLI verhindern. Die Installation der übrigen MSIs kann nur über die CLI-Option/excludeverhindert werden. - Domänengebunden: Stellen Sie vor der Installation der VDA-Software sicher, dass die Maschine in eine Domäne eingebunden ist.
VDA Supportability Tools
Alle VDA-Installationsprogramme enthalten ein Supportability-MSI mit Citrix Tools zum Überprüfen der VDA-Leistung (allgemeiner Zustand, Verbindungsqualität usw.). Die Installation des MSI können Sie auf der Seite Zusätzliche Komponenten der grafischen Oberfläche des VDA-Installationsprogramms aktivieren oder deaktivieren. Über die Befehlszeile können Sie die Installation mit der Option /exclude "Citrix Supportability Tools" ausschließen.
Standardmäßig wird die MSI des Unterstützungsprogramms in C:\Program Files (x86)\Citrix\Supportability Tools\ installiert. Sie können den Pfad auf der Seite Komponenten der grafischen Oberfläche des VDA-Installationsprogramms oder mit der Befehlszeilenoption /installdir ändern. Ein geänderter Pfad gilt für alle installierten VDA-Komponenten und nicht nur für die Supportability Tools.
Aktuelle Tools im Supportability-MSI:
- Citrix Health Assistant: Informationen finden Sie unter CTX207624.
- VDA Cleanup Utility: Informationen finden Sie unter CTX209255.
Wenn Sie die Tools bei der VDA-Installation nicht installieren, finden Sie in dem CTX-Artikel einen Link zum aktuellen Downloadpaket.
Neustarts während der VDA-Installation
Bei der VDA-Installation ist zum Abschluss ein Neustart erforderlich. Das Neustart erfolgt standardmäßig automatisch.
Um während der Installation möglichst wenige weitere Neustarts durchführen zu müssen, führen Sie folgende Schritte aus:
- Stellen Sie vor der VDA-Installation sicher, dass eine unterstützte Microsoft .NET Framework-Version installiert ist.
- Installieren und aktivieren Sie auf Maschinen mit Windows-Multisitzungs-OS vor der VDA-Installation die Rollendienste für Remotedesktopdienste.
Wenn Sie diese Voraussetzungen nicht vor dem VDA installieren:
- Wenn Sie die grafische Benutzeroberfläche oder die Befehlszeilenschnittstelle ohne
/norebootverwenden, wird die Maschine nach Installation der Voraussetzung automatisch neu gestartet. - Wenn Sie die Befehlszeilenschnittstelle mit
/norebootverwenden, müssen Sie den Neustart selbst ausführen.
Nach jedem Neustart wird die VDA-Installation fortgesetzt. Wenn Sie über die Befehlszeile installieren, können Sie die automatische Wiederaufnahme mit der Option /noresume verhindern.
Beim Upgrade auf VDA-Version 7.17 (oder eine spätere unterstützte Version) tritt ein Neustart auf. Dieser Neustart kann nicht vermieden werden.
Wiederherstellung bei Installations- oder Upgradefehler
Hinweis:
Diese Funktion ist nur für Einzelsitzungs-VDAs verfügbar.
Wenn das Installieren oder Aktualisieren eines Einzelsitzungs-VDAs fehlschlägt und das Feature “Wiederherstellung bei Fehler” aktiviert ist, wird die Maschine auf einen zuvor festgelegten Wiederherstellungspunkt zurückgesetzt.
Wenn das Feature beim Start einer Installation oder eines Upgrades für Einzelsitzungs-VDAs aktiviert ist, erstellt das Installationsprogramm zunächst einen Systemwiederherstellungspunkt. Wenn die anschließende VDA-Installation oder das Upgrade fehlschlägt, wird die Maschine in den Zustand des Wiederherstellungspunkts zurückgesetzt. Der Ordner %temp%/Citrix enthält Bereitstellungsprotokolle und andere Informationen zur Wiederherstellung.
Standardmäßig ist dieses Feature deaktiviert.
Wenn Sie dieses Feature aktivieren möchten, müssen Sie sicherstellen, dass die Systemwiederherstellung nicht über eine GPO-Einstellung deaktiviert ist (Computer Configuration > Administrative Templates > System > System Restore).
Aktivieren des Features beim Installieren oder Aktualisieren eines Einzelsitzungs-VDA:
-
Wenn Sie die grafische Benutzeroberfläche eines VDA-Installationsprogramms (z. B. Autostart oder den Befehl
XenDesktopVDASetup.exeohne Optionen für Wiederherstellung und stillen Modus) verwenden, aktivieren Sie auf der Seite Zusammenfassung das Kontrollkästchen Wiederherstellung bei Fehler aktivieren.Nach dem erfolgreichen Abschluss der Installation oder des Upgrades wird der Wiederherstellungspunkt nicht verwendet, aber beibehalten.
-
Führen Sie ein VDA-Installationsprogramm mit der Option
/enablerestoreoder/enablerestorecleanupaus.-
Wenn Sie die Option
/enablerestorecleanupverwenden, wird der Wiederherstellungspunkt nach dem erfolgreichem Abschluss der Installation oder des Upgrades automatisch entfernt. -
Wenn Sie die Option
/enablerestoreverwenden, wird der Wiederherstellungspunkt nach dem erfolgreichem Abschluss der Installation oder des Upgrades nicht verwendet, aber beibehalten.
-
VDA-Installationsprogramme
VDA-Installationsprogramme können direkt von der Citrix Cloud-Konsole heruntergeladen werden.
Standardmäßig werden die selbstextrahierenden Installationsprogramme in den Ordner Temp extrahiert. In den Ordner Temp extrahierte Dateien werden automatisch gelöscht, wenn die Installation abgeschlossen ist. Alternativ können Sie den Befehl /extract mit einem absoluten Pfad verwenden.
Drei eigenständige VDA-Installationsprogramme stehen zum Herunterladen zur Verfügung.
VDAServerSetup.exe Installiert einen Multisitzungs-OS-VDA.
VDAWorkstationSetup.exe Installiert einen Einzelsitzungs-OS-VDA.
VDAWorkstationCoreSetup.exe: Installiert einen Einzelsitzungs-OS-VDA, der für Remote-PC-Zugriff-Bereitstellungen oder Kern-VDI-Installationen optimiert ist. Remote PC Access verwendet physische Maschinen. Kern-VDI-Installationen sind VMs, die nicht als Image verwendet werden. Es werden nur die für VDA-Verbindungen erforderlichen Kerndienste installiert. Daher unterstützt es nur einen Teil der Optionen des Installationsprogramms VDAWorkstationSetup.exe.
Dieses Installationsprogramm für die aktuelle Version installiert oder enthält nicht die Komponenten für:
- App-V.
- Profilverwaltung. Das Ausschließen der Citrix Profilverwaltung bei der Installation hat Auswirkungen auf die Anzeigen der Überwachung.
- Maschinenidentitätsdienst.
- Citrix Workspace-App für Windows
- Citrix Supportability Tools
- Citrix Files für Windows
- Citrix Files für Outlook.
- MCSIO-Schreibcache für Speicheroptimierung.
Dieses Installationsprogramm enthält und installiert keine Citrix Workspace-App für Windows.
Die Browserinhaltsumleitung-MSI wird vom Installationsprogramm automatisch installiert. Die automatische Installation erfolgt in unterstützten VDA-Releases ab Release 2003.
VDAWorkstationCoreSetup.exe entspricht dem Installationsprogramm VDAWorkstationSetup.exe zum Installieren eines Einzelsitzungs-OS-VDAs und eine der folgenden Optionen:
- Grafische Oberfläche: Auswahl der Option Remote-PC-Zugriff auf der Seite Umgebung.
- Befehlszeile: Geben Sie die Option
/remotepcan. - Befehlszeilenschnittstelle: Angeben von
/components vdaund/exclude "Citrix Personalization for App-V - VDA" "Personal vDisk" "Machine Identity Service" "Citrix Profile Management" "Citrix Profile Management WMI Plugin" "Citrix Supportability Tools" "Citrix Files for Windows" "Citrix Files for Outlook" "Citrix MCS IODriver".
Wenn Sie einen VDA mit dem Installationsprogramm VDAWorkstationCoreSetup.exe installieren und später mit dem Installationsprogramm VDAWorkstationSetup.exe aktualisieren, können Sie zuvor ausgelassene Komponenten und Features installieren.
Schritt 1: Produktsoftware herunterladen und Assistent starten
- Melden Sie sich auf der Maschine, auf der Sie den VDA installieren möchten, bei Citrix Cloud an.
- Wählen Sie im Menü links oben Citrix DaaS in der Liste Eigene Services aus.
- Klicken Sie rechts auf Downloads und wählen Sie Download VDA. Sie werden auf die VDA-Downloadseite weitergeleitet. Suchen Sie das gewünschte VDA-Installationsprogramm und wählen Sie Datei herunterladen.
- Klicken Sie nach Abschluss des Downloads mit der rechten Maustaste auf die Datei und wählen Sie Als Administrator ausführen. Der Installationsassistent wird gestartet.
Alternativ zu den Schritten 1–3 können Sie den VDA auch direkt von der Citrix Downloadseite herunterladen.
Schritt 2: Art der VDA-Verwendung angeben
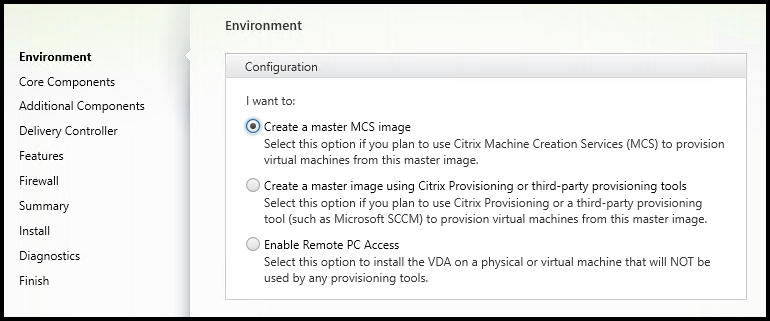
Geben Sie auf der Seite Umgebung an, wie Sie den VDA verwenden werden, und ob Sie die Maschine als Image für das Provisioning von Maschinen verwenden möchten. Je nach gewählter Option werden dann Citrix Bereitstellungstools installiert (falls notwendig) und die Standardwerte auf der Seite Zusätzliche Komponenten im VDA-Installationsprogramm festgelegt.
Wählen Sie eine der folgenden Optionen:
-
MCS-Masterimage erstellen: Wählen Sie diese Option, um einen VDA auf einem VM-Image zu installieren, wenn Sie Maschinenerstellungsdienste (MCS) für das Provisioning von VMs verwenden. Mit dieser Option wird der Maschinenidentitätsdienst installiert. Dies ist die Standardoption.
Befehlszeilenoption:
/mastermcsimageoder/masterimage -
Masterimage mit Citrix Provisioning oder Bereitstellungstools von Drittanbietern erstellen: Wählen Sie diese Option, um einen VDA auf einem VM-Image zu installieren, wenn Sie Citrix Provisioning oder eine Drittanbieteranwendung (z. B. Microsoft System Center Configuration Manager) verwenden. Verwenden Sie diese Option für zuvor bereitgestellte VMs, die von einem Citrix Provisioning-Lese-/Schreibdatenträger gestartet wurden.
Befehlszeilenoption:
/masterpvsimage -
(Wird nur auf Maschinen mit Multisitzungs-OS angezeigt) Vermittelte Verbindungen zu einem Server aktivieren: Wählen Sie diese Option, um einen VDA auf einer physischen oder virtuellen Maschine zu installieren, die nicht als Image verwendet werden soll.
Befehlszeilenoption:
/remotepc -
(Wird nur auf Maschinen mit Multisitzungs-OS angezeigt.) Remote-PC-Zugriff aktivieren: Wählen Sie diese Option, um einen VDA auf einer physischen Maschine zur Verwendung mit Remote-PC-Zugriff zu installieren.
Befehlszeilenoption:
/remotepc
Wählen Sie Weiter.
Die Seite wird in folgenden Fällen nicht angezeigt:
- Beim Upgrade eines VDAs.
- Bei Verwendung des Installationsprogramms
VDAWorkstationCoreSetup.exe.
Schritt 3: Auswählen der Komponenten und des Speicherorts für die Installation
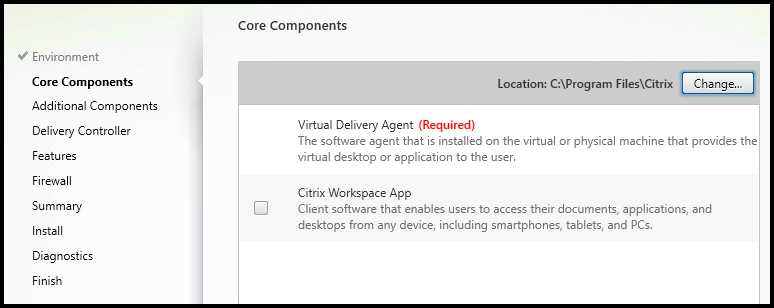
Treffen Sie auf der Seite Kernkomponenten folgende Auswahl:
-
Speicherort: Standardmäßig werden die Komponenten in
C:\Program Files\Citrixinstalliert. Die Standardeinstellung ist für die meisten Bereitstellungen geeignet. Wenn Sie einen anderen Speicherort während der Installation angeben, muss dieser Speicherort Ausführenberechtigung für den Netzwerkdienst haben.Befehlszeilenoption:
/installdir -
Komponenten: Standardmäßig wird die Citrix Workspace-App für Windows nicht mit dem VDA installiert. Wenn Sie das Installationsprogramm
VDAWorkstationCoreSetup.exeverwenden, wird die Citrix Workspace-App für Windows nie installiert, daher wird dieses Kontrollkästchen nicht angezeigt.Befehlszeilenoption:
/components vda,pluginzum Installieren des VDAs und der Citrix Workspace-App für Windows
Wählen Sie Weiter.
Schritt 4: Installation zusätzlicher Komponenten
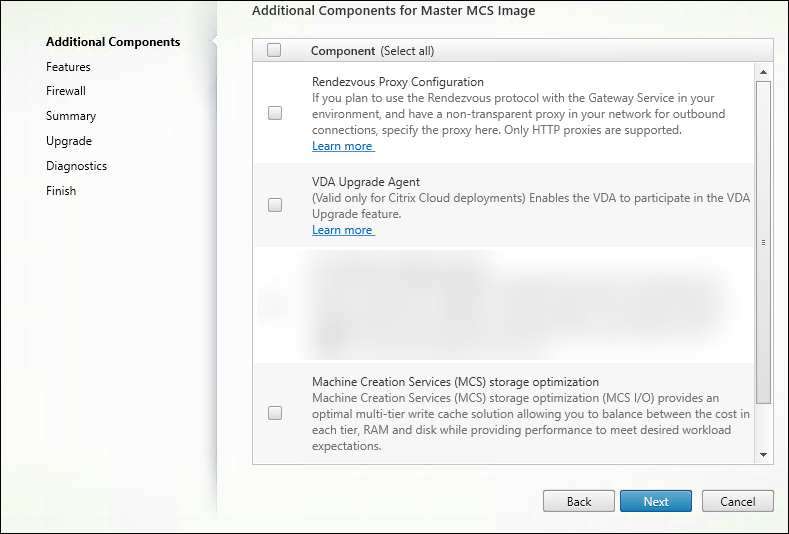
Die Seite Zusätzliche Komponenten enthält Kontrollkästchen zum Aktivieren oder Deaktivieren der Installation weiterer Features und Technologien mit dem VDA. Bei einer Befehlszeileninstallation können Sie die Option /exclude oder /includeadditional verwenden, um Komponenten aus- oder einzuschließen.
In der Tabelle unten werden die Standardeinstellungen der Elemente auf dieser Seite aufgeführt. Die jeweilige Standardeinstellung hängt von der auf der Seite Umgebung ausgewählten Option ab.
| Seite “Zusätzliche Komponenten” | Seite “Umgebung”: “Masterimage mit MCS” oder “Masterimage mit Citrix Provisioning” ausgewählt | Seite “Umgebung”: “Vermittelte Verbindungen zu einem Server aktivieren” (Windows-Multisitzungs-OS) oder “Remote-PC-Zugriff” (Windows-Einzelsitzungs-OS) ausgewählt |
|---|---|---|
| Citrix Personalisierung für App-V | Nicht ausgewählt | Nicht ausgewählt |
| Benutzerpersonalisierungslayer | Nicht ausgewählt | Nicht angezeigt, da für diesen Anwendungsfall nicht gültig. |
| Citrix Supportability Tools | Ausgewählt | Nicht ausgewählt |
| Citrix Profilverwaltung | Ausgewählt | Nicht ausgewählt |
| Citrix Profile Management WMI Plug-In | Ausgewählt | Nicht ausgewählt |
| Citrix VDA Upgrade Agent | Nicht ausgewählt | Nicht ausgewählt |
| Citrix Backup and Restore | Nicht ausgewählt | Nicht ausgewählt |
| Citrix Files für Windows | Nicht ausgewählt | Nicht ausgewählt |
| Citrix Files für Outlook | Nicht ausgewählt | Nicht ausgewählt |
| MCS-Speicheroptimierung | Nicht ausgewählt | Nicht ausgewählt |
| Konfiguration des Rendezvousprotokolls | Nicht ausgewählt | Nicht ausgewählt |
Die Seite wird in folgenden Fällen nicht angezeigt:
- Sie verwenden das Installationsprogramm
VDAWorkstationCoreSetup.exe. Außerdem sind die Befehlszeilenoptionen für die zusätzlichen Komponenten mit diesem Installationsprogramm nicht gültig. - Beim Upgrade eines VDAs, wenn alle zusätzlichen Komponenten bereits installiert sind. Wenn einige zusätzliche Komponenten bereits installiert sind, werden auf der Seite nur die Komponenten angezeigt, die nicht installiert sind.
Die Komponentenliste kann umfassen:
-
Citrix Personalisierung für App-V: Installieren Sie diese Komponente zur Verwendung von Anwendungen aus Microsoft App-V-Paketen. Einzelheiten finden Sie unter App-V.
Befehlszeilenoption:
/includeadditional "Citrix Personalization for App-V – VDA", um die Komponenteninstallation zu aktivieren,/exclude "Citrix Personalization for App-V – VDA", um die Komponenteninstallation zu verhindern -
Citrix Benutzerpersonalisierungslayer: Installiert das MSI für den Benutzerpersonalisierungslayer. Weitere Informationen finden Sie unter Benutzerpersonalisierungslayer.
Diese Komponente wird nur angezeigt, wenn ein VDA auf einer Maschine mit Windows 10-Einzelsitzungs-OS installiert wird.
Befehlszeilenoption:
/includeadditional "User Personalization Layer", um die Komponenteninstallation zu aktivieren,/exclude "User Personalization Layer", um die Komponenteninstallation zu verhindern -
Citrix Supportability Tools: installiert die MSI mit Citrix Unterstützbarkeitstools.
Befehlszeilenoption:
/includeadditional "Citrix Supportability Tools", um die Komponenteninstallation zu aktivieren,/exclude "Citrix Supportability Tools", um die Komponenteninstallation zu verhindern -
Citrix Profilverwaltung: Diese Komponente verwaltet die Einstellungen für Benutzeranpassungen in Benutzerprofilen. Einzelheiten finden Sie unter Profilverwaltung.
Das Ausschließen der Citrix Profilverwaltung bei der Installation hat Auswirkungen auf die Überwachung und Problembehandlung von VDAs in Citrix Cloud.
- Auf den Seiten Benutzerdetails und Endpunkteder Registerkarte Überwachen treten Fehler in den Bereichen Personalisierung und Anmeldedauer auf.
- Auf den Seiten Dashboard und Trends werden im Bereich Durchschnittliche Anmeldedauer nur Daten für Maschinen angezeigt, auf denen die Profilverwaltung installiert ist.
Selbst bei Verwendung der Profilverwaltungslösung eines Drittanbieters empfiehlt Citrix, dass Sie die Citrix Profilverwaltung installieren und ausführen. Die Citrix Profilverwaltung muss nicht aktiviert werden.
Befehlszeilenoption:
/includeadditional "Citrix Profile Management", um die Komponenteninstallation zu aktivieren,/exclude "Citrix Profile Management", um die Komponenteninstallation zu verhindern -
Citrix User Profile Management WMI Plug-In: Dieses Plug-In stellt Laufzeitinformationen zur Profilverwaltung in WMI-Objekten (Windows Management Instrumentation) bereit, z. B. Profilanbieter, Profiltyp, Größe und Datenträgernutzung. WMI-Objekte stellen Sitzungsinformationen für Citrix Director bereit.
Befehlszeilenoption:
/includeadditional "Citrix Profile Management WMI Plugin", um die Komponenteninstallation zu aktivieren,/exclude "Citrix Profile Management WMI Plugin", um die Komponenteninstallation zu verhindern -
VDA Upgrade Agent: Ermöglicht dem VDA die Verwendung des Features VDA-Upgrade (nur für Citrix DaaS-Bereitstellungen anwendbar). Sie können dieses Feature für das Upgrade der VDAs eines Katalogs über die Verwaltungskonsole verwenden, entweder sofort oder zu einem geplanten Zeitpunkt. Wenn dieser Agent nicht installiert ist, können Sie einen VDA aktualisieren, indem Sie das VDA-Installationsprogramm auf der Maschine ausführen.
Befehlszeilenoptionen:
/includeadditional "Citrix VDA Upgrade Agent"um die Komponenteninstallation zu aktivieren,/exclude "Citrix VDA Upgrade Agent"um die Komponenteninstallation zu verhindern -
Citrix Files für Windows: Mit dieser Komponente können Benutzer eine Verbindung mit ihrem Citrix Files-Konto herstellen. Sie können dann über ein zugeordnetes Laufwerk im Windows-Dateisystem ohne Erfordernis einer vollständigen Synchronisierung ihrer Inhalte mit Citrix Files interagieren.
Befehlszeilenoptionen:
/includeadditional "Citrix Files for Windows"um die Komponenteninstallation zu aktivieren,/exclude "Citrix Files for Windows"um die Komponenteninstallation zu verhindern -
Citrix Files für Outlook: Mit dieser Komponente können Sie Dateigrößenbeschränkungen umgehen und Ihre Anlagen oder E-Mails sicherer über Citrix Files versenden. Sie können direkt in Ihrer E-Mail eine Anfrage für sicheren Dateiupload bereitstellen. Weitere Informationen finden Sie unter Citrix Files für Outlook.
Befehlszeilenoptionen:
/includeadditional "Citrix Files for Outlook"um die Komponenteninstallation zu aktivieren,/exclude "Citrix Files for Outlook"um die Komponenteninstallation zu verhindern -
Speicheroptimierung für Maschinenerstellungsdienste (MCS): Installiert den Citrix MCS-E/A-Treiber. Weitere Informationen finden Sie unter Für Hypervisors freigegebener Speicher und Konfigurieren eines Cache für temporäre Daten.
Befehlszeilenoptionen:
/includeadditional "Citrix MCS IODriver"um die Komponenteninstallation zu aktivieren,/exclude "Citrix MCS IODriver"um die Komponenteninstallation zu verhindern -
Rendezvousproxykonfiguration: Installieren Sie diese Komponente, wenn Sie das Rendezvousprotokoll mit Citrix Gateway Service in Ihrer Umgebung verwenden möchten und in Ihrem Netzwerk einen nicht transparenten Proxy für ausgehende Verbindungen verwenden. Es werden nur HTTP-Proxys unterstützt.
Wenn Sie diese Komponente installieren, geben Sie auf der Seite Rendezvousproxykonfiguration die Proxyadresse oder den Pfad der PAC-Datei an. Einzelheiten zu dem Feature finden Sie unter Rendezvousprotokoll.
Befehlszeilenoption:
/includeadditional "Citrix Rendezvous V2", um die Komponenteninstallation zu aktivieren,/exclude "Citrix Rendezvous V2", um die Komponenteninstallation zu verhindern -
Citrix Backup and Restore: Wenn eine VDA-Installation oder ein VDA-Upgrade fehlschlägt, kann diese Komponente die Maschine auf ein vor der Installation bzw. dem Upgrade erstelltes Backup zurücksetzen.
Befehlszeilenoption:
/includeadditional "Citrix Backup and Restore", um die Komponenteninstallation zu aktivieren,/exclude "Citrix Backup and Restore", um die Komponenteninstallation zu verhindern.
Schritt 5: Cloud Connector-Adressen
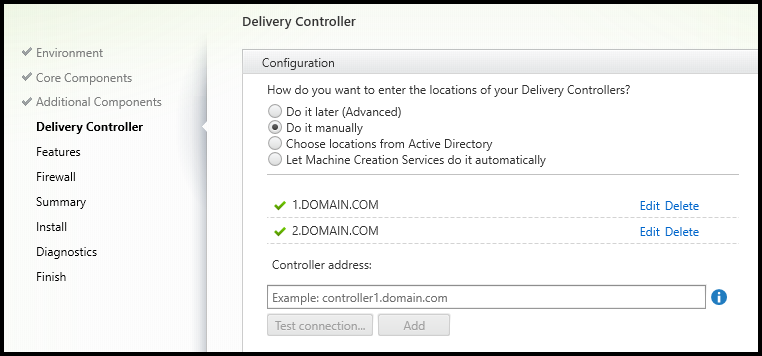
Wählen Sie auf der Seite Delivery Controller die Option Manuell. Geben Sie den DNS-Namen eines installierten Cloud Connectors ein und wählen Sie Hinzufügen. Wenn Sie zusätzliche Cloud Connectors am Ressourcenstandort installiert haben, fügen Sie deren DNS-Namen hinzu.
Wählen Sie Weiter.
Überlegungen:
- Die Adresse darf nur alphanumerische Zeichen enthalten.
- Zur VDA-Registrierung müssen außerdem die Firewallports für die Kommunikation mit dem Cloud Connector geöffnet sein. Diese Aktion ist standardmäßig auf der Seite Firewall des Assistenten aktiviert.
Befehlszeilenoption: /controllers
Schritt 6: Rendezvous-Proxykonfiguration
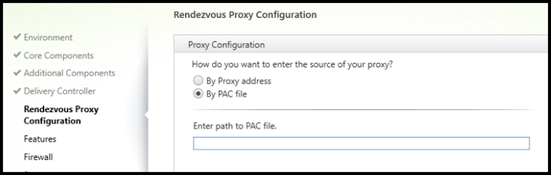
Die Seite Rendezvousproxykonfiguration wird nur angezeigt, wenn Sie auf der Seite Zusätzliche Komponenten das Kontrollkästchen Rendezvousproxykonfiguration aktiviert haben.
- Wählen Sie aus, ob Sie die Proxyquelle anhand der Proxyadresse oder des PAC-Dateipfads angeben möchten.
-
Geben Sie die Proxyadresse bzw. den PAC-Dateipfad an.
- Proxy-Adressformat:
http://<url-or-ip>:<port> - PAC-Dateiformat:
http://<url-or-ip>:<port>/<path>/<filename>.pac
- Proxy-Adressformat:
Die Firewall muss für den Proxyport geöffnet sein, damit der Verbindungstest ausgeführt werden kann. Kann keine Verbindung zum Proxy hergestellt werden, können Sie wählen, ob Sie mit der VDA-Installation fortfahren möchten.
Befehlszeilenoption: /proxyconfig
Schritt 7: Aktivieren oder Deaktivieren von Features
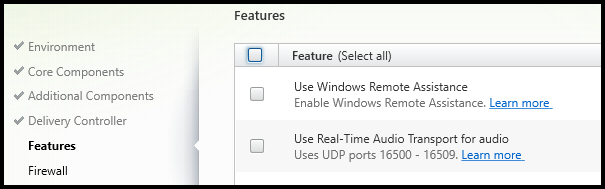
Verwenden Sie auf der Seite Features die Kontrollkästchen, um die Features zu aktivieren oder zu deaktivieren, die Sie verwenden möchten.
-
Windows-Remoteunterstützung verwenden: Wenn dieses Feature aktiviert ist, wird die Windows-Remoteunterstützung mit dem Feature zum Spiegeln von Benutzern der Komponente Director in Citrix Cloud verwendet. Die Windows-Remoteunterstützung öffnet die dynamischen Ports in der Firewall. (Standard = deaktiviert)
Befehlszeilenoption:
/enable_remote_assistance -
Echtzeitaudioübertragung für Audio verwenden: Aktivieren Sie dieses Feature, wenn im Netzwerk häufig VoIP verwendet wird. Das Feature verringert die Latenz und verbessert die Audioresilienz in verlustreichen Netzwerken. Es ermöglicht die Datenübertragung mit RTP über UDP. (Standard = deaktiviert)
Befehlszeilenoption:
/enable_real_time_transport -
Bildschirmfreigabe verwenden: Wenn diese Option aktiviert ist, werden die von der Bildschirmfreigabe verwendeten Ports in der Windows-Firewall geöffnet. (Standard = deaktiviert)
Befehlszeilenoption:
/enable_ss_ports -
Ist dieser VDA auf einer VM in der Cloud installiert: Mit dieser Einstellung kann Citrix für Telemetriezwecke die korrekten Ressourcenstandorte für VDA-Bereitstellungen entweder on-premises oder als Service (Citrix Cloud) erkennen. Dieses Feature hat keine Auswirkungen auf die kundenseitige Nutzung. Aktivieren Sie diese Einstellung, wenn Ihre Bereitstellung Citrix DaaS verwendet. (Standard = deaktiviert)
Befehlszeilenoption:
/xendesktopcloud
Wählen Sie Weiter.
Wenn diese Seite das Feature MCS E/A enthält, verwenden Sie es nicht. Die MCS-E/A-Feature wird auf der Seite Zusätzliche Komponenten konfiguriert.
Schritt 8: Firewallports
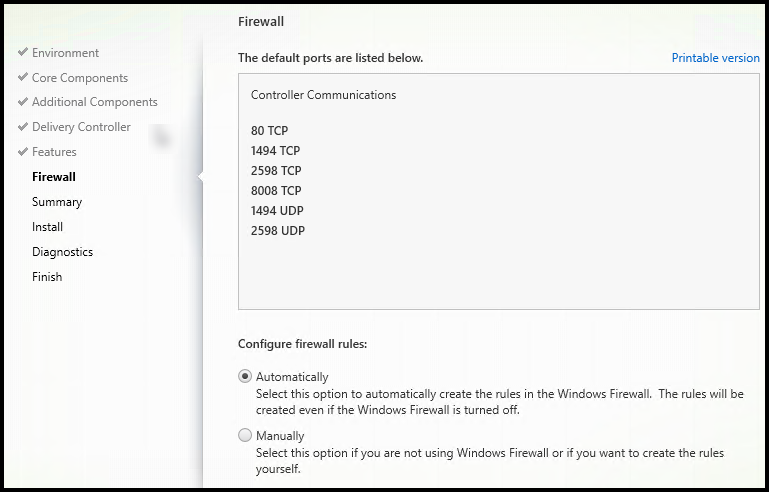
Auf der Seite Firewall wird angezeigt, welche Ports für die Kommunikation zwischen VDA und Cloud Connectors verwendet werden. Standardmäßig werden diese Ports automatisch geöffnet, wenn der Windows-Firewalldienst ausgeführt wird, selbst wenn die Firewall nicht aktiviert ist. Die Standardeinstellung ist für die meisten Bereitstellungen geeignet.
Weitere Informationen zu Ports finden Sie unter Netzwerkports.
Wählen Sie Weiter.
Befehlszeilenoption: /enable_hdx_ports
Schritt 9: Überprüfen der Voraussetzungen und Bestätigen der Installation
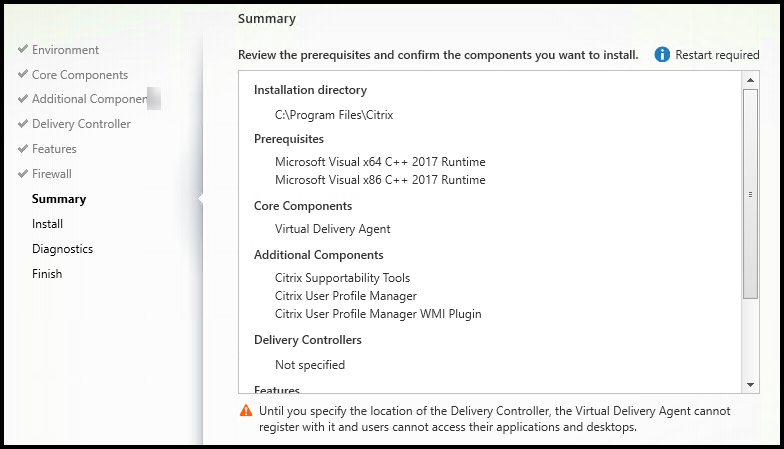
Auf der Seite Zusammenfassung wird aufgelistet, was installiert wird. Sie können, falls erforderlich, zu früheren Assistentenseiten zurückkehren und die Auswahl ändern.
(Nur für Einzelsitzungs-VDAs) Aktivieren Sie ggf. das Kontrollkästchen Wiederherstellung bei Fehler aktivieren. Weitere Informationen finden Sie unter Wiederherstellung bei Installations- oder Upgradefehlern.
Wenn Sie bereit sind, wählen Sie Installieren.
Schritt 10: Diagnose
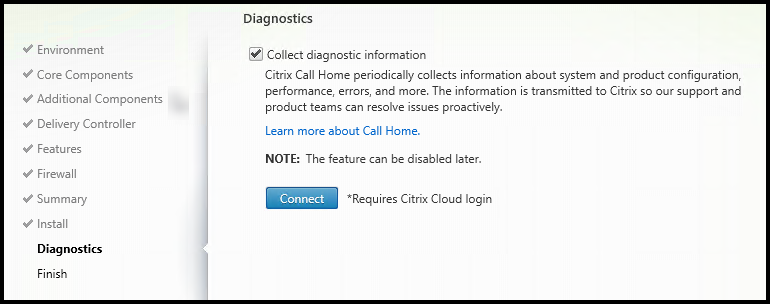
Geben Sie auf der Seite Diagnose an, ob Sie bei Citrix Call Home teilnehmen möchten. Wenn Sie teilnehmen möchten (Standardeinstellung), wählen Sie Verbinden. Geben Sie nach Aufforderung die Anmeldeinformationen Ihres Citrix-Kontos ein.
Wenn Ihre Anmeldeinformationen überprüft sind (bzw. wenn Sie nicht teilnehmen), wählen Sie Weiter.
Weitere Informationen finden Sie unter Call Home.
Schritt 11: Abschließen der Installation
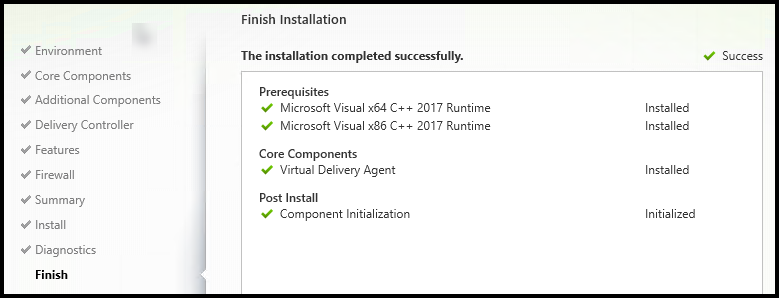
Die Seite Fertigstellen zeigt grüne Häkchen für alle Voraussetzungen und Komponenten, die erfolgreich installiert und initialisiert werden konnten.
Wählen Sie Fertig stellen. Standardmäßig wird die Maschine automatisch neu gestartet. Sie können den Neustart zwar deaktivieren, doch kann der VDA dann solange nicht verwendet werden, bis ein Neustart erfolgt.
Wenn Sie den VDA statt auf einem Image auf einzelnen Maschinen installieren, wiederholen Sie die oben genannten Schritte, um nach Bedarf VDAs auf anderen Maschinen zu installieren.
Problembehandlung
In der Anzeige Verwalten > Vollständige Konfiguration wird im Bereich “Details” für Bereitstellungsgruppen unter Installierte VDA-Version möglicherweise nicht die auf den Maschinen installierte Version angezeigt. In der Maschine wird in Windows unter “Programme und Features” die tatsächliche VDA-Version angezeigt.
Citrix Optimizer
Citrix Optimizer ist ein Tool für Windows-Betriebssysteme, das verschiedene Komponenten entfernt bzw. optimiert und Citrix-Administratoren dadurch das Optimieren von VDAs erleichtert.
Nach der Installation des VDAs und dem letzten Neustart können Sie Citrix Optimizer herunterladen und installieren. Siehe CTX224676. Der CTX-Artikel enthält das Download-Paket sowie Anweisungen zur Installation und Verwendung von Citrix Optimizer.
Anpassen eines VDA
So ändern Sie die Informationen für installierte VDAs
- Klicken Sie in Windows im Dialogfeld zum Hinzufügen oder Entfernen von Programmen mit der rechten Maustaste auf Citrix Virtual Delivery Agent oder Citrix Remote PC Access/VDI Core Services VDA. Klicken Sie auf mit der rechten Maustaste und wählen Sie Ändern.
- Wählen Sie Virtual Delivery Agent-Einstellungen anpassen.
Wenn das Installationsprogramm gestartet ist, ändern Sie Einstellungen nach Bedarf.
Anpassen des Ports für die Kommunikation mit Cloud Connectors
Sie können den Port, den VDAs für die Kommunikation mit Cloud Connectors verwenden, entsprechend Ihren spezifischen Sicherheitsanforderungen anpassen. Dieses Feature ist nützlich, wenn Ihr Sicherheitsteam das Öffnen des Standardports (Port 80) nicht zulässt oder wenn der Standardport bereits verwendet wird.
Führen Sie die folgenden Schritte aus, um den Port anzupassen:
-
Fügen Sie die Controller-Portnummer auf Citrix Cloud Connectors hinzu.
-
Fügen Sie die VDA-Portnummer auf VDAs hinzu.
Hinzufügen der Controller-Portnummer auf Citrix Cloud Connectors
Gehen Sie zum Citrix Cloud Connector und führen Sie die folgenden beiden PowerShell-Befehle aus:
PS C:\> & 'C:\Program Files\Citrix\XaXdCloudProxy\XaXdCloudProxy.exe' -VdaPort <port number>PS C:\> & 'C:\Program Files\Citrix\Broker\Service\HighAvailabilityService.exe' -VdaPort <port number> -ConfigureFirewall
Beispiel:
PS C:\> & 'C:\Program Files\Citrix\XaXdCloudProxy\XaXdCloudProxy.exe' -VdaPort 18000PS C:\> & 'C:\Program Files\Citrix\Broker\Service\HighAvailabilityService.exe' -VdaPort 18000 -ConfigureFirewall
Beachten Sie beim Anpassen des Port Folgendes:
- Sie müssen in beiden Befehlen dieselbe Portnummer verwenden.
- Sie müssen beide Befehle auf allen Cloud Connectors ausführen.
- Stellen Sie für eine erfolgreiche Kommunikation mit Cloud Connectors sicher, dass alle VDAs dieselbe Portnummer verwenden.
- Der von Ihnen konfigurierte Port bleibt für alle Connector-Updates bestehen.
Hinzufügen der VDA-Portnummer auf VDAs
Installieren Sie den VDA mit den Standardeinstellungen und konfigurieren Sie ihn wie folgt. Wenn der VDA bereits installiert ist, fahren Sie mit den folgenden Schritten fort.
-
Öffnen Sie auf dem VDA die Datei XenDesktopVdaSetup.exe, die sich unter
C:\Program Files\Citrix\XenDesktopVdaSetup\XenDesktopVdaSetup.exebefindet. -
Fügen Sie auf der Seite Protokoll und Port die benutzerdefinierte Portnummer hinzu.
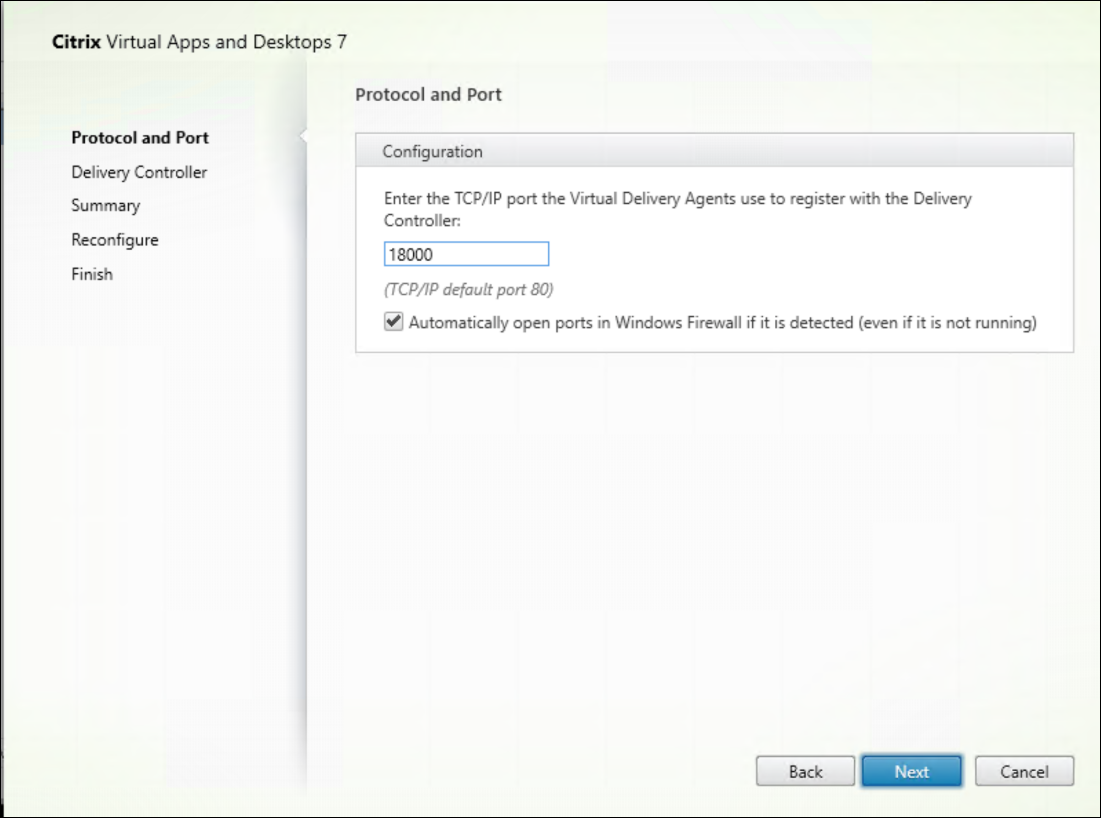
-
Geben Sie auf der Seite Delivery Controller den FQDN des Controllers ein.
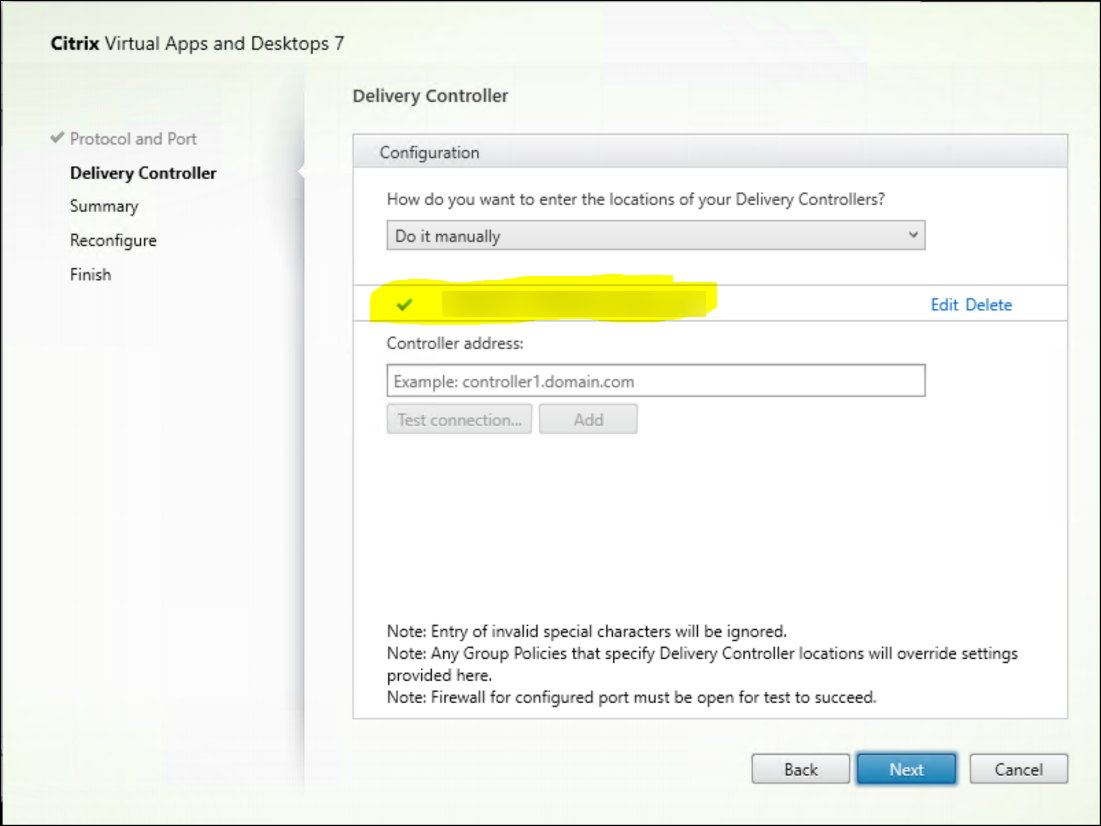
-
Klicken Sie auf Weiter, um die folgenden Schritte im Assistenten auszuführen und die Konfiguration abzuschließen.
Die Portnummern sind dann neu konfiguriert.
Hinweis:
Beim Testen einer Controllerverbindung wird möglicherweise die folgende Fehlermeldung angezeigt: Keine ausgeführte Instanz von Controller auf < von Ihnen eingegebene Controlleradresse > gefunden. Wenn die Adresse korrekt ist, können Sie die Nachricht verwerfen.
Problembehandlung
Um zu überprüfen, ob die benutzerdefinierten Ports korrekt konfiguriert sind, gehen Sie zum Cloud Connector und führen Sie die folgenden Schritte zur Problembehandlung aus:
-
Überprüfen Sie, ob die folgenden zwei Registrierungsschlüssel vorhanden sind.
HKEY_LOCAL_MACHINE\SOFTWARE\Citrix\XaXdCloudProxyPersist Name: CustomVDAPortNumber Typ: REG_DWORD Daten: 18000
HKEY_LOCAL_MACHINE\SOFTWARE\Citrix\XaXdCloudProxyPersist Name: CustomVDAPortNumberHA Typ: REG_DWORD Daten: 18000
-
Führen Sie den folgenden Befehl aus, um eine TXT-Datei zu erstellen.
netsh http show urlacl > <filepath>.txt
Beispiel:
netsh http show urlacl > c:\reservations.txt
-
Öffnen Sie die TXT-Datei und überprüfen Sie die folgenden vier URLs, um sicherzustellen, dass der richtige Port verwendet wird.
http://+:18000/Citrix/CdsController/IRegistrar/http://+:18000/Citrix/CdsController/ITicketing/http://+:18000/Citrix/CdsController/IDynamicDataSink/http://+:18000/Citrix/CdsController/INotifyBroker/
-
Überprüfen Sie, ob die folgenden zwei Firewallregeln erstellt wurden und die erforderlichen Ports geöffnet sind.
- Citrix XaXdProxy
- Citrix Brokerdienst (TCP-Ein)
Weitere Informationen
- Nach Installation eines VDAs können Sie die Integrität und Verfügbarkeit der Site und ihrer Komponenten per Cloud-Integritätsprüfung überprüfen.
So geht es weiter
Erstellen Sie Maschinenkataloge.
Informationen zum gesamten Konfigurationsprozess finden Sie unter Planen und Erstellen einer Bereitstellung.
In diesem Artikel
- Einführung
- Überlegungen zur Installation
- VDA-Installationsprogramme
- Schritt 1: Produktsoftware herunterladen und Assistent starten
- Schritt 2: Art der VDA-Verwendung angeben
- Schritt 3: Auswählen der Komponenten und des Speicherorts für die Installation
- Schritt 4: Installation zusätzlicher Komponenten
- Schritt 5: Cloud Connector-Adressen
- Schritt 6: Rendezvous-Proxykonfiguration
- Schritt 7: Aktivieren oder Deaktivieren von Features
- Schritt 8: Firewallports
- Schritt 9: Überprüfen der Voraussetzungen und Bestätigen der Installation
- Schritt 10: Diagnose
- Schritt 11: Abschließen der Installation
- Problembehandlung
- Citrix Optimizer
- Anpassen eines VDA
- Anpassen des Ports für die Kommunikation mit Cloud Connectors
- Weitere Informationen
- So geht es weiter