Integration von Apple Bildung-Features
Sie können XenMobile für die Mobilgeräteverwaltung (MDM) in einer Umgebung mit Apple Bildung verwenden. XenMobile unterstützt Apple School Manager (ASM) und die Classroom-App für iPad. Mit der XenMobile-Richtlinie “Bildung - Konfiguration” können die Geräte von Lehrkräften und Lernenden zur Verwendung der Apple-Produkte für Bildungskunden konfiguriert werden.
Sie stellen Lehrkräften und Lernenden vorkonfigurierte und betreute iPads bereit. Die Konfiguration umfasst die ASM-Registrierung bei XenMobile, eine verwaltete Apple-ID mit einem neuen Kennwort und erforderliche Volume Purchase-Apps sowie iBooks.
Hauptelemente der XenMobile-Unterstützung für Apple Bildung-Features
Apple School Manager
ASM ist ein Service, mit dem Sie iOS/iPadOS-Geräte und macOS-Laptops für Bildungseinrichtungen einrichten, bereitstellen und verwalten können. Über das webbasierte Portal von ASM können IT-Administratoren folgende Aufgaben erledigen:
-
Apple-Bereitstellungsprogrammgeräte diversen MDM-Servern zuweisen
-
Volume Purchase-Lizenzen für Apps und iBooks erwerben
-
Verwaltete Apple-IDs en gros erstellen: Diese Apple-IDs ermöglichen den Zugriff auf Apple-Dienste, wie z. B. das Speichern von Dokumenten in iCloud Drive und die Anmeldung zu Apple App Store-Kursen.
Sie können mehrere ASM-Konten zu XenMobile hinzufügen. Dieses Feature ermöglicht beispielsweise die Verwendung verschiedener Registrierungseinstellungen und Optionen im Setupassistenten je nach Abteilung oder Fakultät einer Bildungseinrichtung. Anschließend verknüpfen Sie die ASM-Konten mit verschiedenen Geräterichtlinien.
Nachdem Sie ein ASM-Konto zur XenMobile-Konsole hinzugefügt haben, ruft XenMobile die Unterrichts- und Dienstplaninformationen ab. Bei der Geräteeinrichtung werden in XenMobile folgende Schritte ausgeführt:
- Geräteregistrierung
- Installation der von Ihnen für die Bereitstellung konfigurierten Ressourcen, z. B. Geräterichtlinien (Bildungseinrichtung - Konfiguration, Homebildschirmlayout usw.).
- Außerdem werden die über das Volume Purchase erworbenen Apps und iBooks installiert.
Sie stellen Lehrkräften und Lernenden vorkonfigurierte Geräte bereit. Wenn ein Gerät verloren geht oder gestohlen wird, können Sie das MDM-Feature “Modus ‘Verloren’” verwenden, um es zu sperren und zu orten.
Classroom-App für iPad
Die Classroom-App für iPad ermöglicht Lehrkräften die Verbindung mit und Verwaltung von Geräten der Lernenden. Mit ihr können sie Gerätebildschirme anzeigen, Apps auf iPads öffnen und Weblinks teilen und öffnen.
Classroom steht im App-Store kostenlos zur Verfügung. Sie laden die App in die XenMobile-Konsole hoch. Anschließend konfigurieren Sie die App mit der Geräterichtlinie “Bildungseinrichtung - Konfiguration” die Sie auf den Geräten der Lehrkräfte bereitstellen.
Weitere Informationen zu den Apple-Features für Bildungseinrichtungen finden Sie auf der Apple-Website zum Bereich Bildung und in der Apple-Implementierungsreferenz für den Bildungsbereich.
Voraussetzungen
-
Citrix Gateway
-
Für MDM+MAM konfiguriertes Registrierungsprofil
-
Apple iPad 3. Generation (Mindestversion) oder iPad Mini mit iOS 9.3 (Mindestversion)
Hinweis:
XenMobile validiert ASM-Benutzerkonten nicht anhand von LDAP oder Active Directory. Sie können XenMobile jedoch mit LDAP oder Active Directory verbinden, um Benutzer und Geräte zu verwalten, die nicht mit Lehrkräften oder Lernenden von ASM in Verbindung stehen. Beispielsweise können Sie über Active Directory anderen ASM-Mitgliedern (z. B. IT-Administratoren) Secure Mail und Secure Web zur Verfügung zu stellen.
Da ASM-Lehrkräfte und -Lernende lokale Benutzer sind, müssen Sie auf ihren Geräten Citrix Secure Hub nicht bereitstellen.
Die MAM-Registrierung mit Citrix Gateway-Authentifizierung unterstützt keine lokalen Benutzer (nur Active Directory-Benutzer). Aus diesem Grund stellt XenMobile nur erforderliche Volume Purchase-Apps und -iBooks auf den Geräten von Lehrkräften und Lernenden bereit.
Konfigurieren von Apple School Manager und XenMobile
Folgen Sie nach dem Kauf von iPads bei Apple oder einem autorisierten Apple-Händler/-Netzbetreiber dem Workflow in diesem Abschnitt, um Ihr ASM-Konto und die Geräte einzurichten. Der Workflow enthält Schritte, die Sie im ASM-Portal und in der XenMobile-Konsole ausführen müssen.
Konfigurieren Sie gemäß diesen Anweisungen Ihre Integration für iPads, die jeweils von nur einem Schüler genutzt werden und für iPads der Lehrkräfte. Informationen zum Konfigurieren von geteilten iPads finden Sie unter Konfigurieren von geteilten iPads.
Schritt 1: Erstellen eines Apple School Manager-Kontos und Ausführen des Setups mit dem Assistenten
Wenn Sie ein Upgrade vom Apple-Bereitstellungsprogramm planen, lesen Sie den Apple-Supportartikel Upgrade your institution to ASM. Zum Erstellen Ihres ASM-Kontos folgen Sie den Anweisungen unter https://school.apple.com/. Wenn Sie sich das erste Mal bei ASM anmelden, wird der Setupassistent geöffnet.
-
Informationen zu den ASM-Voraussetzungen, zum Setupassistenten und zu Verwaltungsaufgaben finden Sie im Apple School Manager-Benutzerhandbuch.
-
Verwenden Sie beim Einrichten von ASM einen Domänennamen, der sich vom Domänennamen für Active Directory unterscheidet. Fügen Sie dem Domänennamen für ASM beispielsweise das Präfix
appleidan. -
Wenn Sie ASM mit Ihrem Dienstplan verbinden, erstellt ASM verwaltete Apple-IDs für Lehrkräfte und Lernende. Die Dienstplandaten umfassen Lehrkräfte, Lernende und Unterrichtsstunden. Weitere Informationen zum Hinzufügen von Dienstplandaten zu ASM finden Sie im in der oben erwähnten ASM-Benutzerdokumentation.
-
Sie können das Format der verwalteten Apple-ID für Ihre Institution anpassen (siehe ASM-Benutzerdokumentation).
Wichtig:
Ändern Sie keine verwalteten Apple-IDs, nachdem Sie ASM-Informationen in XenMobile importiert haben.
-
Wenn Sie Geräte über Wiederverkäufer oder Netzbetreiber erworben haben, verknüpfen Sie die Geräte mit ASM. Weitere Informationen finden Sie in der ASM-Benutzerdokumentation.
Schritt 2: Konfigurieren von XenMobile als MDM-Server für Apple School Manager und Konfigurieren der Gerätezuordnungen
Das ASM-Portal enthält eine Registerkarte MDM Server. Sie benötigen für dieses Setup die Datei mit dem öffentlichen Schlüssel von XenMobile.
-
Laden Sie den öffentlichen Schlüssel für XenMobile auf Ihren lokalen Computer herunter: Gehen Sie in der XenMobile-Konsole zu Einstellungen > Apple-Bereitstellungsprogramm.
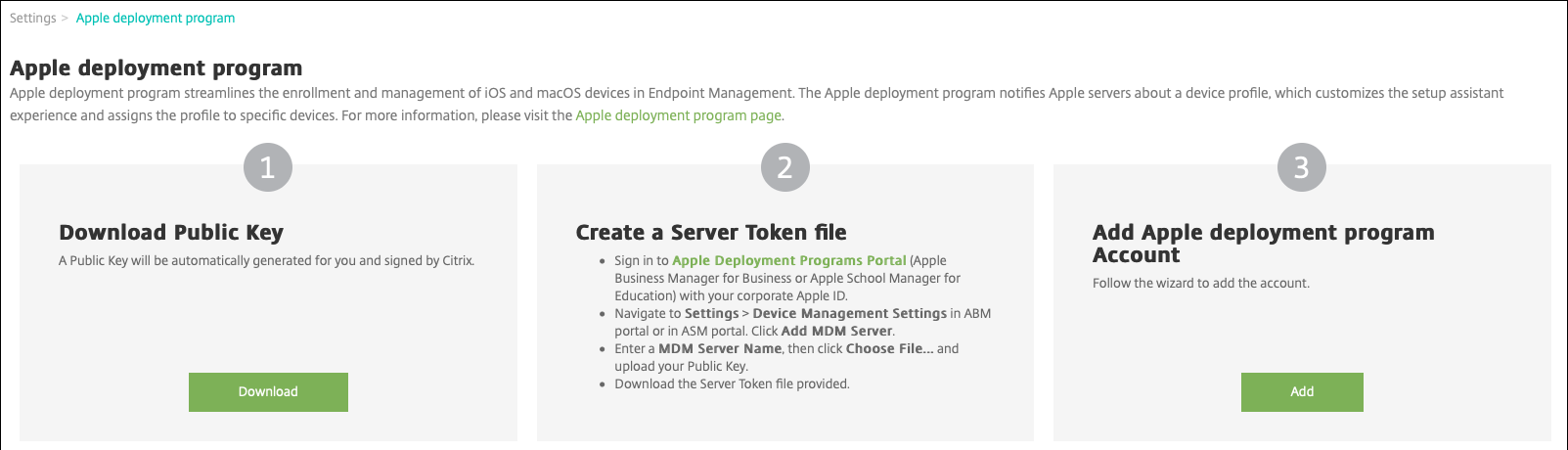
-
Klicken Sie unter Öffentlichen Schlüssel herunterladen auf Herunterladen und speichern Sie die PEM-Datei.
-
Klicken Sie im Portal Apple School Manager auf Settings und dann auf Device Management Settings. Klicken Sie auf Add MDM Server.
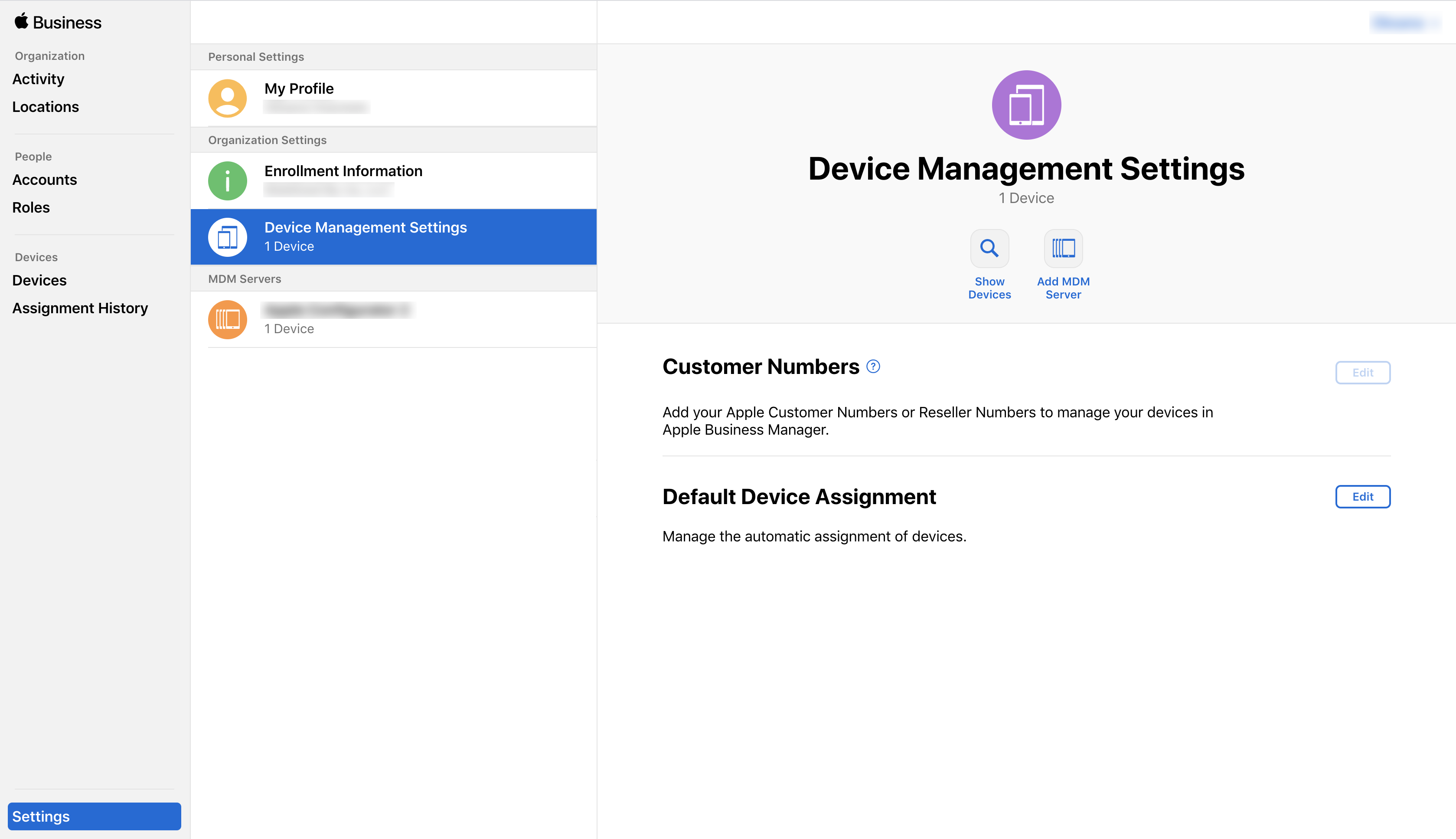
-
Geben Sie einen Namen für XenMobile ein. Der von Ihnen eingegebene Servername dient als Referenz und ist nicht die URL oder der Name des Servers. Klicken Sie unter Upload Public Key auf Choose File.
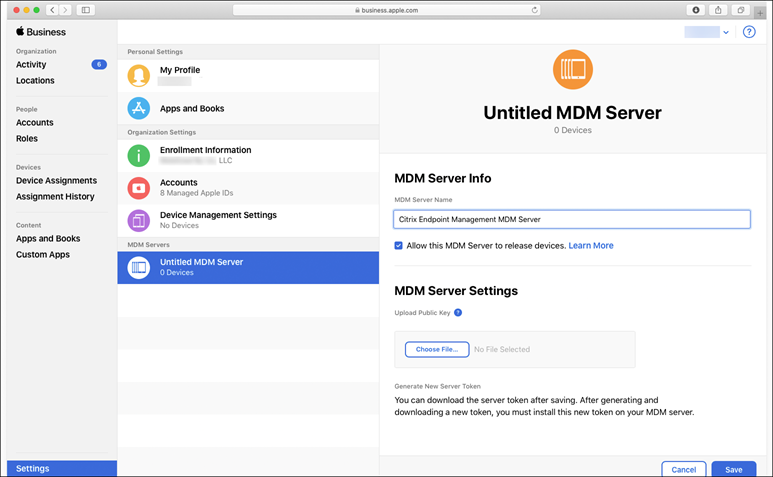
-
Laden Sie den von XenMobile heruntergeladenen öffentlichen Schlüssel hoch und klicken Sie auf Save.
-
Generieren Sie einen Servertoken: Klicken Sie auf Download Token, um die Servertokendatei auf Ihrem Computer herunterzuladen.
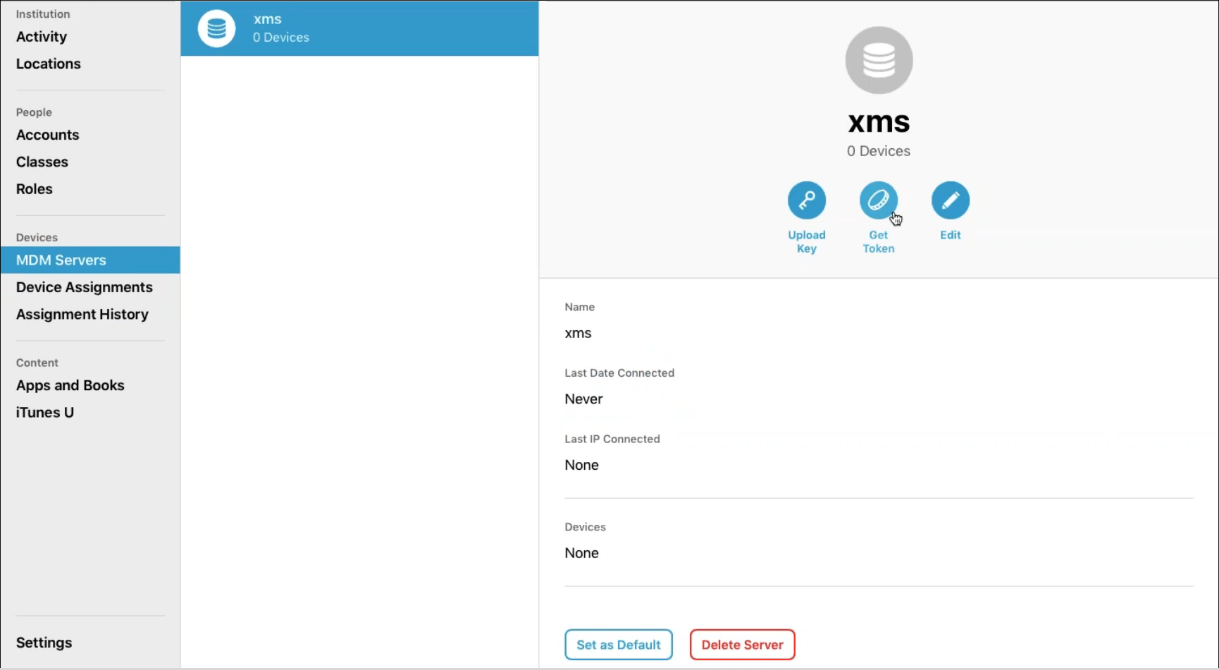
-
Klicken Sie unter Default Device Assignment auf Change. Wählen Sie aus, wie Sie Geräte zuweisen möchten, und geben Sie die angeforderten Informationen ein. Weitere Informationen finden Sie in der ASM-Benutzerdokumentation.
Schritt 3: Hinzufügen des Apple School Manager-Kontos zu XenMobile
-
Rufen Sie in der XenMobile-Konsole Einstellungen > Apple Deployment Program auf und klicken Sie unter Apple Deployment Program-Konto hinzufügen auf Hinzufügen.
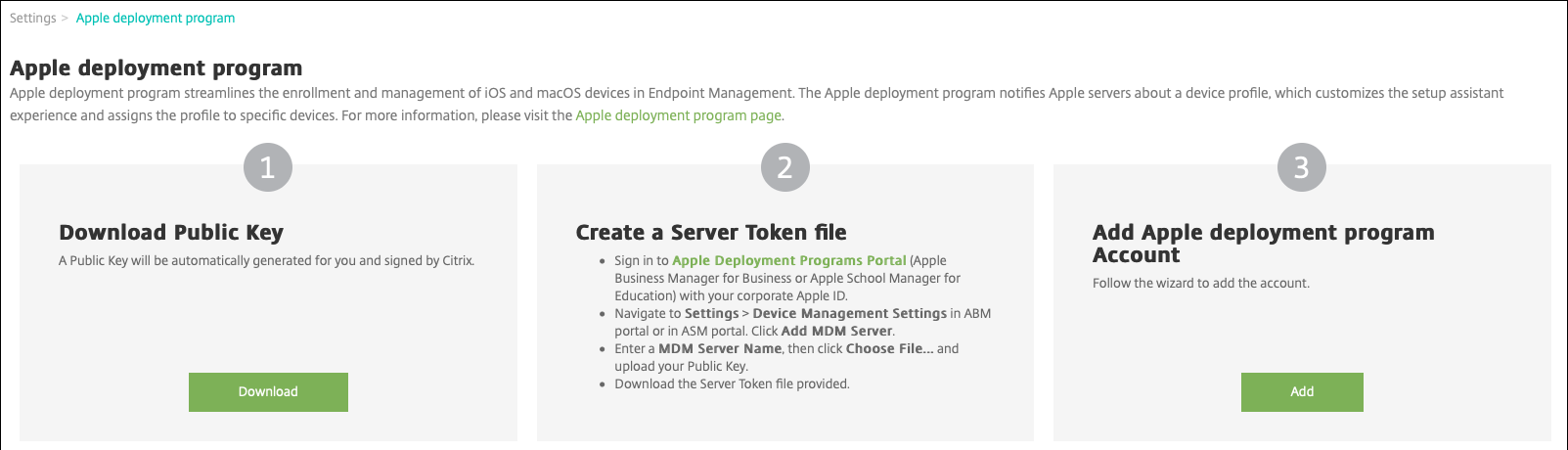
-
Klicken Sie auf der Seite Servertoken auf Hochladen und wählen Sie den Servertoken (eine P7M-Datei), den Sie vom ASM-Portal heruntergeladen haben. Die Tokeninformationen werden angezeigt.
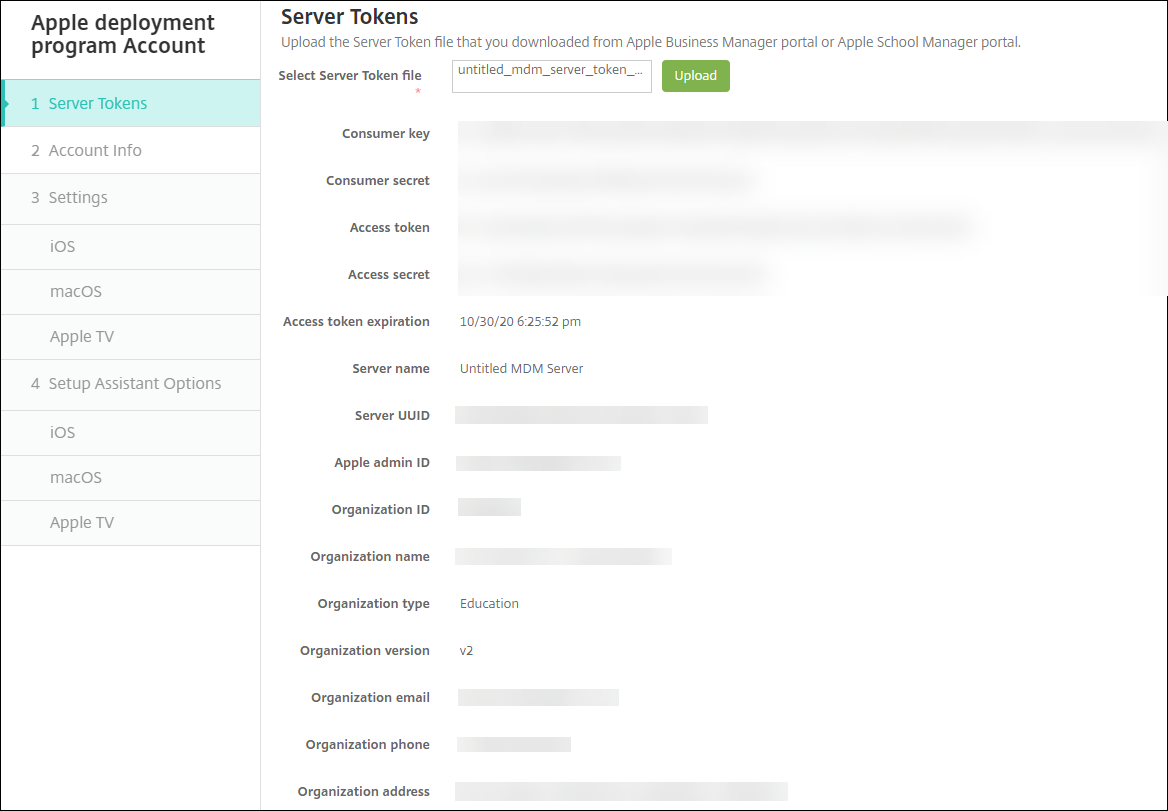
Hinweise:
-
Organisations-ID ist Ihre Kunden-ID für das Apple-Bereitstellungsprogramm.
-
ASM-Konten verwenden als Organisationstyp die Einstellung Bildung und als Organisationsversion die Einstellung v2.
-
-
Geben Sie auf der Seite Kontoinformationen folgende Einstellungen an:
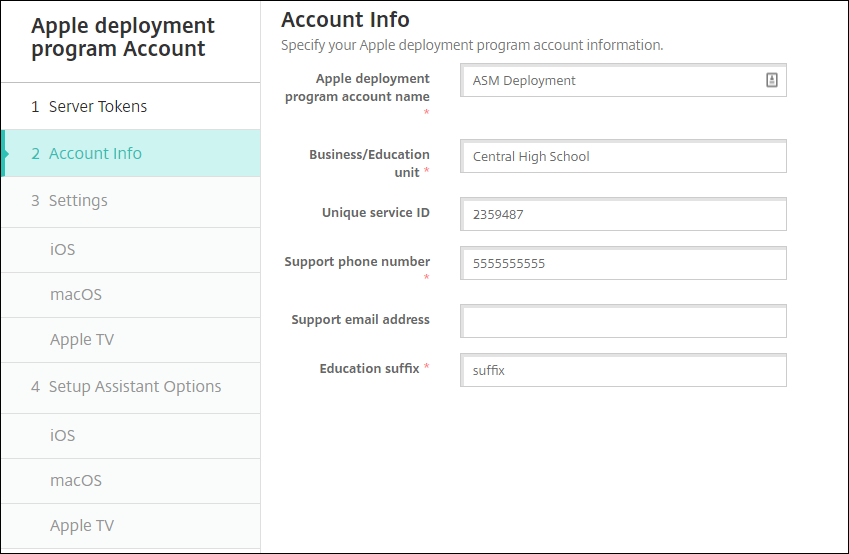
- Apple-Bereitstellungsprogramm-Kontoname: Ein eindeutiger Name für dieses Apple-Bereitstellungsprogramm-Konto. Verwenden Sie Namen, die die Organisation der Apple-Bereitstellungsprogramm-Konten widerspiegelt, beispielsweise nach Land oder Organisationshierarchie.
- Geschäftseinheit: die Bildungseinrichtung bzw. Abteilung für die Gerätezuweisung. Dieses Feld ist erforderlich.
- Eindeutige Dienst-ID: Eine optionale eindeutige ID zur weiteren Identifizierung des Kontos.
- Telefonnummer vom Support: Eine Telefonnummer, unter der Benutzer beim Setup Hilfe anfordern können. Dieses Feld ist erforderlich.
- E-Mail-Adresse vom Support: Eine optionale E-Mail-Adresse des Supports, die Benutzern zur Verfügung steht.
- Suffix der Bildungseinrichtung: Kennzeichnen die Klassen für ein bestimmtes ASM Deployment Program-Konto. (Das Volume Purchase-Suffix kennzeichnet Apps und iBooks für ein bestimmtes Volume Purchase-Konto.) Es wird empfohlen, für beide Konten, das ASM Deployment Program und den ASM Volume Purchase, das gleiche Suffix zu verwenden.
-
Klicken Sie auf Weiter. Geben Sie unter iOS-Einstellungen die folgenden Einstellungen an:
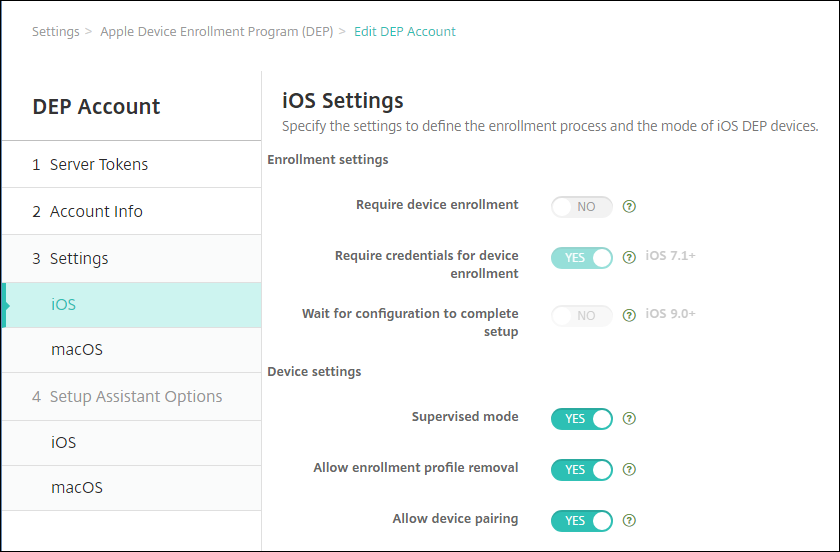
-
Registrierungseinstellungen
- Geräteregistrierung erforderlich: gibt an, ob Benutzer Geräte registrieren müssen. Ändern Sie die Einstellung in Nein.
- Anmeldeinformationen für Geräteregistrierung erforderlich: gibt an, ob Benutzer bei der Apple-Bereitstellungsprogrammregistrierung ihre Anmeldeinformationen eingeben müssen. Für die Integration von ASM in XenMobile ist diese Einstellung standardmäßig auf Ja festgelegt und kann nicht geändert werden. Das Apple-Bereitstellungsprogramm erfordert Anmeldeinformationen für die Geräteregistrierung.
-
Abschluss der Konfiguration abwarten: Wählen Sie aus, ob Geräte im Setupassistentenmodus verbleiben müssen, bis alle erforderlichen MDM-Ressourcen auf den Geräten bereitgestellt wurden. Für die ASM-Integration in XenMobile ist diese Einstellung standardmäßig auf Nein festgelegt. Laut Apple-Dokumentation funktionieren die folgenden Befehle möglicherweise nicht, wenn ein Gerät im Setupassistentenmodus ausgeführt wird:
- InviteToProgram
- InstallApplication
- InstallMedia
- ApplyRedemptionCode
-
Geräteeinstellungen
-
Betreuungsmodus: versetzt iOS-Geräte in den betreuten Modus. Übernehmen Sie die Standardeinstellung Ja. Informationen, wie Sie iOS-Geräte in den betreuten Modus versetzen, finden Sie unter Versetzen von iOS-Geräten mit dem Apple Configurator in den betreuten Modus.
- Freigabemodus: Freigabemodus auf iPads aktivieren. Geräte, die die Mindestanforderungen nicht erfüllen, können nicht gemeinsam genutzt werden.
- Entfernen des Registrierungsprofils zulassen: Für die ASM-Integration lassen Sie zu, dass Benutzer das Registrierungsprofil vom Gerät entfernen. Ändern Sie die Einstellung in Ja.
- Koppeln von Geräten zulassen: Für die ASM-Integration müssen Sie die Gerätekopplung zulassen, damit eine Konfiguration über Apple App Store und Apple Configurator möglich ist. Ändern Sie die Einstellung in Ja.
-
-
-
Wählen Sie unter Optionen des iOS-Setupassistenten die Schritte aus, die beim ersten Gerätestart durch die Benutzer übersprungen werden. Standardmäßig umfasst der Setupassistent alle Schritte. Das Entfernen von Schritten aus dem Setupassistenten verbessert die Benutzererfahrung.
Wichtig:
Citrix empfiehlt dringend, dass Sie die Schritte Apple-ID und AGB beibehalten. Diese Schritte ermöglichen Lehrkräften und Lernenden die Eingabe ihrer neuen Kennwörter für die verwaltete Apple-ID und die Zustimmung zu den Nutzungsbedingungen.
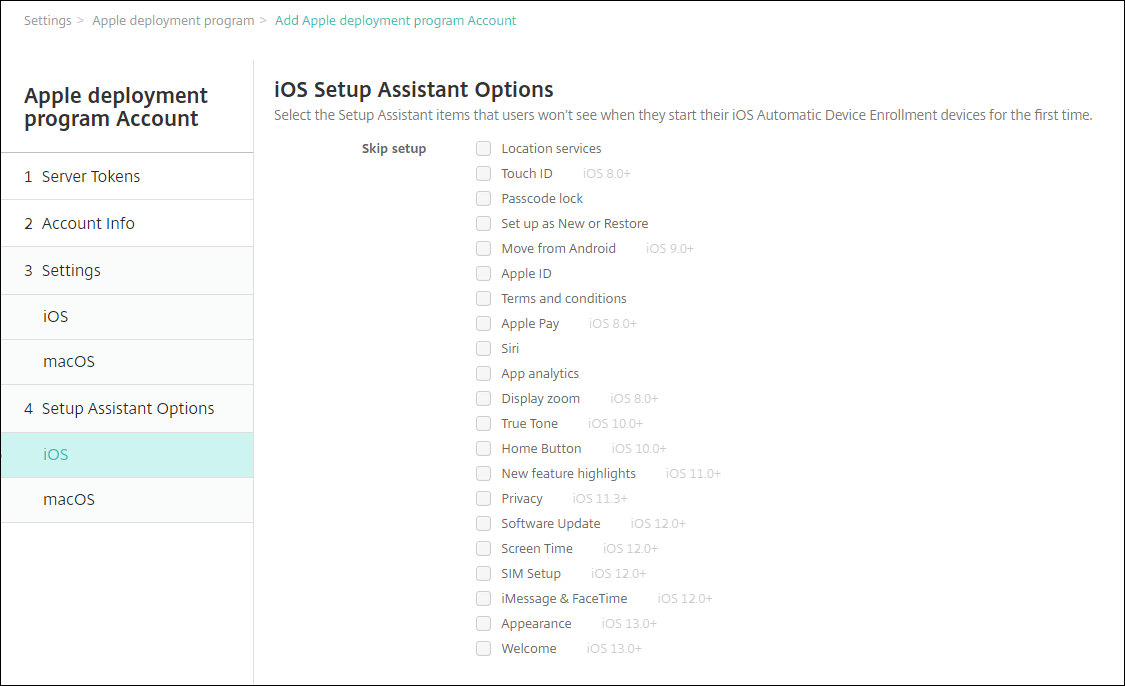
- Ortungsdienste: Einrichten der Ortungsdienste auf dem Gerät
- Touch ID: Einrichten von Touch ID auf iOS-Geräten.
- Passcodesperre: Erstellen einer Passcodesperre für das Gerät.
- Neu einrichten oder wiederherstellen: Einrichten des Geräts als neu oder als Backup von einer iCloud oder aus dem Apple App Store.
- Verschieben von Android: Aktivieren der Datenübertragung von einem Android-Gerät auf ein iOS-Gerät . Diese Option ist nur verfügbar, wenn Neu einrichten oder wiederherstellen aktiviert wurde (d. h. der Schritt wird übersprungen).
- Apple-ID: Einrichten einer Apple-ID für das Gerät. Citrix empfiehlt, dass Sie dieses Kontrollkästchen aktivieren, um den Schritt einzubeziehen.
- AGB: Akzeptieren der Nutzungsbedingungen für die Verwendung des Geräts. Citrix empfiehlt, dass Sie dieses Kontrollkästchen aktivieren, um den Schritt einzubeziehen.
- Apple Pay: Einrichten von Apple Pay auf iOS-Geräten
- Siri: Auswahl, ob Siri auf dem Gerät verwendet werden soll
- App-Analyse: Auswahl, ob Absturzdaten und Nutzungsstatistiken an Apple weitergegeben werden sollen
- Anzeigezoom: Einrichten des Anzeigezooms (Standard oder verkleinert/vergrößert) auf iOS-Geräten
- True Tone: Einrichten der True Tone-Anzeige auf iOS-Geräten
- Hometaste: Einrichten der Empfindlichkeit des Hometastenbildschirms auf iOS-Geräten
- Neue Feature-Highlights: Einrichten der Informationsbildschirme für das Onboarding “Access the Dock from Anywhere” und “Switch Between Recent Apps” auf Geräten mit iOS 11.0 (Mindestversion).
- Datenschutz: Verhindern, dass Benutzern beim Einrichten von Apple-Bereitstellungsprogrammgeräten der Bereich “Datensammlung und Datenschutz” angezeigt wird. Für iOS 11.3 und höher.
- Softwareupdate: Verhindert, dass Benutzer den Bildschirm für obligatorische Softwareupdates beim Einrichten der Apple-Bereitstellungsprogrammgeräte sehen. Für iOS 12.0 und höher.
- Bildschirmzeit: Verhindert, dass Benutzer den Bildschirm “Bildschirmzeit” beim Einrichten der Apple-Bereitstellungsprogrammgeräte sehen. Für iOS 12.0 und höher.
- SIM-Setup: Verhindert, dass Benutzern beim Einrichten der Apple-Bereitstellungsprogrammgeräte den Bildschirm zum Hinzufügen eines Mobilnetzabos sehen. Für iOS 12.0 und höher.
- iMessage & FaceTime: Verhindert, dass Benutzern beim Einrichten der Apple-Bereitstellungsprogrammgeräte den Bildschirm für iMessage und FaceTime sehen. Für iOS 12.0 und höher.
-
Das Konto wird unter Einstellungen > Apple-Bereitstellungsprogramm angezeigt. Zum Testen der Verbindung zwischen XenMobile und Ihrem ASM-Konto wählen Sie das Konto aus und klicken auf Konnektivität testen.
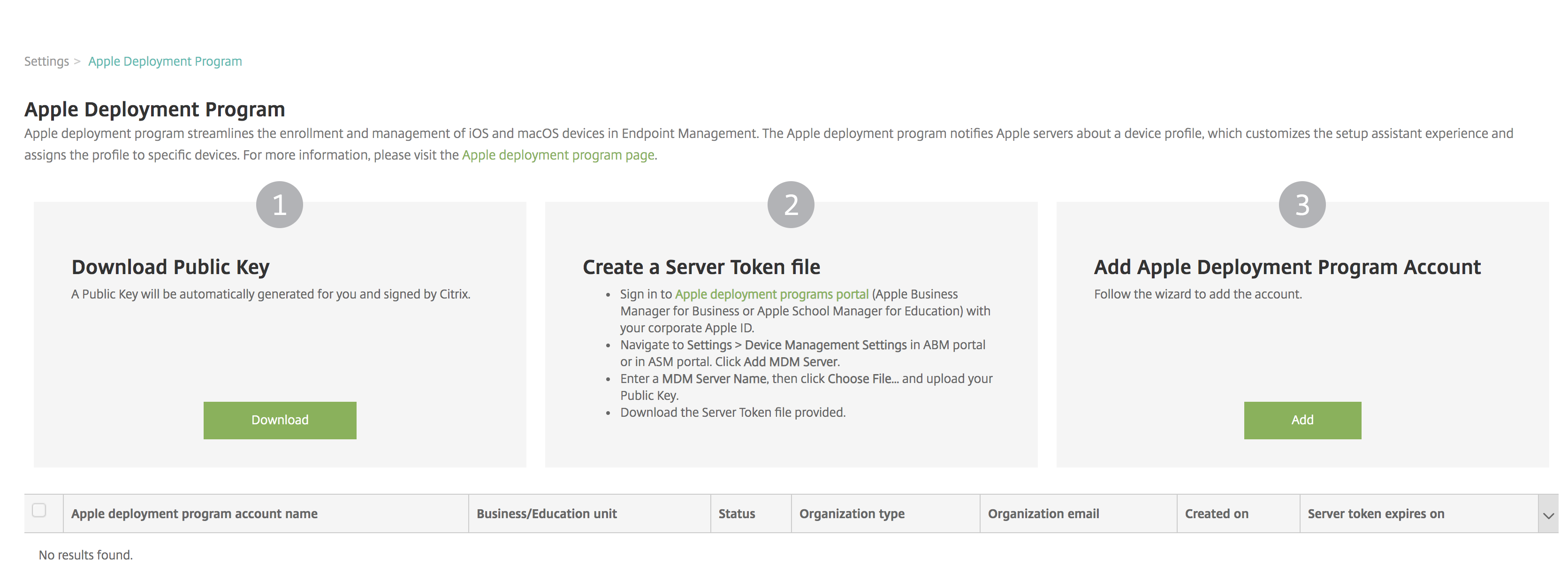
Eine Statusmeldung wird angezeigt.
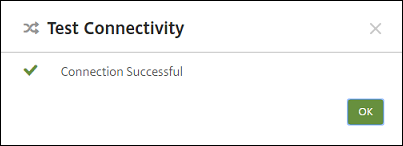
Nach einigen Minuten werden die Benutzerkonten aus ASM auf der Seite Verwalten > Benutzer angezeigt. XenMobile erstellt lokale Benutzerkonten basierend auf der importierten verwalteten Apple ID für jeden Benutzer. Im folgenden Beispiel lautet das Domänennamenpräfix benutzerdefinierter Apple-IDs für Benutzerkonten
appleid.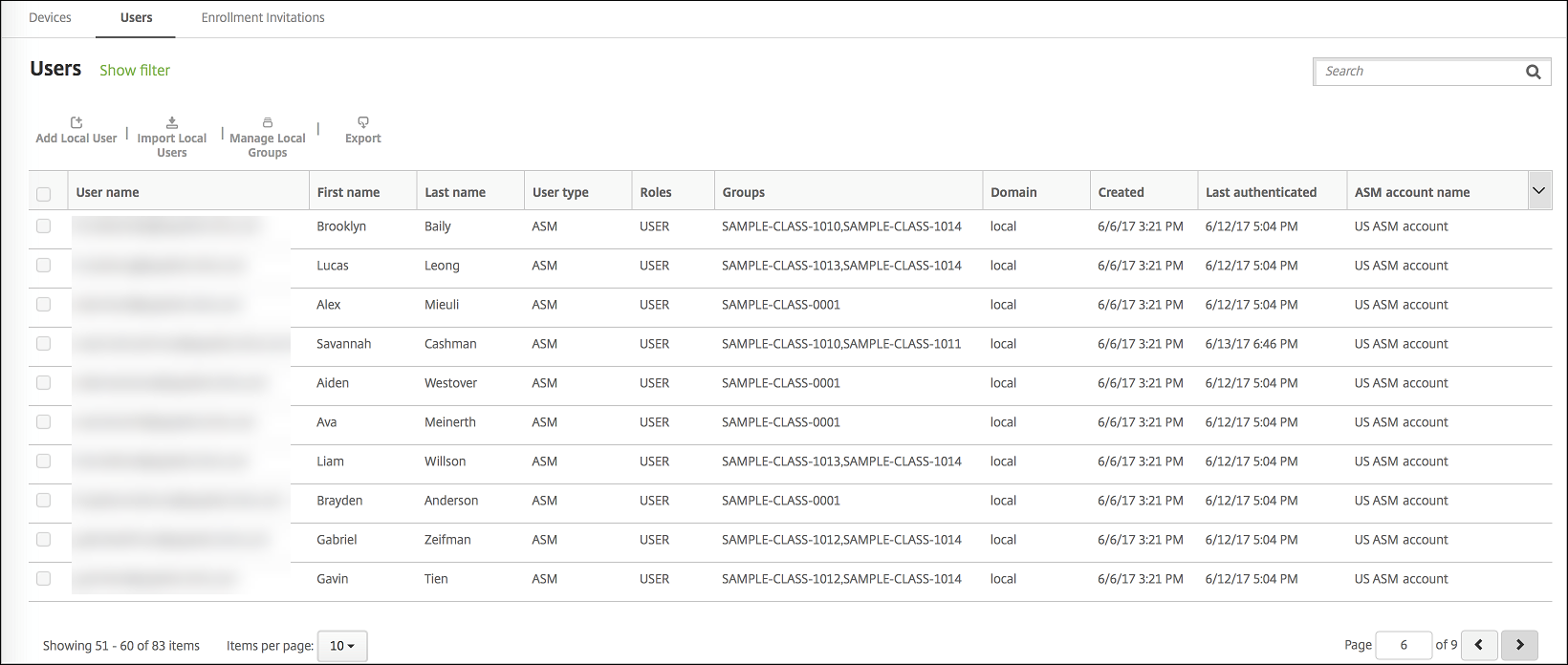
Um alle Benutzer für ein bestimmtes ASM-Konto zu finden, geben Sie den Kontonamen in den Benutzersuchfilter ein.
Schritt 4: Konfigurieren eines Education Volume Purchase-Kontos für Apple School Manager
In diesem Abschnitt verweisen Sie XenMobile auf das Volume Purchase-Konto, das Sie zum Kauf von Volume Purchase-Lizenzen für Apps und iBooks verwenden.
-
Zum Konfigurieren eines Education Volume Purchase-Kontos für ASM folgen Sie den Anweisungen unter Apple Volume Purchase. Im Bildschirm “Volume Purchase-Konto hinzufügen” müssen Sie ein Unternehmenstoken eingeben. Laden Sie den Token direkt über Ihr Education Volume Purchase-Konto herunter und fügen Sie ihn auf dem Bildschirm Volume Purchase-Konto hinzufügen ein.
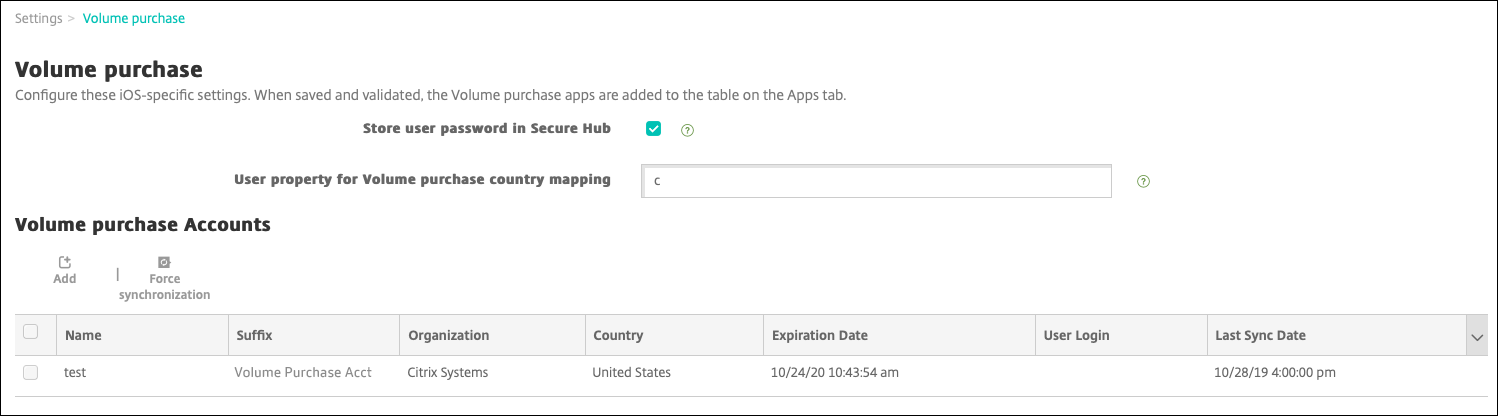
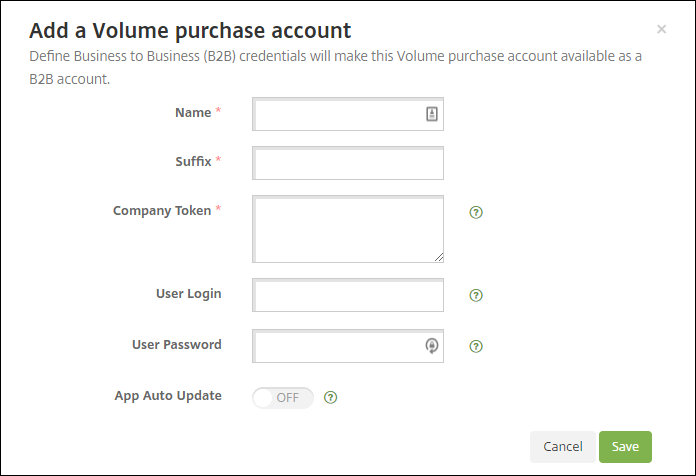
-
Warten Sie einige Minuten auf den Import der Volume Purchase-Lizenzen in XenMobile.
Schritt 5: Hinzufügen von Kennwörtern für Apple School Manager-Benutzer
Nachdem Sie ein ASM-Konto hinzugefügt haben, importiert XenMobile Klassen und Benutzer aus ASM. XenMobile behandelt Klassen als lokale Gruppen, daher werden Sie in der Konsole als “Gruppe” angezeigt. Wenn eine Klasse in ASM einen Gruppennamen hat, weist XenMobile der Klasse den Gruppennamen zu. Andernfalls verwendet XenMobile die Quellsystem-ID als Gruppennamen. XenMobile verwendet den Kursnamen nicht als Klassennamen, da Kursnamen in ASM nicht eindeutig sind.
XenMobile erstellt auf Basis der verwalteten Apple-IDs lokale Benutzer des Typs ASM. Die Benutzer sind lokal, da ASM die Anmeldeinformationen unabhängig von allen externen Datenquellen erstellt. Daher verwendet XenMobile keinen Verzeichnisserver, um diese neuen Benutzer zu authentifizieren.
ASM sendet keine temporären Benutzerkennwörter an XenMobile. Sie können sie aus einer CSV-Datei importieren oder manuell hinzufügen. Gehen Sie zum Importieren temporärer Benutzerkennwörter folgendermaßen vor:
-
Öffnen Sie die CSV-Datei, die von ASM beim Erstellen temporärer Kennwörter für die verwaltete Apple-ID generiert wurde.
-
Ersetzen Sie in der CSV-Datei die temporären Kennwörter durch neue Kennwörter, die die Benutzer bei der Registrierung bei XenMobile angeben. Es gibt hier keine Einschränkungen im Hinblick auf den Kennworttyp.
Die Einträge in der CSV-Datei haben folgendes Format:
user@appleid.citrix.com,Firstname,Middle,Lastname,Password123!Ort:
Benutzer:
user@appleid.citrix.comVorname:
FirstnameWeiterer Vorname:
MiddleNachname:
LastnameKennwort:
Password123! -
Klicken Sie in der XenMobile-Konsole auf Verwalten > Benutzer. Die Seite Benutzer wird angezeigt.
Das Beispiel der Seite Verwalten > Benutzer zeigt eine Liste der Benutzer, die aus ASM importiert wurde. In der Liste Benutzer:
-
Benutzername enthält die verwaltete Apple-ID.
-
Der Benutzertyp ist ASM, d. h. das Konto stammt aus ASM.
-
Unter Gruppen werden die Klassen angezeigt.
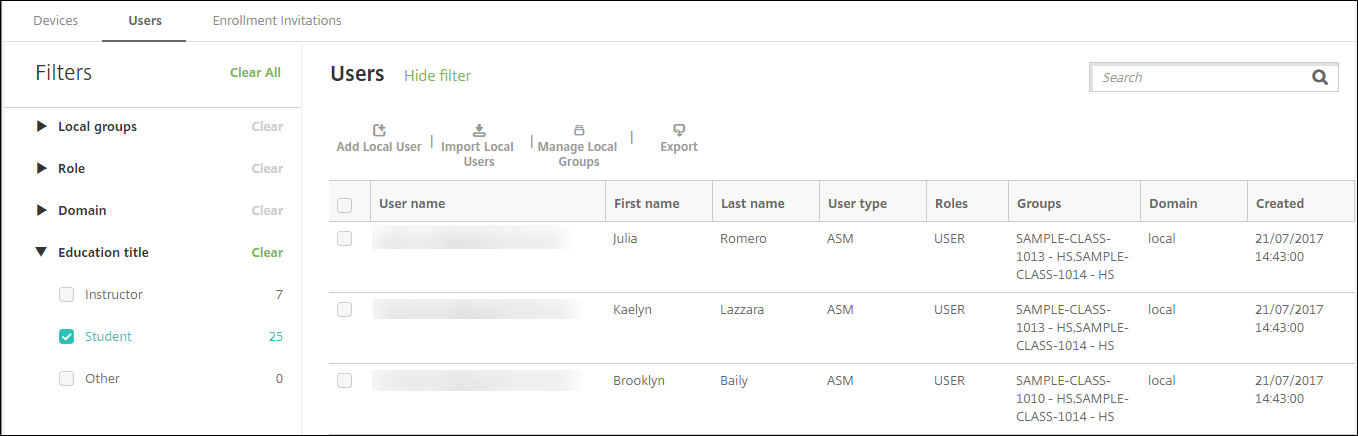
-
-
Klicken Sie auf Lokale Benutzer importieren. Das Dialogfeld Provisioningdatei importieren wird angezeigt.
-
Wählen Sie für “Format” ASM-Benutzer, navigieren Sie zu der in Schritt 2 bearbeiteten CSV-Datei und klicken Sie auf Importieren.
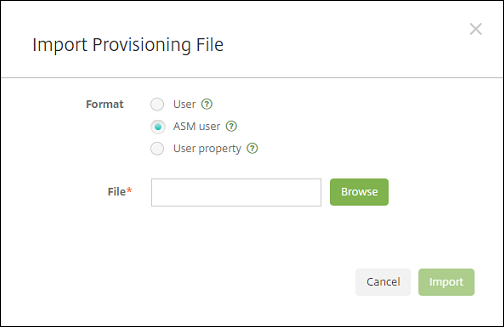
-
Zum Anzeigen der Eigenschaften eines lokalen Benutzers wählen Sie diesen aus und klicken Sie auf Bearbeiten.
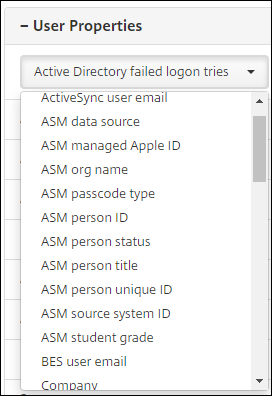
Zusätzlich zu den Namenseigenschaften stehen folgende ASM-Eigenschaften zur Verfügung:
- ASM-Datenquelle: Datenquelle der Klasse, z. B. CSV oder SFTP.
-
ASM-verwaltete Apple-ID: Eine verwaltete Apple-ID kann den Namen Ihrer Organisation und
appleidenthalten. Die ID könnte beispielsweise so aussehen:johnappleseed@appleid.myschool.edu. XenMobile erfordert eine verwaltete Apple-ID für die Authentifizierung. - ASM-Organisationsname: Name, den Sie dem Konto in XenMobile gegeben haben.
- ASM-Passcodetyp: Kennwortrichtlinie für die Person: Komplex, ein Kennwort (nicht für Lernende) aus mindestens acht Zahlen und Buchstaben, Vier Zahlen oder Sechs Zahlen.
- ASM eindeutige Personen-ID: Bezeichner für den Benutzer.
- ASM-Personenstatus: gibt an, ob die verwaltete Apple-ID aktiv oder inaktiv ist. Dieser Status wird “Aktiv”, wenn der Benutzer sein neues Kennwort für das verwaltete Apple-ID-Konto eingegeben hat.
- ASM-Anrede: Lehrkraft, Schüler oder Andere.
- ASM eindeutige Personen-ID: eindeutiger Bezeichner für den Benutzer.
- ASM-Quellsystem-ID: Bezeichner für die Systemquelle.
- ASM-Klassenstufe: Klassenstufe des Lernenden (wird von Lehrkräften nicht verwendet).
Schritt 6: Hinzufügen von Fotos der Lernenden (optional)
Sie können ein Foto jedes Lernenden hinzufügen. Wenn die Lehrkräfte die Classroom-App von Apple verwenden, erscheinen die Fotos in dieser App.
Empfehlungen für Fotos:
-
Auflösung: 256 x 256 Pixel (512 x 512 Pixel auf einem 2x-Gerät)
-
Format: JPEG, PNG oder TIFF
Um ein Foto hinzuzufügen, wählen Sie unter Verwalten > Benutzer einen Benutzer aus, klicken Sie auf Bearbeiten und dann auf Bild auswählen.
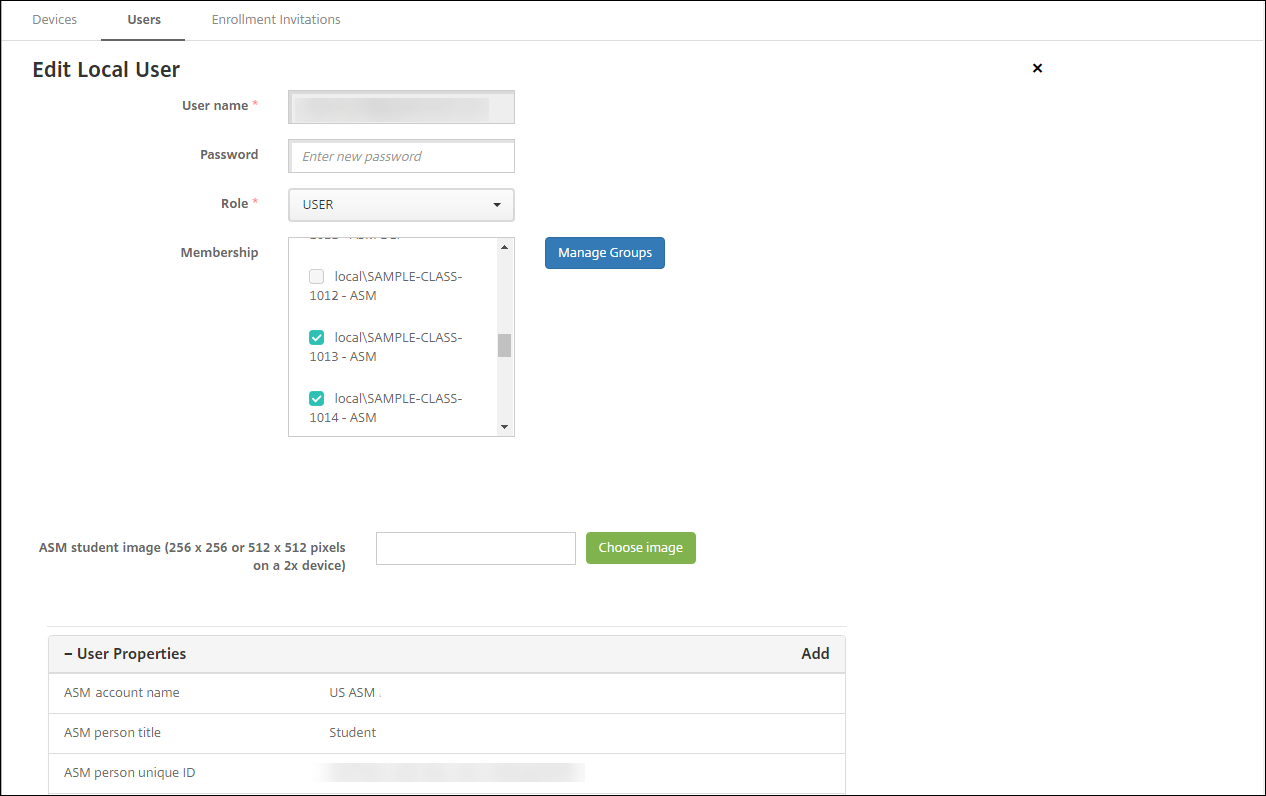
Schritt 7: Hinzufügen von Ressourcen und Bereitstellungsgruppen zu XenMobile
Eine Bereitstellungsgruppe bestimmt die Ressourcen, die Benutzerkategorien bereitgestellt werden sollen. Sie können beispielsweise eine Bereitstellungsgruppe für Lehrkräfte und Lernende erstellen. Alternativ können Sie mehrere Bereitstellungsgruppen erstellen, um Apps, Medien und Richtlinien für unterschiedliche Lehrkräfte oder Lernende anzupassen. Sie könnten eine oder mehrere Bereitstellungsgruppen pro Klasse erstellen. Sie können auch eine oder mehrere Bereitstellungsgruppen für Verwaltungs- und andere Mitarbeiter Ihrer Bildungseinrichtung erstellen.
Zu den Ressourcen, die Sie für Benutzergeräte bereitstellen, gehören Geräterichtlinien, Volume Purchase-Apps und iBooks.
-
Geräterichtlinien:
Wenn Lehrkräfte die Classroom-App verwenden, ist die Geräterichtlinie “Bildung - Konfiguration” erforderlich. Überlegen Sie anhand anderer Geräterichtlinien, wie Sie die iPads für Lehrkräfte und Lernende konfigurieren und einschränken möchten.
-
Volume Purchase-Apps:
XenMobile erfordert, dass Sie Volume Purchase-Apps für Bildungsbenutzer als erforderliche Apps bereitstellen. Die Bereitstellung solcher Volume Purchase-Apps als optional wird nicht von XenMobile unterstützt.
Wenn Sie Apple Classroom verwenden, stellen Sie die App nur für Geräte von Lehrkräften bereit.
Stellen Sie alle anderen Apps bereit, die Sie Lehrkräften oder Lernenden zur Verfügung stellen möchten. Bei dieser Lösung wird Citrix Secure Hub nicht verwendet und muss daher nicht für Lehrkräfte oder Lernende bereitgestellt werden.
-
Volume Purchase-iBooks:
Wenn XenMobile eine Verbindung mit Ihrem ASM-Konto hergestellt hat, werden Ihre gekauften iBooks in der XenMobile-Konsole unter Konfigurieren > Medien angezeigt. Der auf der Seite aufgelisteten iBooks können Bereitstellungsgruppen hinzugefügt werden. XenMobile unterstützt nur das Hinzufügen von iBooks als erforderliche Medien.
Wenn Sie mit der Planung von Ressourcen und Bereitstellungsgruppen für Lehrkräfte und Lernende fertig sind, können Sie sie in der XenMobile-Konsole erstellen.
-
Erstellen Sie alle Geräterichtlinien, die Sie auf Geräten für Lehrkräfte oder Lernende bereitstellen möchten. Weitere Informationen über die Geräterichtlinie zur Konfiguration für Bildung finden Sie unter Geräterichtlinie “Bildung - Konfiguration”.
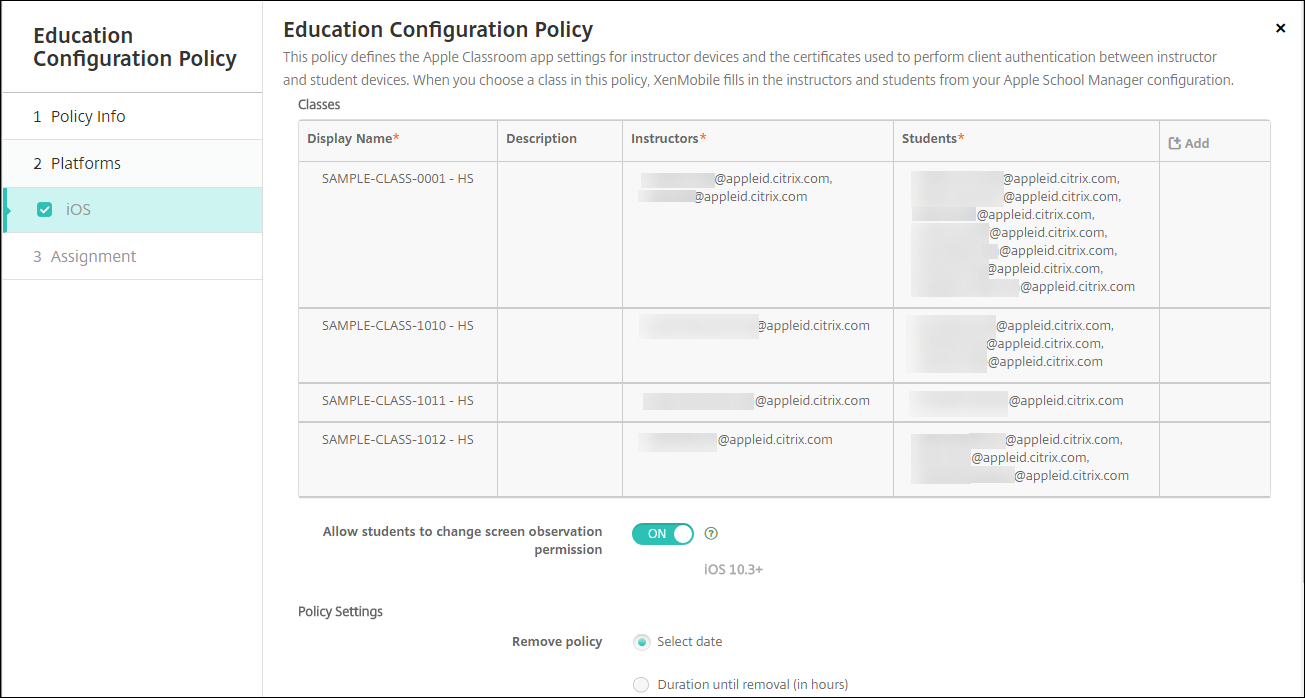
Informationen zu Geräterichtlinien finden Sie unter Geräterichtlinien und in den Artikeln zu den einzelnen Richtlinien.
-
Konfigurieren Sie Apps (Konfigurieren > Apps) und iBooks (Konfigurieren > Media).
-
Standardmäßig weist XenMobile Apps und iBooks auf Benutzerebene zu. Bei der ersten Bereitstellung erhalten Lehrkräfte und Lernende eine Aufforderung zur Registrierung bei ASM. Nach Annahme der Einladung erhalten die Nutzer ihre ASM-Apps und iBooks bei der nächsten Bereitstellung (innerhalb von sechs Stunden). Citrix empfiehlt, die Bereitstellung von Apps und iBooks für neue ASM-Benutzer zu erzwingen. Wählen Sie hierfür die Bereitstellungsgruppe aus und klicken Sie auf Bereitstellen.
Sie können Apps (jedoch keine iBooks) auf Geräteebene zuweisen. Ändern Sie hierfür die Einstellung Lizenzzuordnung zu Gerät erzwingen in Ein. Wenn Sie Apps auf Geräteebene zuweisen, erhalten die Benutzer keine Einladung zur Teilnahme an Apple Volume Purchase.
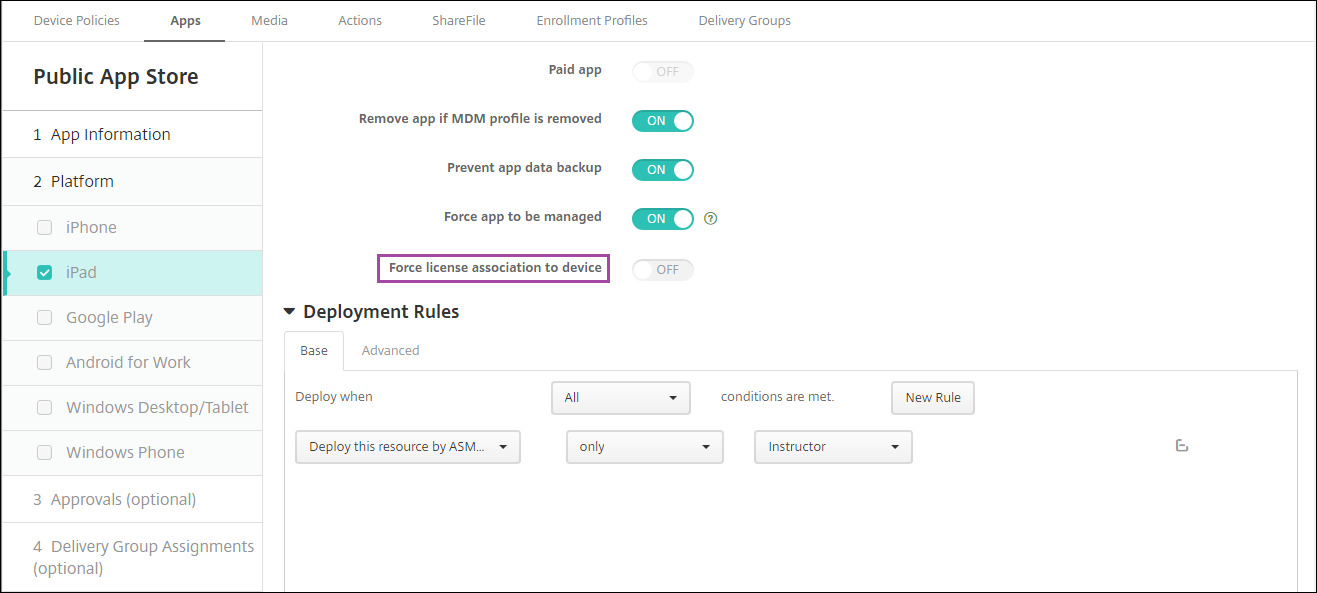
-
Um eine App nur für Lehrkräfte bereitzustellen, wählen Sie eine Bereitstellungsgruppe aus, die nur Lehrkräfte umfasst, oder verwenden Sie die folgende Bereitstellungsregel:
Deploy this resource by ASM device type only Instructor <!--NeedCopy-->
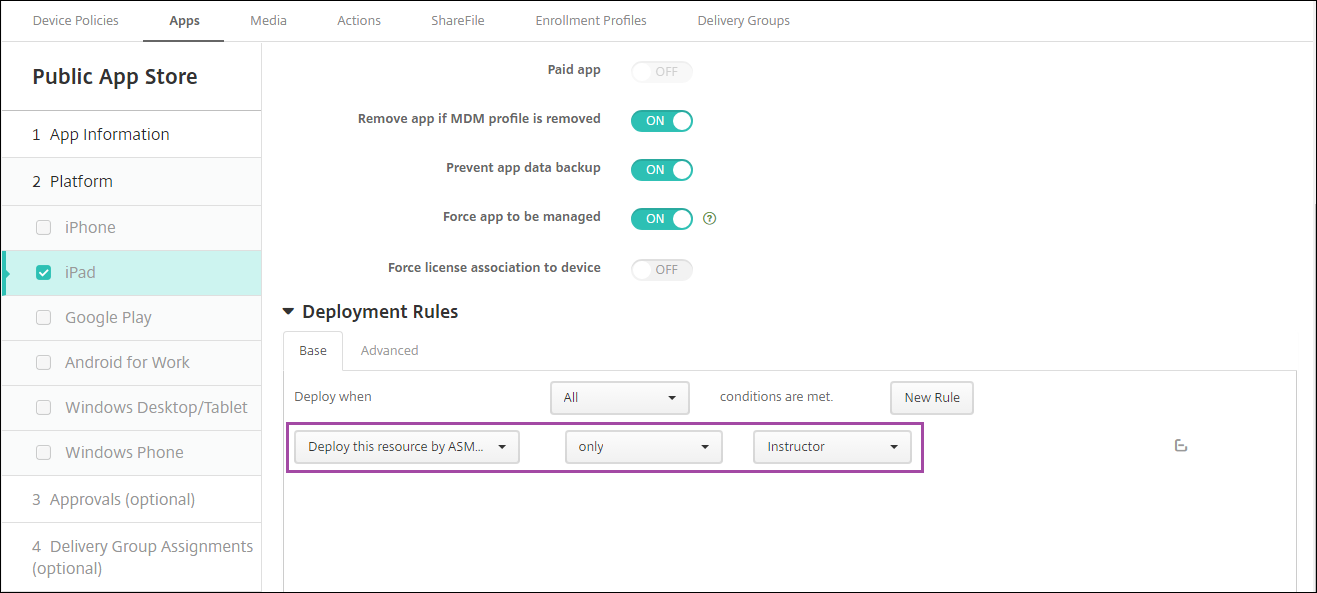
- Informationen zum Hinzufügen von Volume Purchase-Apps finden Sie unter Hinzufügen von Apps aus einem öffentlichen App-Store.
-
-
Optional. Erstellen Sie Aktionen basierend auf den ASM-Benutzereigenschaften. Beispielsweise können Sie eine Aktion zum Senden einer Benachrichtigung an die Geräte von Lernenden erstellen, wenn eine neue App installiert wird. Sie können u. a. auch eine Aktion erstellen, die von einer Benutzereigenschaft ausgelöst wird (siehe folgendes Beispiel).
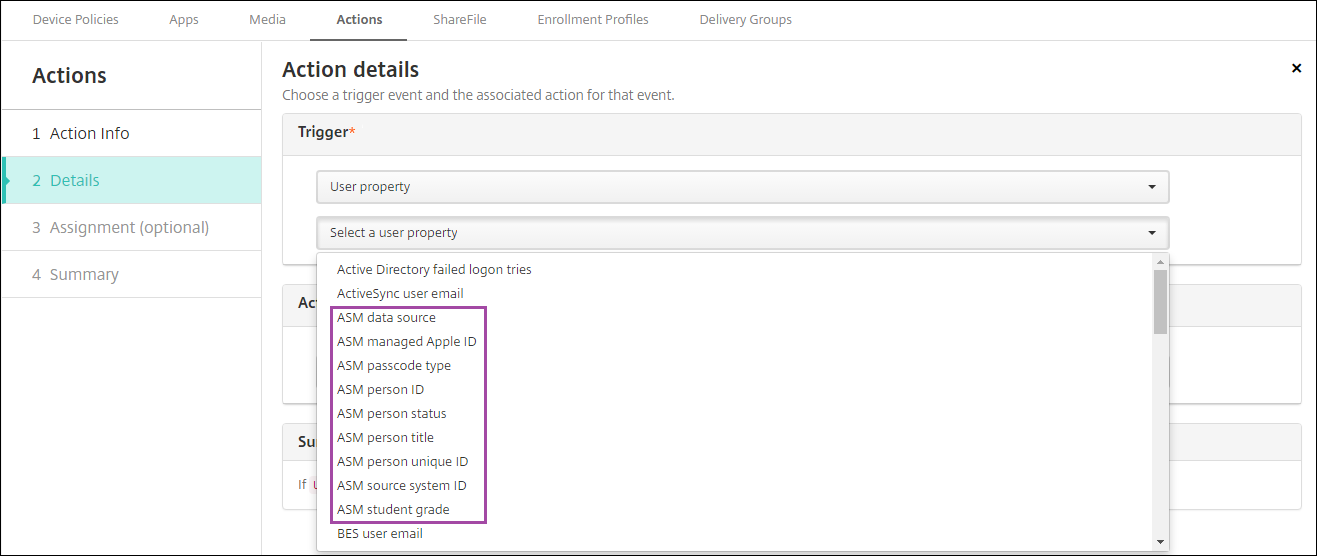
Zum Erstellen einer Aktion gehen Sie zu Konfigurieren > Aktionen. Informationen zum Konfigurieren von Aktionen finden Sie unter Automatisierte Aktionen.
-
Erstellen Sie unter Konfigurieren > Bereitstellungsgruppen Bereitstellungsgruppen für Lehrkräfte und Lernende. Wählen Sie die Klassen aus, die aus ASM importiert wurden. Erstellen Sie außerdem eine Bereitstellungsregel für Lehrkräfte und Studenten.
Die folgenden Benutzerzuweisungen gelten beispielsweise für Lehrkräfte. Die Bereitstellungsregel lautet:
Limit by user property ASM person title is equal to Instructor <!--NeedCopy-->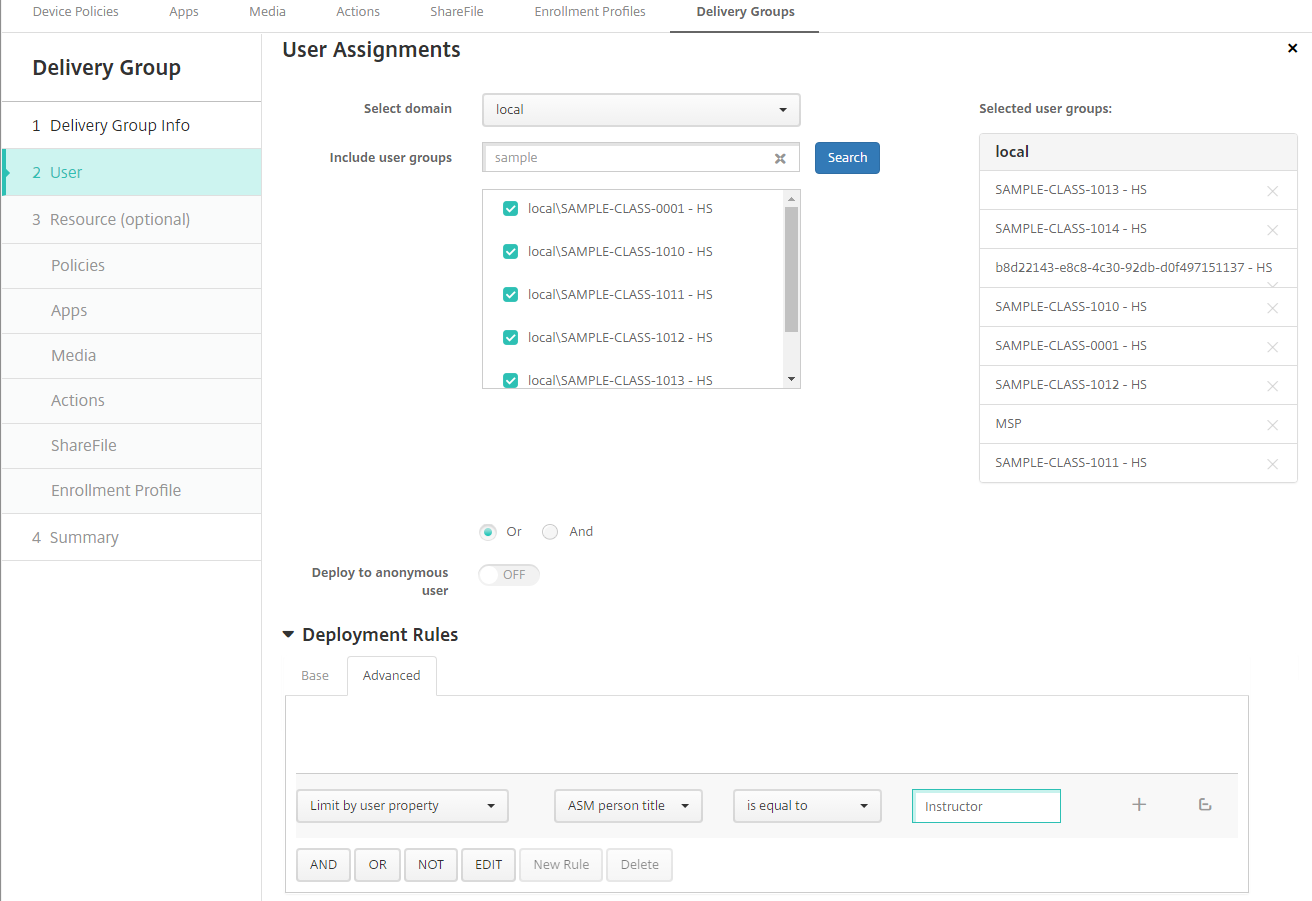
Die folgenden Benutzerzuweisungen gelten für Lernende. Die Bereitstellungsregel lautet:
Limit by user property ASM person title is equal to Student <!--NeedCopy-->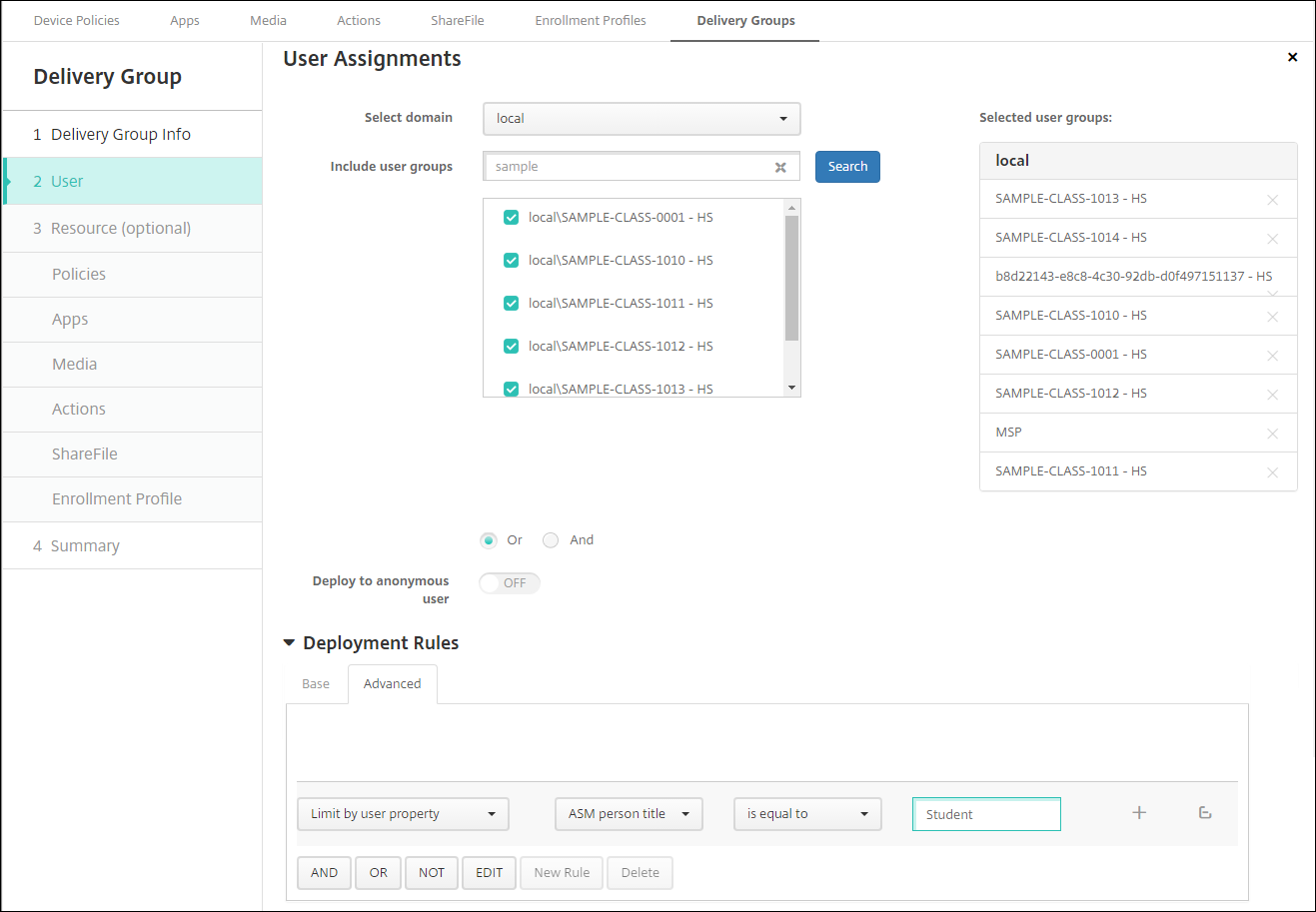
Sie können Bereitstellungsgruppen auch nach einer auf dem ASM-Organisationsnamen basierenden Bereitstellungsregel filtern.
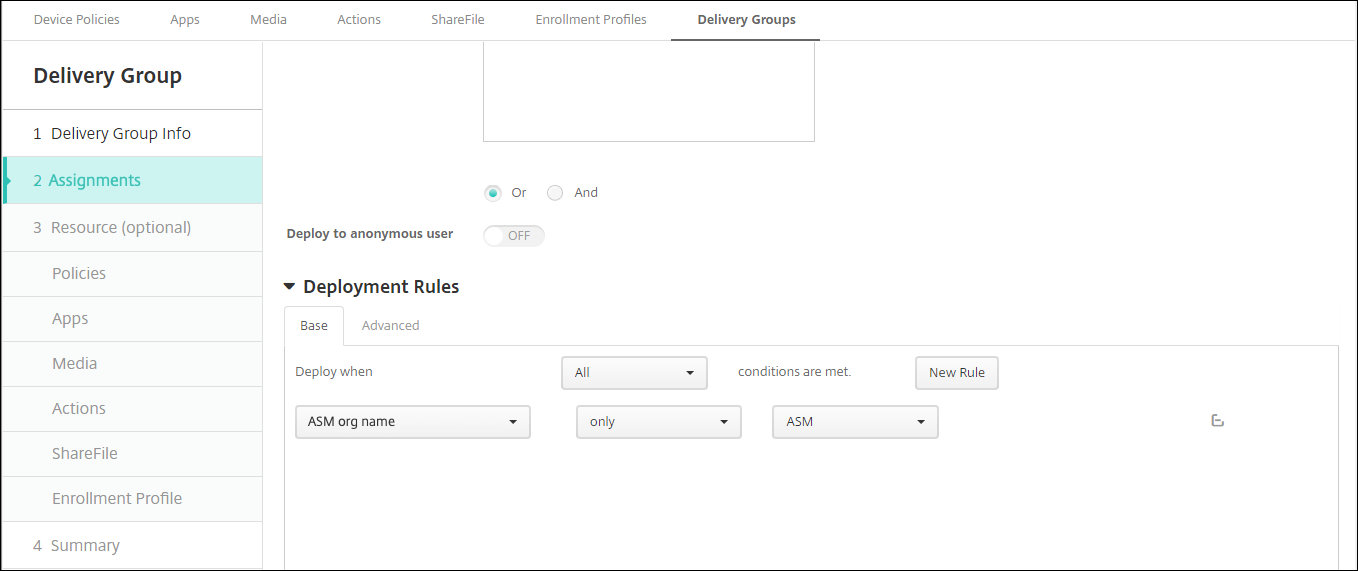
-
Weisen Sie den Bereitstellungsgruppen Ressourcen zu. Das folgende Beispiel zeigt ein iBook in einer Bereitstellungsgruppe.
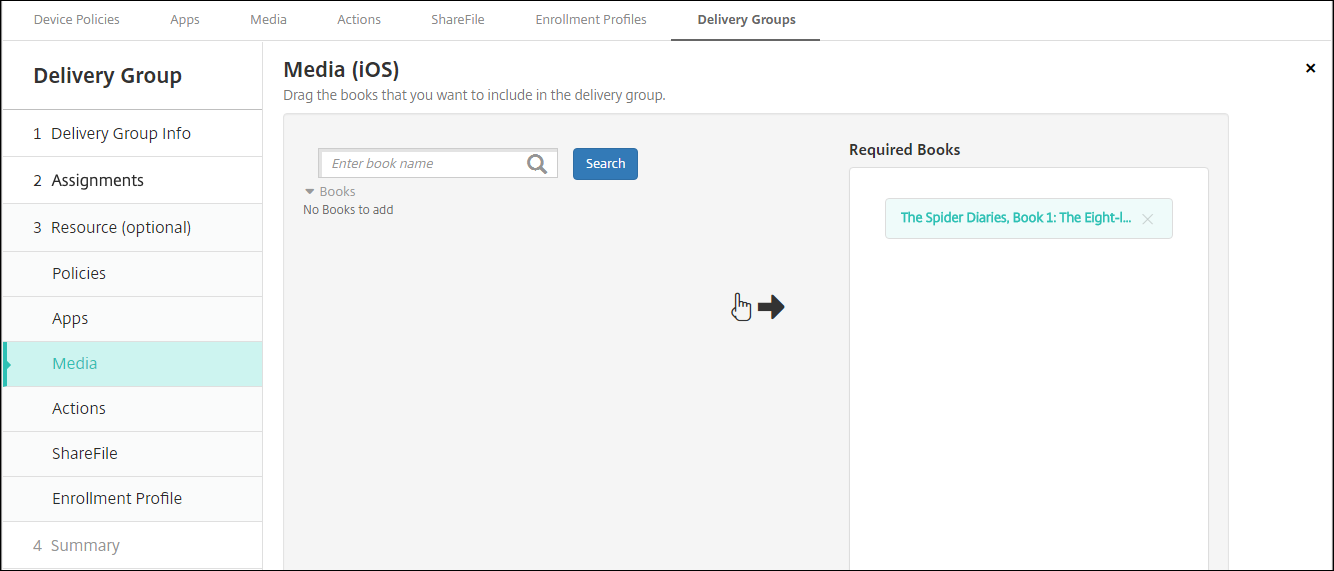
Das folgende Beispiel zeigt das Bestätigungsdialogfeld, das angezeigt wird, wenn Sie eine Bereitstellungsgruppe auswählen und auf Bereitstellen klicken.
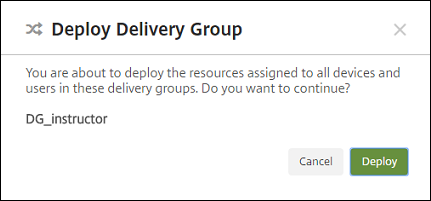
Weitere Informationen finden Sie unter Ressourcen bereitstellen in den Abschnitten “Bereitstellungsgruppe bearbeiten” und “In Bereitstellungsgruppen bereitstellen”.
Schritt 8: Testen der Registrierung von Geräten der Benutzer
Sie können Geräte von Lehrkräften und Lernenden mit einer der folgenden Methoden registrieren:
-
Eine Verwaltungskraft kann die Geräte mithilfe des Benutzerkennworts registrieren, das Sie in der XenMobile-Konsole festlegen. Dadurch können Sie Benutzern Geräte zur Verfügung stellen, die bereits mit Apps und Medien eingerichtet sind.
-
Die Benutzer melden sich bei Erhalt ihres Geräts mit dem von Ihnen angegebenen Benutzerkennwort an. Nach Abschluss der Registrierung sendet XenMobile Geräterichtlinien, Apps und Medien an die Geräte.
Verwenden Sie zum Testen der Registrierung Apple-Bereitstellungsprogrammgeräte, die mit ASM verknüpft sind.
-
Wenn die Geräte nicht mit ASM verknüpft sind, löschen Sie die Geräteinhalte und -einstellungen durch eine Rücksetzung auf die Werkseinstellungen.
-
Registrieren Sie ein ASM-Gerät mit einer Lehrkraft. Registrieren Sie anschließend ein ASM-Gerät mit einem Lernenden.
-
Prüfen Sie unter Verwalten > Geräte, ob beide ASM-Geräte im Nur-MDM-Modus registriert sind.
Sie können die Seite Geräte nach ASM-Gerätestatus filtern: ASM registriert, ASM-Freigabe, Lehrkraft und Schüler.
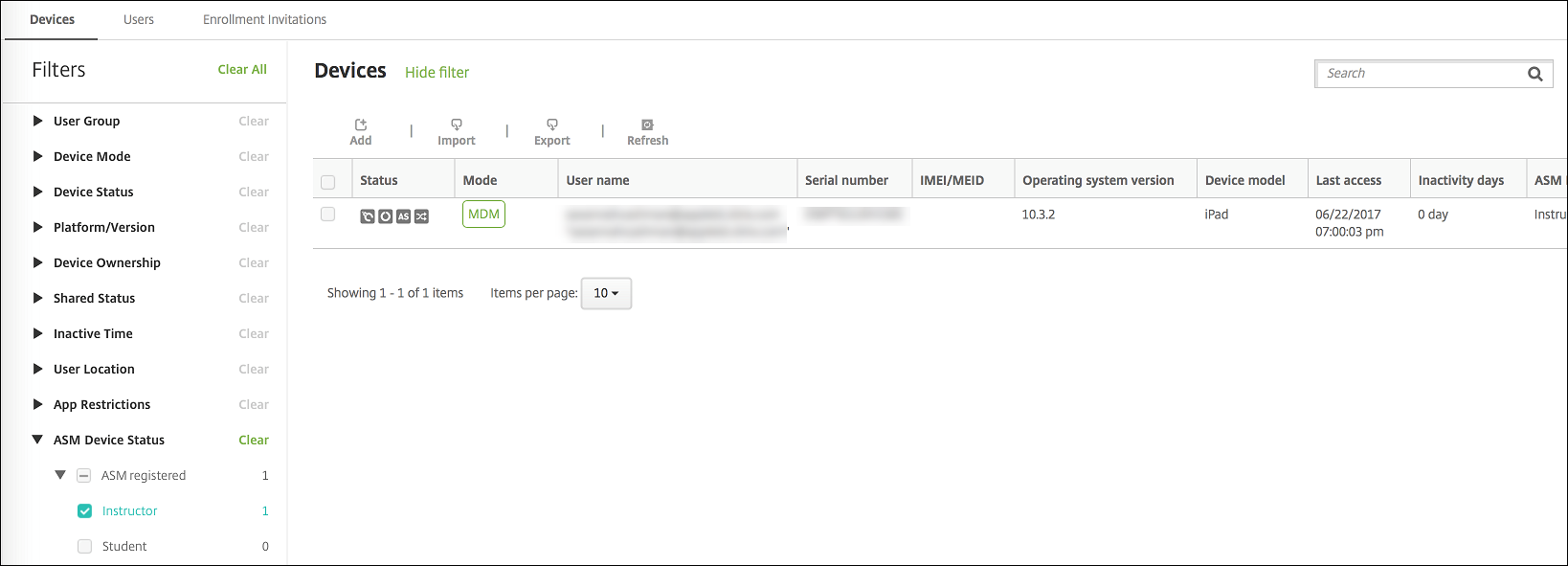
-
Um zu überprüfen, ob die MDM-Ressourcen für jedes Gerät richtig bereitgestellt wurden, wählen Sie das Gerät, klicken Sie auf Bearbeiten und überprüfen Sie die verschiedenen Seiten.
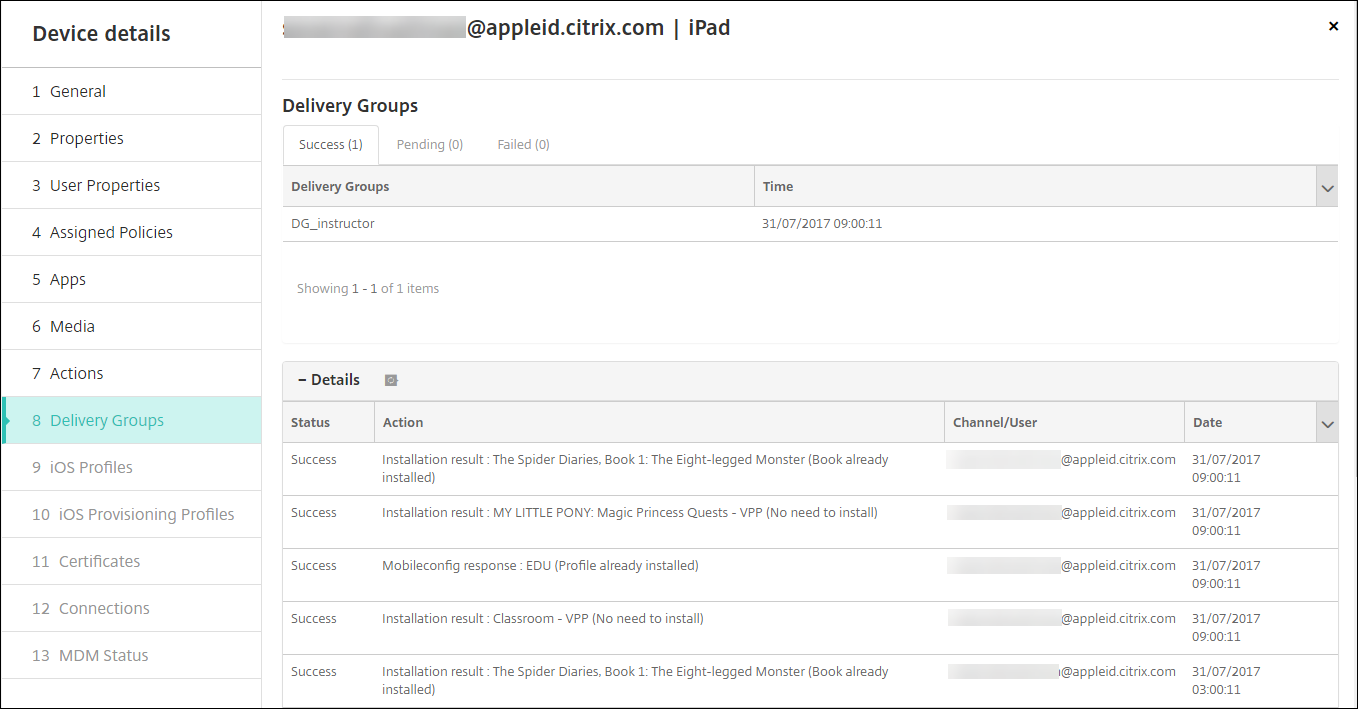
Schritt 9: Verteilen der Geräte
Apple empfiehlt, die Geräte an Lehrkräfte und Lernende bei einer entsprechenden Veranstaltung zu verteilen.
Wenn die Geräte nicht vorregistriert sind, stellen Sie den Benutzern zudem Folgendes zur Verfügung:
-
XenMobile-Kennwort für die Registrierung
-
Temporäres ASM-Kennwort für die verwaltete Apple-ID
Für die Benutzer läuft die Inbetriebnahme folgendermaßen ab:
-
Wenn ein Benutzer sein Gerät nach der Rücksetzung auf die Werkseinstellungen zum ersten Mal startet, wird er von XenMobile im Registrierungsbildschirm zur Registrierung seines Geräts aufgefordert.
-
Der Benutzer gibt sein Kennwort für die verwaltete Apple-ID an sowie das Kennwort, mit dem er sich bei XenMobile authentifiziert.
-
Bei der Einrichtung der Apple-ID wird der Benutzer aufgefordert, sein Kennwort für die verwaltete Apple-ID und das temporäre Kennwort für ASM anzugeben. Durch diese Elemente werden Benutzer beim Apple-Service authentifiziert.
-
Der Benutzer wird aufgefordert, ein Kennwort für seine verwaltete Apple-ID zum Schutz seiner Daten in iCloud zu erstellen.
-
Am Ende des Setupassistenten beginnt XenMobile mit der Installation von Richtlinien, Apps und Medien auf dem Gerät. Für Apps und iBooks, die auf Benutzerebene zugewiesen wurden, fordert der Assistent Lehrkräfte und Lernende auf, sich bei Volume Purchase zu registrieren. Nach Annahme der Einladung erhalten die Nutzer ihre Volume Purchase-Apps und iBooks bei der nächsten Bereitstellung (innerhalb von sechs Stunden).
Lehrkräfte, Lernende und Unterrichtsdate verwalten
Beim Verwalten von Lehrkräften, Lernenden und Unterrichtsdaten ist Folgendes zu beachten:
-
Ändern Sie keine verwalteten Apple-IDs, nachdem Sie ASM-Informationen in XenMobile importiert haben. Auch XenMobile verwendet ASM-Benutzer-IDs zur Identifizierung von Benutzern.
-
Wenn Sie in ASM Unterrichtsdaten hinzufügen oder ändern, nachdem Sie eine oder mehrere Geräterichtlinien “Bildungseinrichtung - Konfiguration” erstellt haben, bearbeiten Sie die Richtlinien und stellen Sie sie erneut bereit.
-
Bei Änderung der Lehrkraft für eine Klasse nach Bereitstellung der Geräterichtlinie “Bildung - Konfiguration” vergewissern Sie sich, dass die Richtlinie in der XenMobile-Konsole aktualisiert wird, und stellen Sie sie dann erneut bereit.
-
Wenn Sie die Benutzereigenschaften im ASM-Portal aktualisieren, aktualisiert XenMobile diese Eigenschaften auch in der Konsole. XenMobile erhält jedoch die ASM-Titeleigenschaft (Lehrkraft, Schüler oder Andere) nicht auf die gleiche Weise wie andere Eigenschaften. Wenn Sie den ASM-Titel in ASM ändern, führen Sie daher die folgenden Schritte durch, um diese Änderung in XenMobile zu übernehmen:
Zum Verwalten der Daten:
-
Aktualisieren Sie im ASM-Portal die Klassenstufe und löschen Sie die Lehrkraftstufe.
-
Wenn Sie ein Lernendenkonto in ein Lehrkraftkonto geändert haben, entfernen Sie den Benutzer aus der Liste der Lernenden in der Klasse. Fügen Sie den Benutzer dann der Liste der Lehrkräfte derselben oder einer anderen Klasse hinzu.
Wenn Sie ein Lehrkraftkonto in ein Lernendenkonto geändert haben, entfernen Sie den Benutzer aus der Klasse. Fügen Sie den Benutzer dann der Liste der Lernenden derselben oder einer anderen Klasse hinzu. Ihre Änderungen werden bei der nächsten Synchronisierung (standardmäßig alle fünf Minuten) oder beim Abrufen (standardmäßig alle 24 Stunden) in der XenMobile-Konsole angezeigt.
-
Bearbeiten Sie die Geräterichtlinie “Bildung - Konfiguration”, um die Änderung zu übernehmen und stellen Sie sie erneut bereit.
-
Wenn Sie einen Benutzer aus dem ASM-Portal löschen, löscht XenMobile diesen Benutzer nach einem Abruf auch aus der XenMobile-Konsole.
Sie können das Intervall zwischen zwei Basiswerten reduzieren, indem Sie den Wert der folgenden Servereigenschaft ändern: bulk.enrollment.fetchRosterInfoDelay (Standardwert ist 1440 Minuten).
-
Wenn ein Lernender zu einer Klasse hinzukommt, nachdem Sie Ressourcen bereitgestellt haben, erstellen Sie eine Bereitstellungsgruppe für diesen einen Lernenden und stellen Sie ihm dann die Ressourcen bereit.
-
Wenn ein Lernender oder eine Lehrkraft das temporäre Kennwort verliert, veranlassen Sie, dass die Person sich an den ASM-Administrator wendet. Der Administrator kann das temporäre Kennwort bereitstellen oder ein neues generieren.
-
Verwalten eines verlorenen oder gestohlenen Geräts, das mit dem Apple-Bereitstellungsprogramm Apple School Manager (ASM) bereitgestellt und registriert ist
Der Apple-Service Find My iPhone/iPad enthält ein Feature zur Aktivierungssperre. Die Aktivierungssperre verhindert, dass nicht autorisierte Benutzer ein verlorenes oder gestohlenes Gerät, das beim Apple-Bereitstellungsprogramm registriert ist, verwenden oder verkaufen.
XenMobile enthält die Sicherheitsaktion ASM-Aktivierungssperre, mit der Sie einen Sperrcode an Geräte senden, die mit dem ASM-Apple-Bereitstellungsprogramm registriert sind.
Wenn Sie die Sicherheitsaktion ASM-Aktivierungssperre verwenden, kann XenMobile Geräte orten, ohne dass der Find My iPhone/iPad-Service vom Benutzer aktiviert werden muss. Wenn ein ASM-Gerät auf die Werkseinstellungen zurückgesetzt wurde oder alle Daten auf dem Gerät gelöscht wurden, gibt der Benutzer seine verwaltete Apple-ID und sein Kennwort zum Entsperren des Geräts an.
Zum Entsperren von Geräten über die Konsole klicken Sie auf die Sicherheitsaktion Aktivierungssperre umgehen. Weitere Informationen zur Umgehung von Aktivierungssperren finden Sie unter Umgehen einer iOS-Aktivierungssperre. Der Benutzer kann die Anmeldung auch leer lassen und den Code zum Umgehen der ASM-Aktivierungssperre als Kennwort eingeben. Diese Informationen stehen auf der Registerkarte Eigenschaften unter Gerätedetails zur Verfügung.
Um die Aktivierungssperre festzulegen, wählen Sie unter Verwalten > Geräte das Gerät aus, klicken Sie auf Sicherheit und dann auf ASM-Aktivierungssperre.
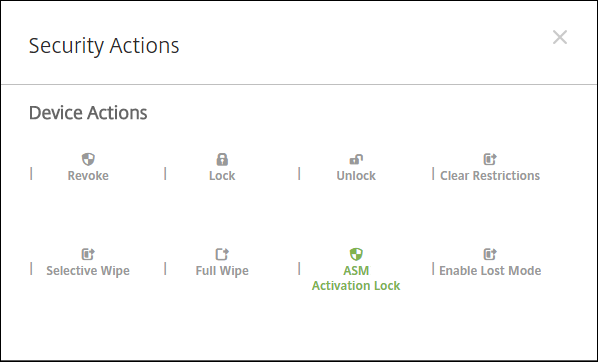
Die Eigenschaften Hinterlegter ASM-Schlüssel und Code zum Umgehen der ASM-Aktivierungssperre werden unter Gerätedetails angezeigt.
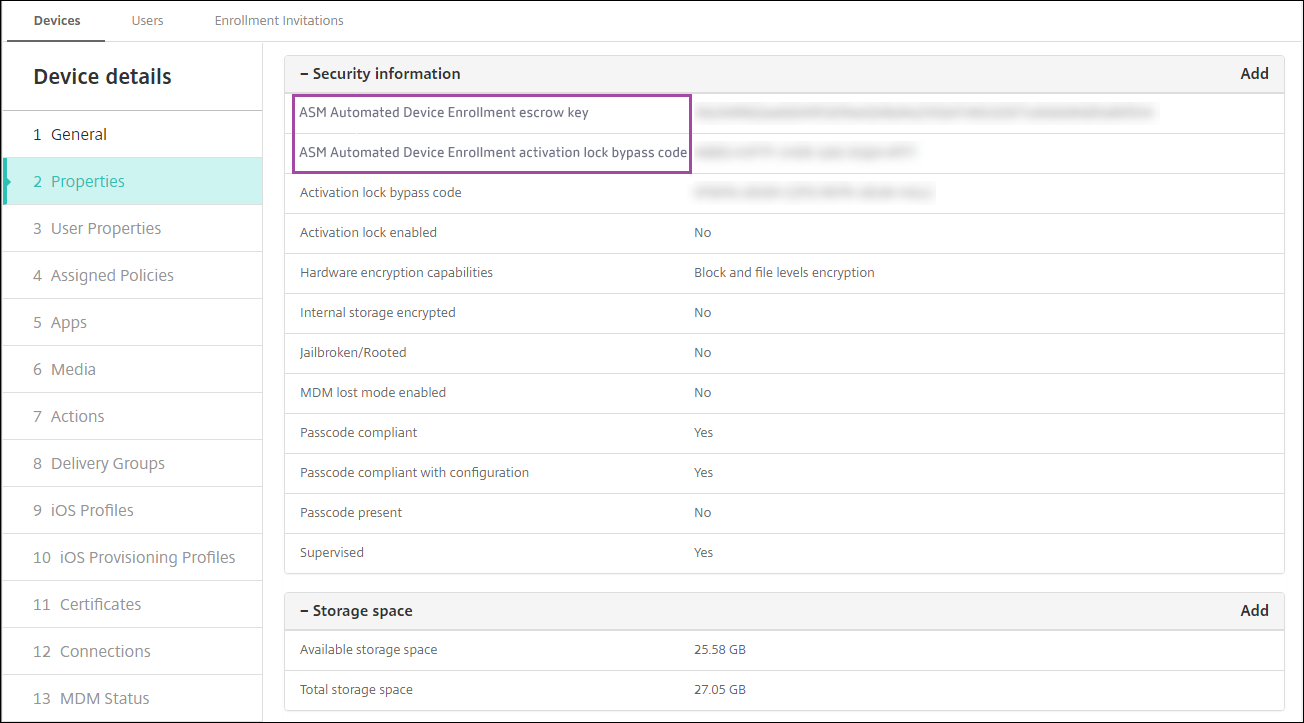
Die RBAC-Berechtigung für eine ASM-Aktivierungssperre ist Geräte > Umgehung der Aktivierungssperre für ASM aktivieren.
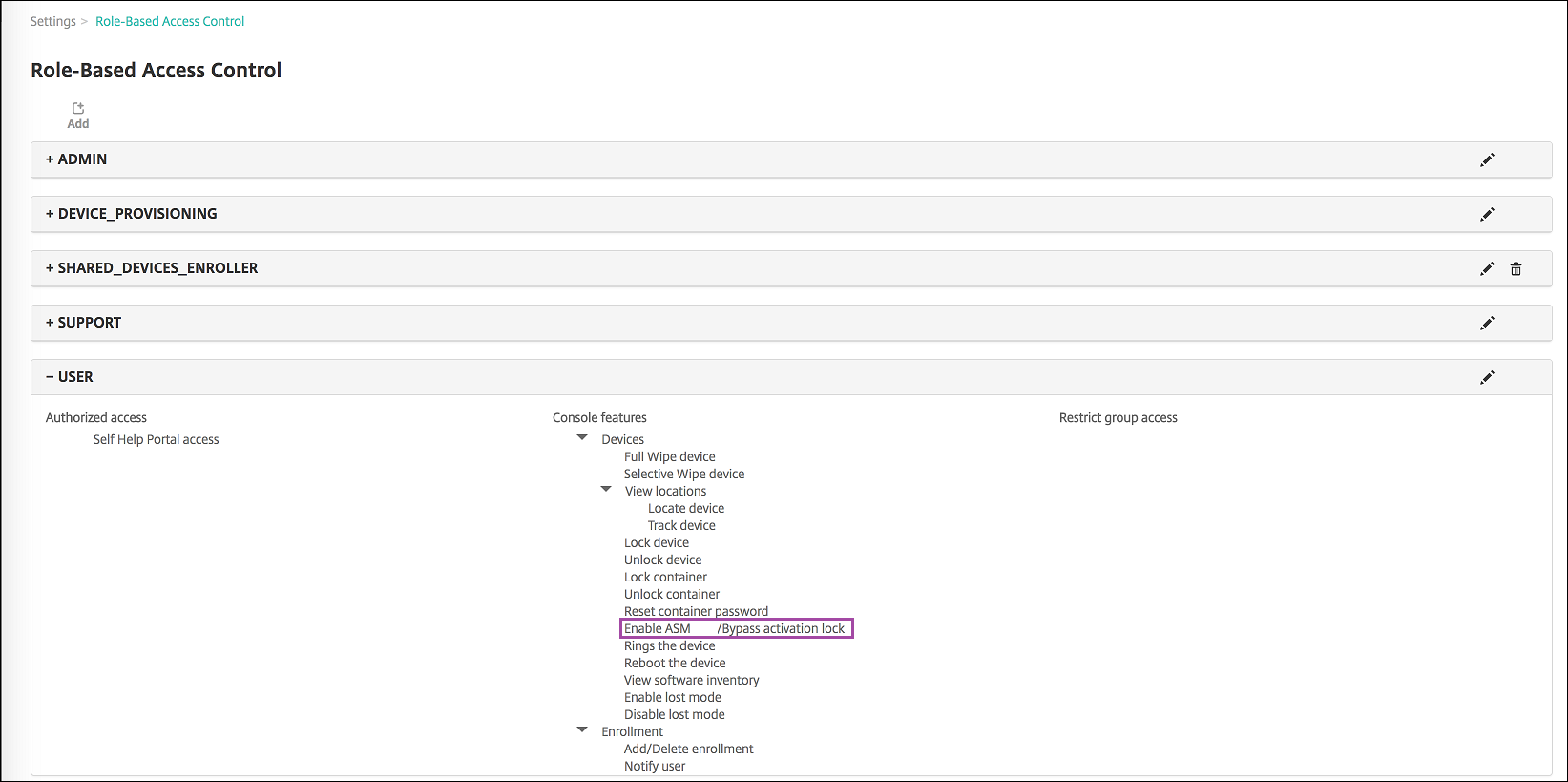
In diesem Artikel
- Apple School Manager
- Classroom-App für iPad
- Voraussetzungen
- Konfigurieren von Apple School Manager und XenMobile
- Lehrkräfte, Lernende und Unterrichtsdate verwalten
- Verwalten eines verlorenen oder gestohlenen Geräts, das mit dem Apple-Bereitstellungsprogramm Apple School Manager (ASM) bereitgestellt und registriert ist