Geteilte iPads
Das Feature für geteilte iPads ermöglicht es mehreren Benutzern, ein iPad zu verwenden. Die Benutzererfahrungen können personalisiert werden, obwohl die Geräte gemeinsam genutzt werden. Sie können geteilte iPads für Bildungs- oder Geschäftszwecke verwenden. Apple School Manager (ASM) unterstützt zusätzlich zu den Rollen, die Apple Business Manager (ABM) unterstützt, die Rollen des Kursleiters und der Schüler.
Voraussetzungen
- Apple School Manager oder Apple Business Manager
- XenMobile Server
- Beliebiges iPad Pro, iPad 5. Generation, iPad Air 2 oder später und iPad mini 4 oder später
- Mindestens 32 GB Speicherplatz
- Betreut
Konfigurieren von geteilten iPads
Mehrere Schüler in einem Klassenzimmer können ein iPad für verschiedene Fächer teilen, die von einem oder mehreren Lehrern unterrichtet werden.
Sie oder die Lehrkräfte registrieren geteilte iPads und stellen dann Geräterichtlinien, Apps und Medien auf den Geräten bereit. Die Schüler geben dann ihre Apple ID-Anmeldeinformationen an, um sich bei dem geteilten iPad anzumelden. Wenn Sie zuvor eine Richtlinie “Bildungseinrichtung - Konfiguration” für Lernende bereitgestellt haben, melden diese sich nicht mehr als “Anderer Benutzer” an, um Geräte gemeinsam zu nutzen.
XenMobile verwendet zwei Kommunikationskanäle für geteilte iPads: den Systemkanal für den Gerätebesitzer (Lehrkraft) und den Benutzerkanal für den aktuellen Benutzer (Lernender). XenMobile sendet über diese Kanäle die entsprechenden MDM-Befehle für die von Apple unterstützten Ressourcen.
Über den Systemkanal bereitgestellte Ressourcen:
- Geräterichtlinien: Bildungseinrichtung - Konfiguration, maximale Anzahl residenter Benutzer und Passcodesperre - Kulanzzeitraum
-
Gerätebasierte Volume Purchase-Apps
Apple unterstützt auf geteilten iPads weder Unternehmensapps noch benutzerbasierte Volume Purchase-Apps. Auf einem geteilten iPad installierte Apps stehen global und nicht für einzelne Benutzer zur Verfügung.
-
Benutzerbasierte Volume Purchase-iBooks
Apple unterstützt die Zuweisung benutzerbasierter Volume Purchase-iBooks auf geteilten iPads.
Über den Benutzerkanal bereitgestellte Ressourcen:
-
Geräterichtlinien: App-Benachrichtigungen, Layout für Homebildschirm, Einschränkungen und Webclip
XenMobile unterstützt nur diese Geräterichtlinien über den Benutzerkanal.
Beim Konfigurieren von Geräterichtlinien geben Sie den Bereitstellungskanal in der Richtlinieneinstellung Gültigkeitsbereich für Profil an.
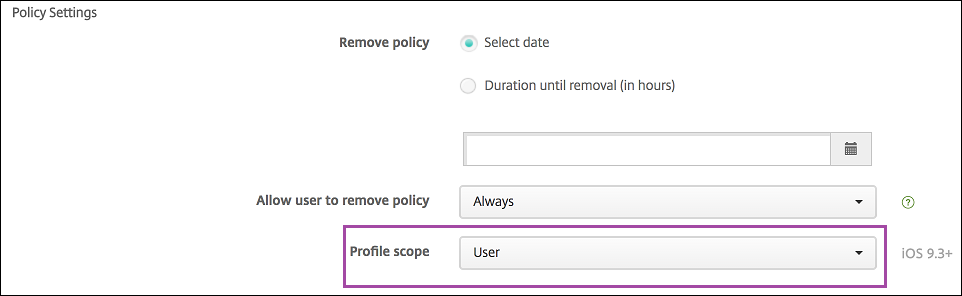
Zum Entfernen von Geräterichtlinien, die Sie über den Benutzerkanal bereitgestellt haben, müssen Sie als Bereitstellungsumfang für die Richtlinie “Profilentfernung” die Option Benutzer auswählen.
Allgemeiner Arbeitsablauf
Normalerweise stellen Sie Lehrkräften vorkonfigurierte und betreute iPads zur Verfügung. Die Lehrkräfte verteilen die Geräte dann an die Schüler. Wenn Sie Lehrkräften keine vorinstallierten iPads zum Teilen geben, müssen Sie ihnen ihr XenMobile Server-Kennwort mitteilen, damit sie die Geräte registrieren können.
Der allgemeine Arbeitsablauf zum Konfigurieren und Registrieren geteilter iPads ist wie folgt:
-
Sie fügen mit der XenMobile-Konsole ASM- oder ABM-Konten mit aktiviertem Freigabemodus hinzu (Einstellungen > Apple Deployment Program). Weitere Informationen finden Sie weiter unten unter Verwalten von ASM- oder ABM-Konten für geteilte iPads.
-
Sie fügen in XenMobile die erforderlichen Geräterichtlinien, Apps und Medien gemäß den Informationen in diesem Abschnitt hinzu. Sie weisen die Ressourcen Bereitstellungsgruppen zu.
-
Sie bitten die Lehrkräfte, auf den geteilten iPads eine Rücksetzung auf die Werkseinstellungen durchzuführen. Der Remoteverwaltungsbildschirm für die Registrierung wird angezeigt.
-
Die Lehrkräfte registrieren die geteilten iPads.
XenMobile stellt konfigurierte Ressourcen für jedes registrierte, geteilte iPad bereit. Nach einem automatischen Neustart können die Schüler die Geräte teilen. Eine Anmeldeseite wird auf dem iPad angezeigt.
-
Der Schüler wählt jeweils die Klasse und gibt seine verwaltete Apple-ID und sein vorläufiges ASM- oder ABM-Kennwort ein.
Es erfolgt die Authentifizierung des iPads bei ASM oder ASM und der Schüler wird aufgefordert, ein ASM- oder ABM-Kennwort zu erstellen. Für die nächste Anmeldung am geteilten iPad muss der Schüler das neue Kennwort eingeben.
-
Es kann sich dann ein weiterer Schüler, der das iPad verwendet, unter Wiederholung des vorigen Schritts anmelden.
Apple School Manager- oder Apple Business Manager-Konten für geteilte iPads verwalten
Wenn Sie XenMobile bereits für Apple Bildung verwenden, haben Sie in XenMobile ein für nicht geteilte Geräte (z. B. Geräte der Lehrkräfte) konfiguriertes ASM- oder ABM-Konto. Sie können ASM oder ABM und XenMobile Server parallel für geteilte und nicht geteilte Geräte verwenden.
XenMobile unterstützt folgende Bereitstellungsszenarien:
-
Einige geteilte iPads pro Klasse
In diesem Szenario weisen Sie die geteilten iPads einer Klasse zu. Die iPads bleiben im Klassenzimmer. Lehrkräfte, die verschiedene Fächer in dieser Klasse unterrichten, verwenden dieselben iPads.
-
Einige geteilte iPads pro Lehrkraft
In diesem Szenario weisen Sie die geteilten iPads einer Lehrkraft zu, die die iPads in verschiedenen Klassen verwendet.
Einteilen geteilter iPads in Gerätegruppen
In ASM oder ABM können Sie Geräte in Gruppen einteilen, indem Sie mehrere MDM-Server erstellen. Wenn Sie geteilte iPads einem MDM-Server zuweisen, erstellen Sie eine Gerätegruppe für jede Gruppe pro Klasse oder pro Lehrkraft geteilter iPads.
- Gruppe 1 geteilter iPads > Gerätegruppe 1 MDM-Server
- Gruppe 2 geteilter iPads > Gerätegruppe 2 MDM-Server
- Gruppe N geteilter iPads > Gerätegruppe N MDM-Server
Hinzufügen von ASM- oder ABM-Konten für jede Gerätegruppe
Wenn Sie über die XenMobile-Konsole mehrere ASM- oder ABM-Konten erstellen, importieren Sie automatisch Gruppen geteilter iPads (eine für jede Klasse oder jede Lehrkraft):
- Gerätegruppe 1 MDM-Server > Konto der Gerätegruppe 1
- Gerätegruppe 2 MDM-Server > Konto der Gerätegruppe 2
- Gerätegruppe N MDM-Server > Konto der Gerätegruppe N
Für geteilte iPads gelten folgende Anforderungen:
- Ein ASM- oder ABM-Konto pro Gerätegruppe, für das folgende Einstellungen aktiviert sind:
- Geräteregistrierung erforderlich
- Betreuter Modus
- Freigabemodus
- Verwenden Sie für alle ASM- oder ABM-Konten einer Bildungseinrichtung das gleiche Suffix der Bildungseinrichtung.
Um ein Konto hinzuzufügen, gehen Sie zu Einstellungen > Apple-Bereitstellungsprogramm.
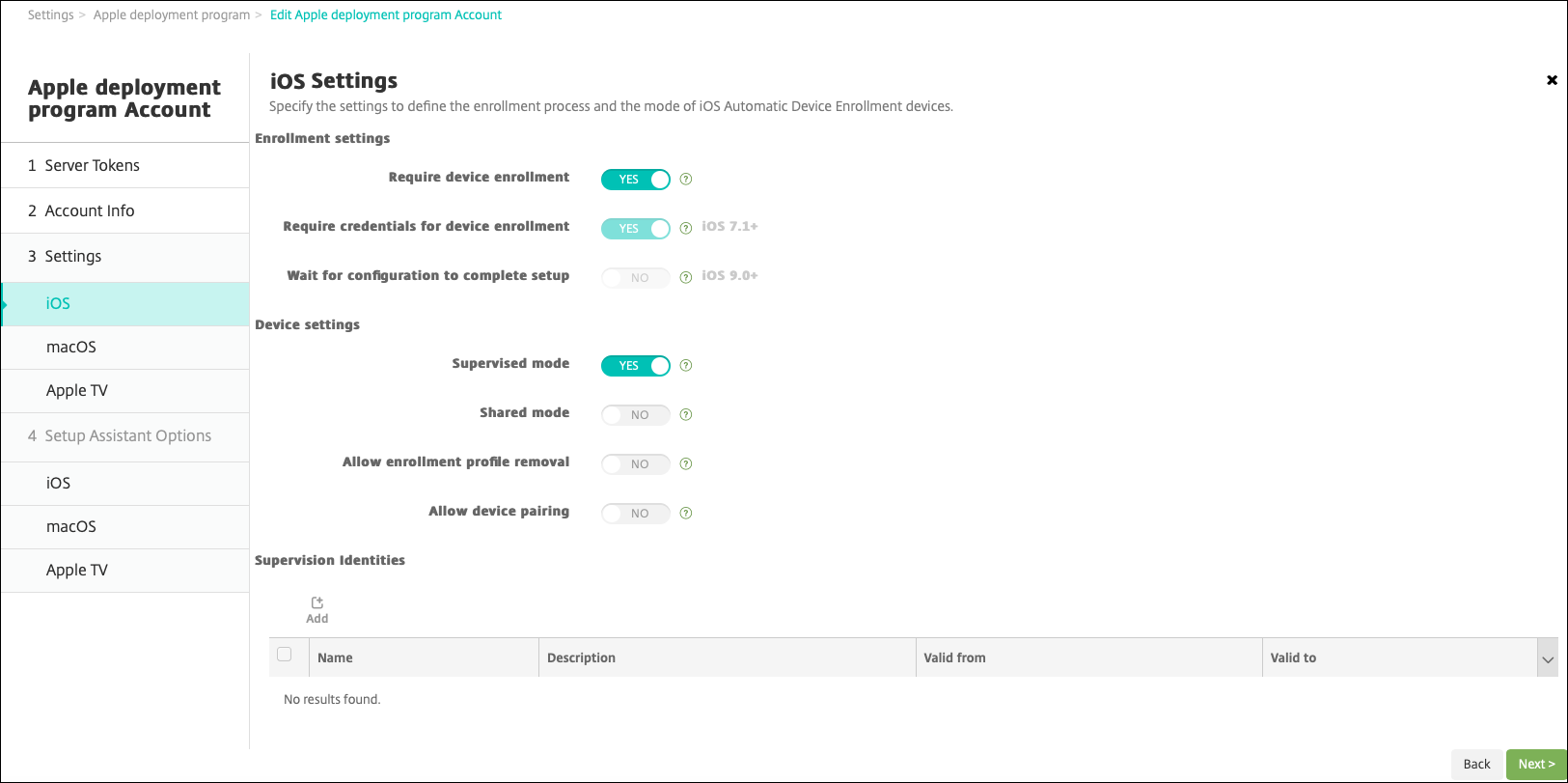
Apps für geteilte iPads
Geteilte iPads unterstützen die Zuweisung von gerätebasierten Volume Purchase-Apps. Vor dem Bereitstellen einer App auf einem geteilten iPad sendet XenMobile eine Anforderung an den Apple Volume Purchase-Server, um Volume Purchase-Lizenzen Geräten zuzuweisen. Um die Volume Purchase-Zuweisungen zu überprüfen, gehen Sie zu Konfigurieren > Apps > iPad und erweitern Sie Volume Purchase.
Medien für geteilte iPads
Geteilte iPads unterstützen die Zuweisung von benutzerbasierten Volume Purchase-iBooks. Vor dem Bereitstellen von iBooks auf einem geteilten iPad sendet XenMobile eine Anforderung an den Apple Volume Purchase-Server, um Schülern Volume Purchase-Lizenzen zuzuweisen. Um die Volume Purchase-Zuweisungen zu überprüfen, gehen Sie zu Konfigurieren > Medien > iPad und erweitern Sie Volume Purchase.
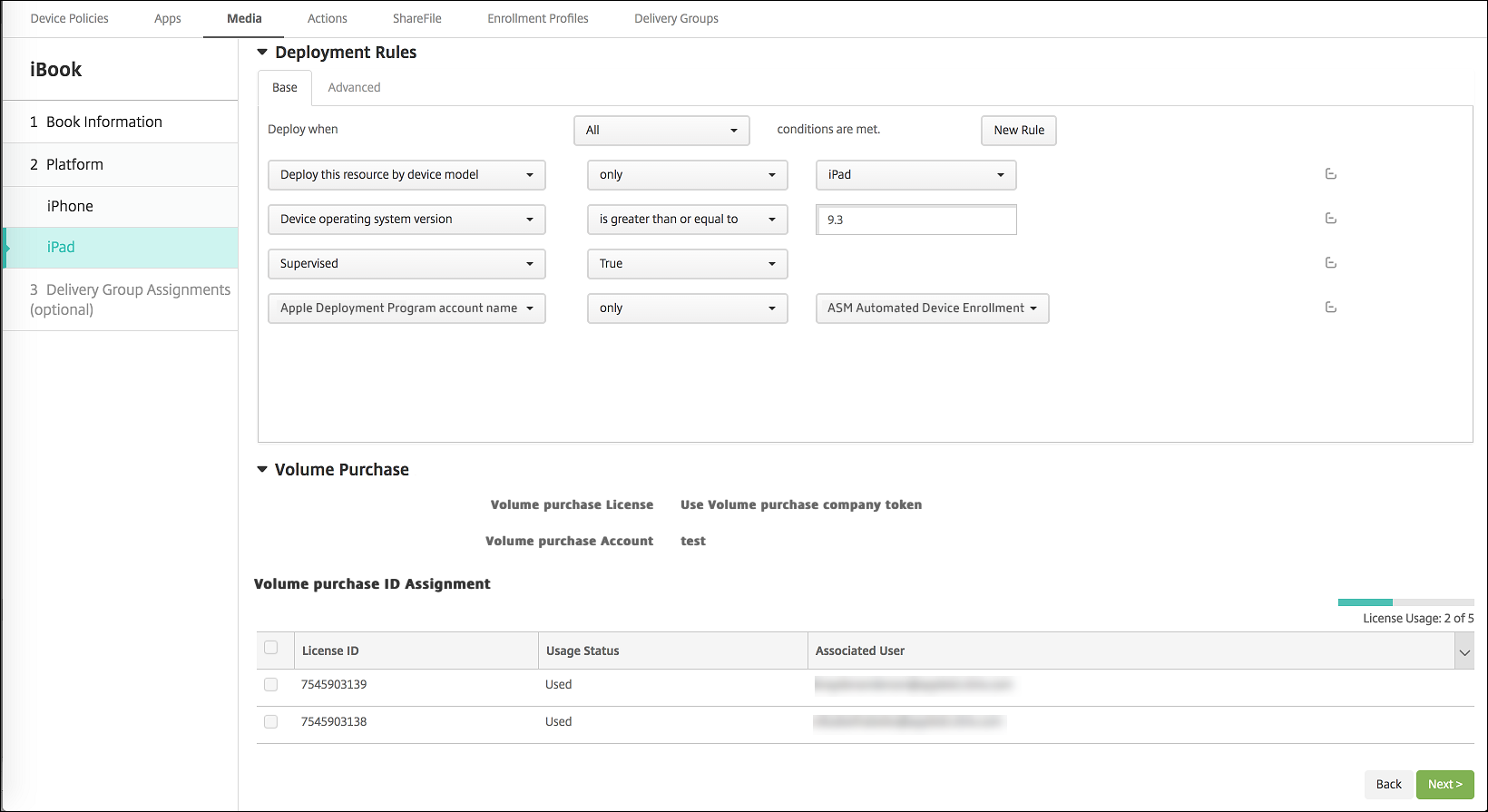
Bereitstellungsregeln für geteilte iPads
Bei der Bereitstellung geteilter iPads gelten die Regeln auf der Ebene der Bereitstellungsgruppe nicht, da sie sich auf Benutzereigenschaften beziehen. Fügen Sie zum Filtern der Richtlinien, Apps und Medien für jede Gerätegruppe eine Bereitstellungsregel für die Ressourcen basierend auf dem Namen des Kontos hinzu. Beispiel:
- Legen Sie für das Konto der Gerätegruppe 1 folgende Bereitstellungsregel fest:
Apple Deployment Program account name
Only
Device Group 1 account
<!--NeedCopy-->
- Legen Sie für das Konto der Gerätegruppe 2 folgende Bereitstellungsregel fest:
Apple Deployment Program account name
Only
Device Group 2 account
<!--NeedCopy-->
- Legen Sie für das Konto der Gerätegruppe N folgende Bereitstellungsregel fest:
Apple Deployment Program account name
Only
Device Group N account
<!--NeedCopy-->
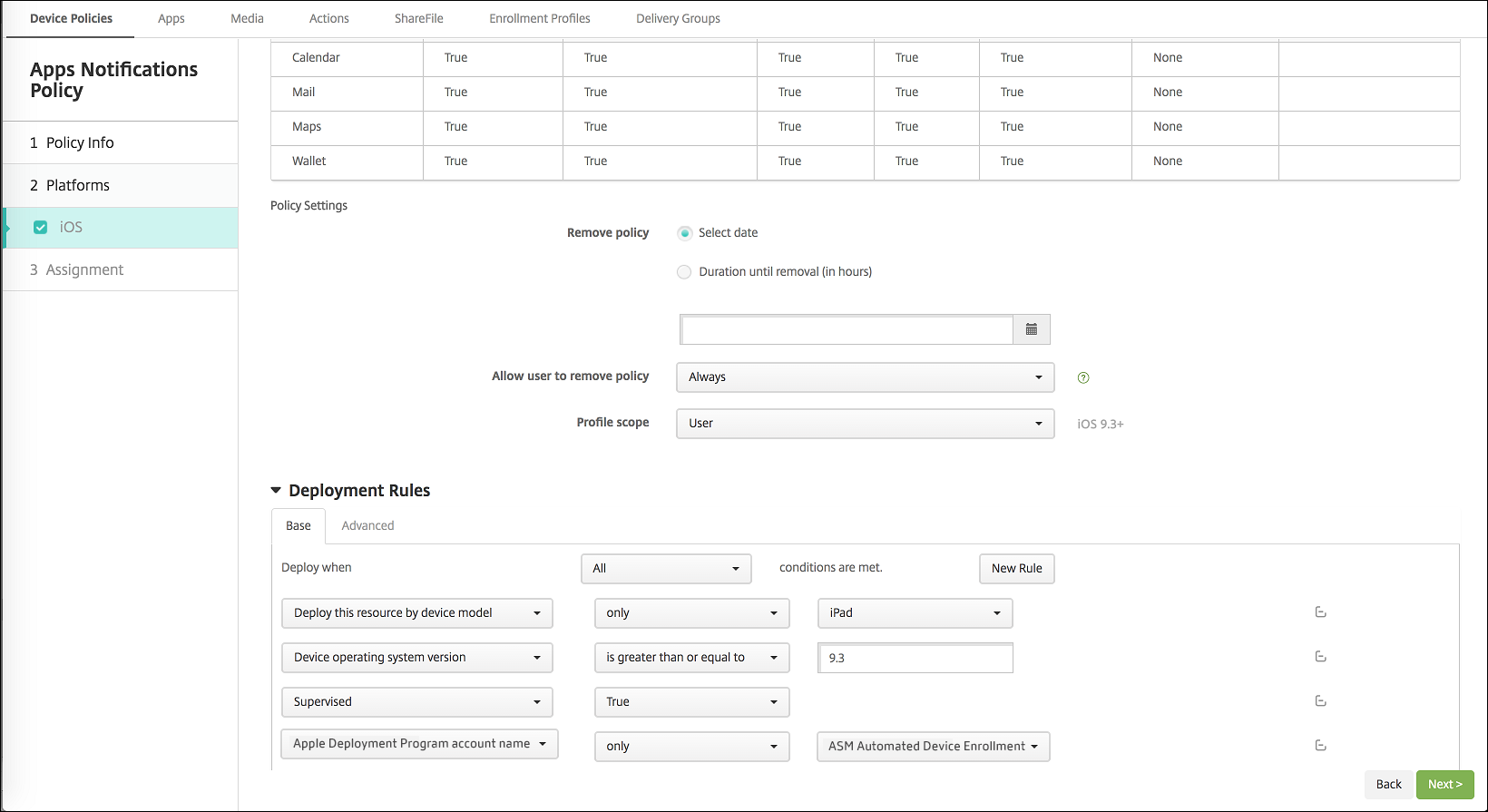
Wenn Sie die Apple Classroom-App nur Lehrkräften (für nicht geteilte iPads) bereitstellen möchten, filtern Sie die Ressourcen anhand des ASM- oder ABM-Teilen-Status mit folgenden Bereitstellungsregeln:
Deploy this resource regarding ASM or ABM shared mode
only
unshared
<!--NeedCopy-->
Oder:
Deploy this resource regarding ASM or ABM shared mode
except
shareable
<!--NeedCopy-->
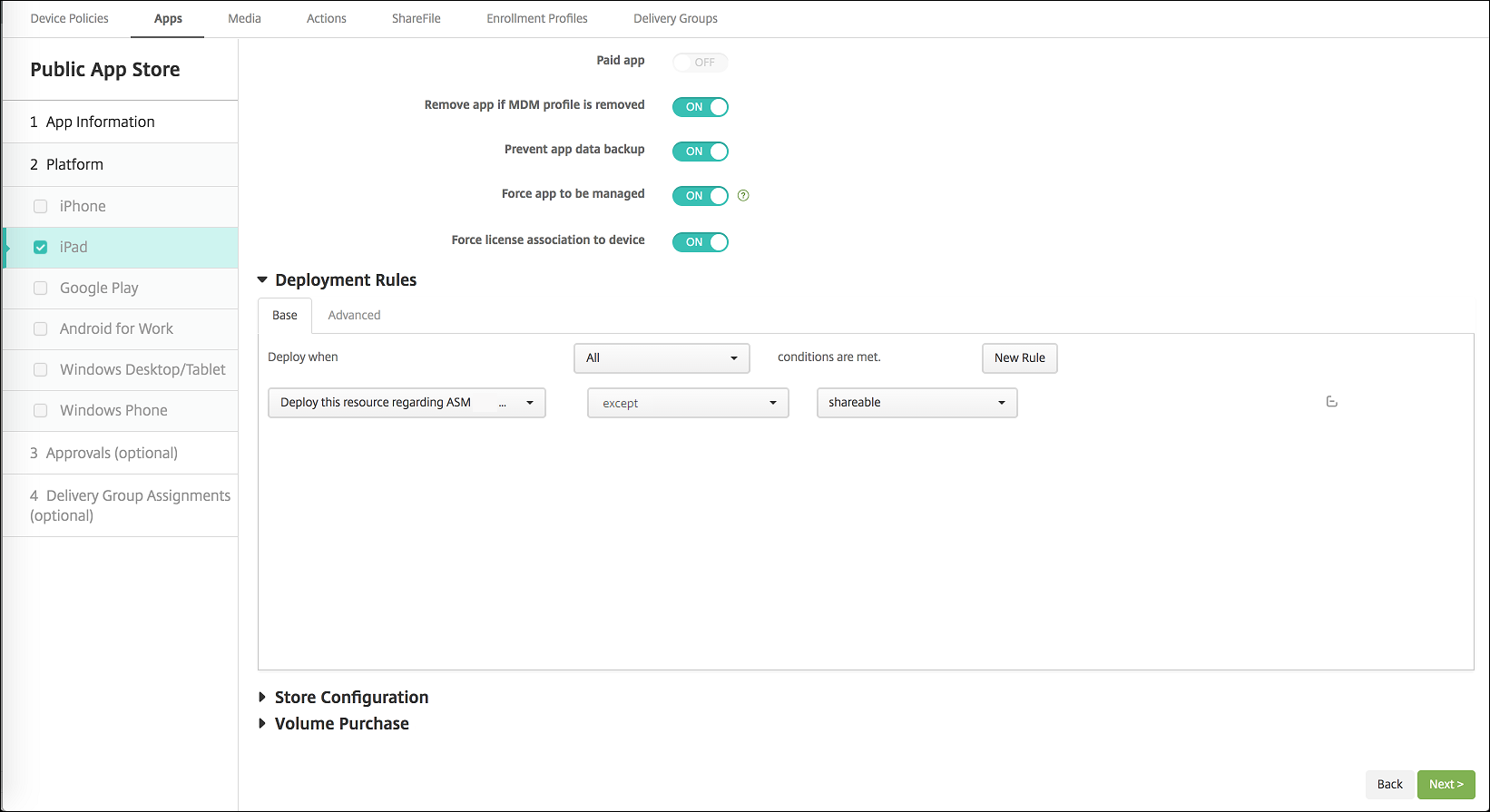
Bereitstellungsgruppen für geteilte iPads
Für die Bereitstellungsgruppe für jede Lehrkraft:
- Konfigurieren Sie eine Bereitstellungsgruppe. Weisen Sie für die Lehrkraft alle in der Richtlinie “Bildung - Konfiguration” definierten Klassen zu.

- Die Bereitstellungsgruppe muss folgende MDM-Ressourcen enthalten:
- Geräterichtlinien:
- Bildungseinrichtung - Konfiguration
- App-Benachrichtigungen
- Layout für Homebildschirm
- Einschränkungen
- Maximale Anzahl residenter Benutzer
- Passcodesperre - Kulanzzeitraum
- Erforderliche Volume Purchase-Apps
- Erforderliche Volume Purchase-iBooks
- Geräterichtlinien:
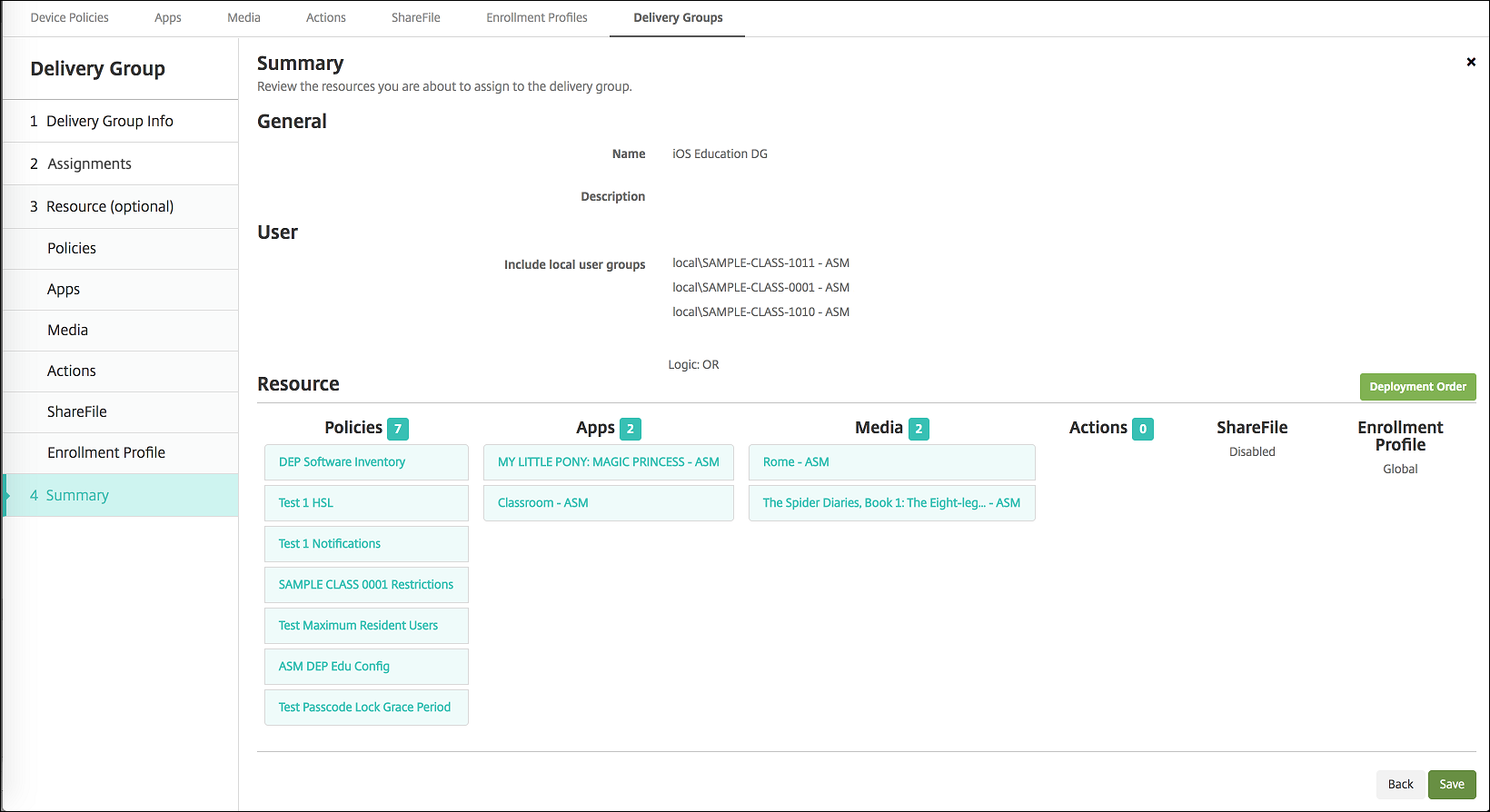
Sicherheitsaktionen für geteilte iPads
Neben den bestehenden Sicherheitsaktionen können Sie für geteilte iPads folgende Sicherheitsaktionen verwenden:
- Residente Benutzer abrufen: ruft die Liste der Benutzer ab, die auf dem aktuellen Gerät aktive Konten haben. Diese Aktion erzwingt eine Synchronisierung zwischen Gerät und XenMobile-Konsole.
- Residenten Benutzer abmelden: erzwingt die Abmeldung des aktuellen Benutzers.
- Residenten Benutzer löschen: löscht die aktuelle Sitzung für einen bestimmten Benutzer. Der Benutzer kann sich erneut anmelden.
- Alle Benutzer löschen: Löscht alle Benutzer auf dem Gerät.
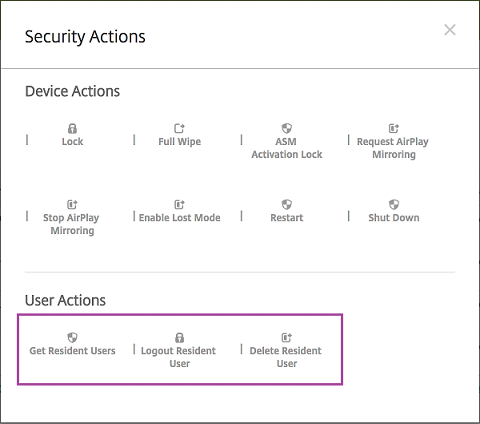
Nachdem Sie auf Residenten Benutzer löschen geklickt haben, können Sie den Benutzernamen angeben.
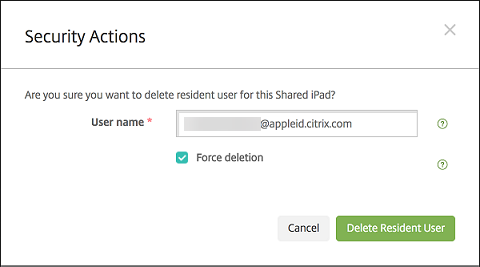
Ergebnisse von Sicherheitsaktionen werden auf den Seiten Verwalten > Geräte > Allgemein und Verwalten > Geräte > Bereitstellungsgruppen angezeigt.
Aufrufen von Informationen über geteilte iPads
Informationen über geteilte iPads finden Sie auf der Seite Verwalten > Geräte.
- Es stehen folgende Informationen zur Verfügung:
- Ob ein Gerät geteilt wird (ASM- oder ABM-Freigabe)
- Wer bei dem geteilten Gerät angemeldet ist (Angemeldeter ASM- oder ABM-Benutzer)
- Alle Benutzer, die dem geteilten Gerät zugewiesen sind (ASM- oder ABM-residente Benutzer)
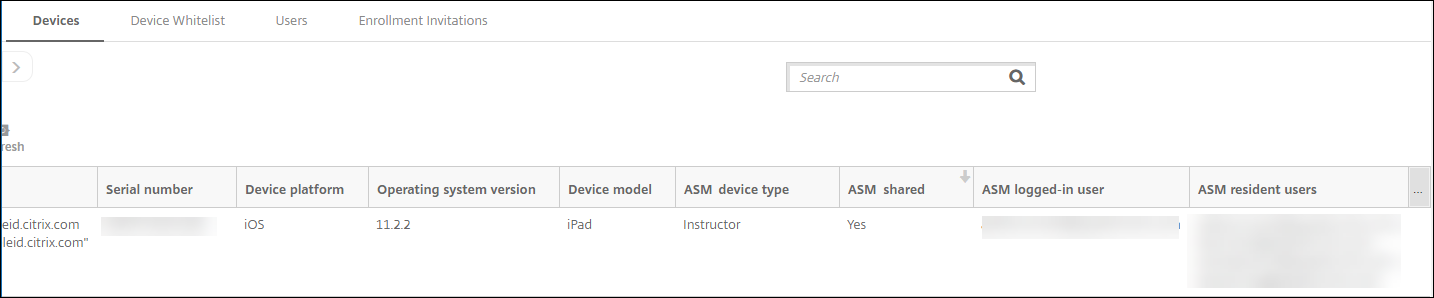
- Sie können die Geräteliste nach ihrem ASM- oder ABM-Gerätestatus filtern:
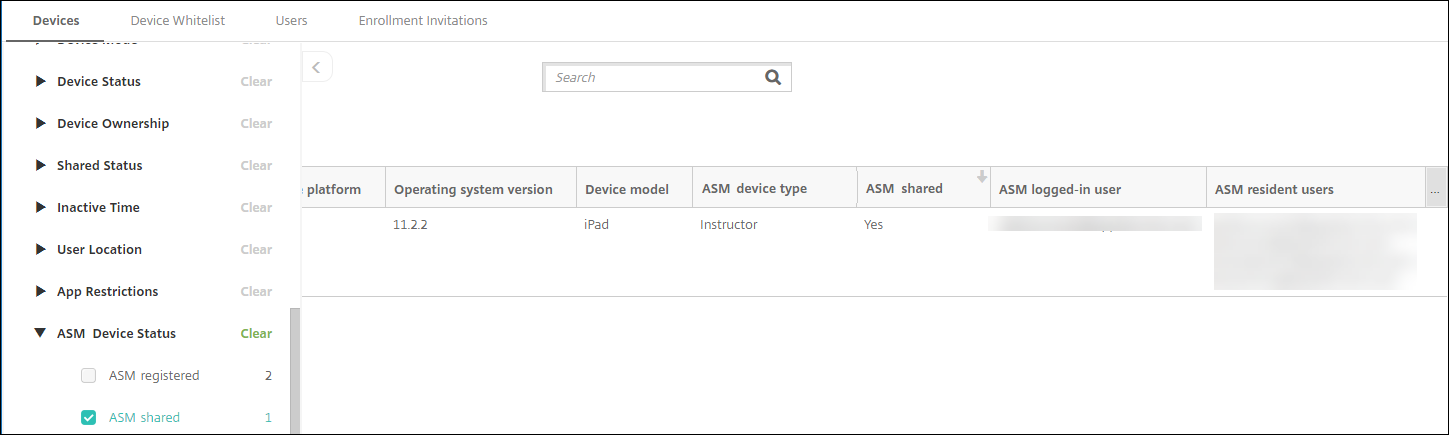
- Sie können Details zu dem bei einem geteilten iPad angemeldeten Benutzer auf der Seite Verwalten > Geräte > Angemeldeter Benutzer - Eigenschaften anzeigen.
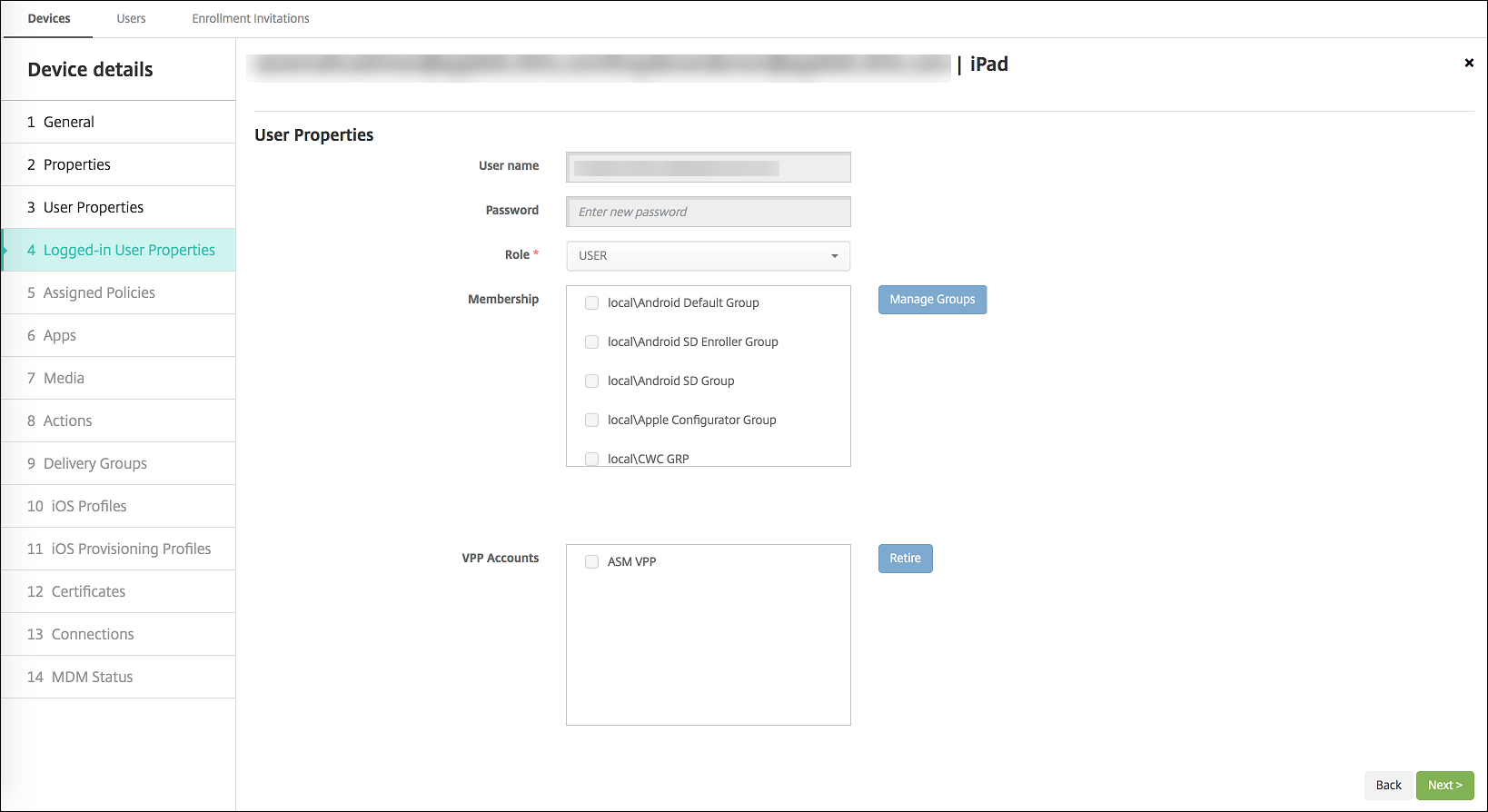
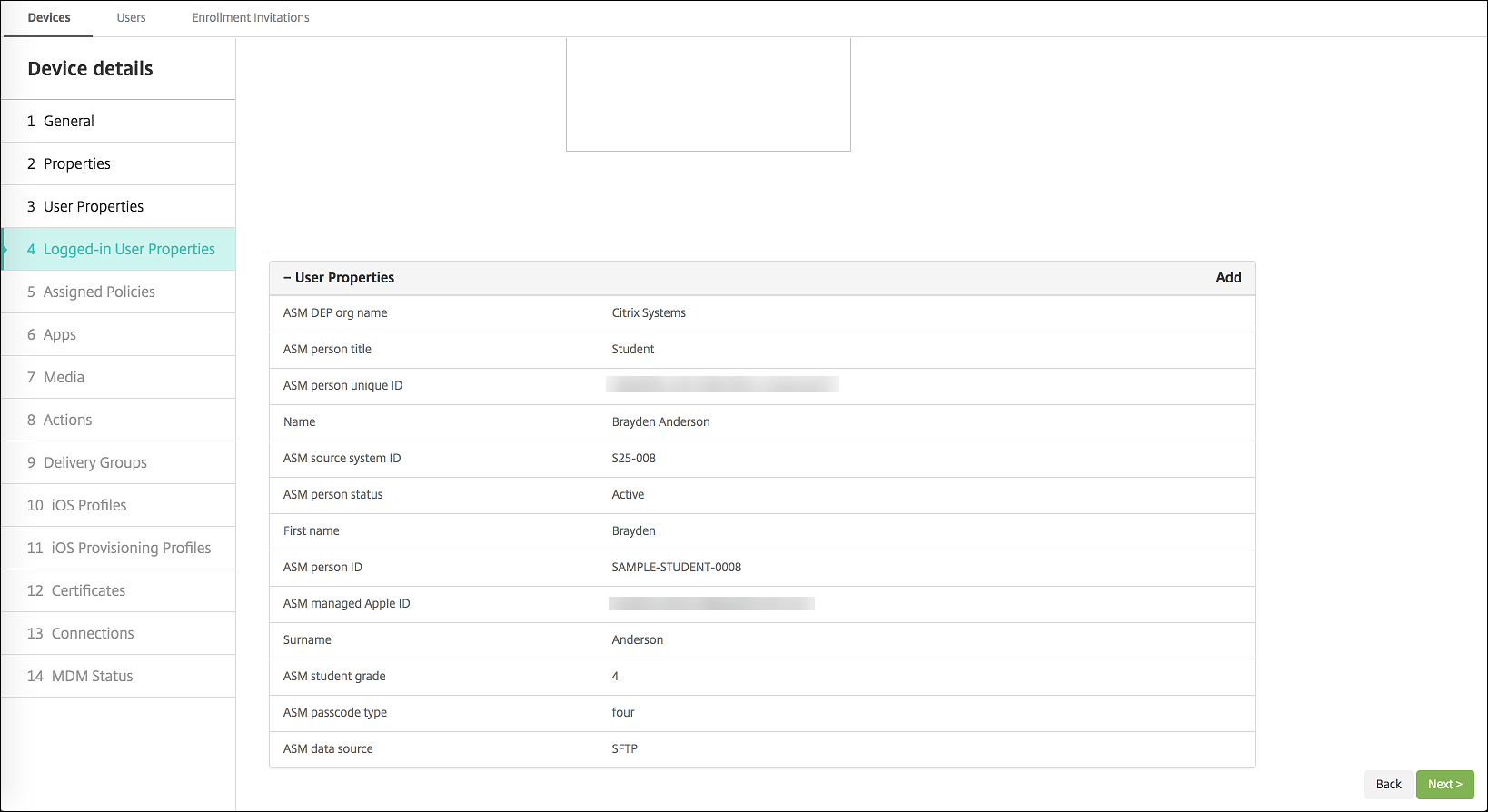
- Informationen zu dem für die Bereitstellung von Ressourcen für Lehrkräfte und Benutzer in einer Bereitstellungsgruppe verwendeten Kanal finden Sie auf der Seite Verwalten > Geräte > Bereitstellungsgruppen. In der Spalte Kanal/Benutzer werden der Typ (System oder Benutzer) und der Empfänger (Lehrkraft oder Lernende) angezeigt.
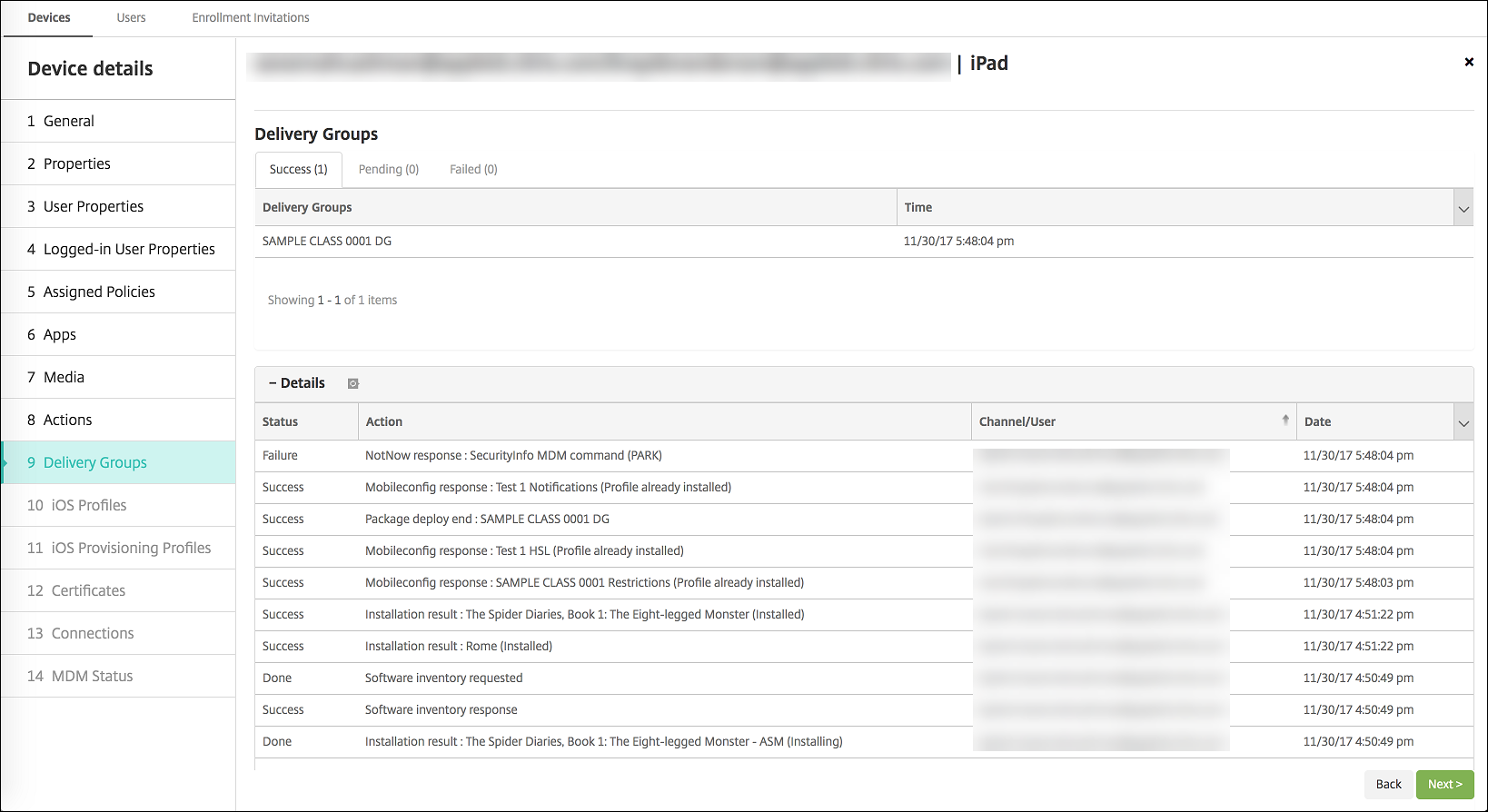
- Es stehen folgende Informationen zu residenten Benutzern zur Verfügung:
- Zu synchronisierende Daten vorhanden: Gibt an, ob Daten des Benutzers zur Synchronisierung mit der Cloud vorhanden sind.
- Datenkontingent: das für den Benutzer festgelegte Datenkontingent in Byte. Ein Kontingent wird möglicherweise nicht angezeigt, wenn Benutzerkontingente vorübergehend deaktiviert sind oder für den Benutzer nicht erzwungen werden.
- Verwendete Daten: die von dem Benutzer verwendete Datenmenge in Byte. Es kann vorkommen, dass kein Wert angezeigt wird, wenn beim Erfassen der Informationen durch das System ein Fehler auftritt.
- Ist angemeldet: zeigt an, ob der Benutzer beim Gerät angemeldet ist.
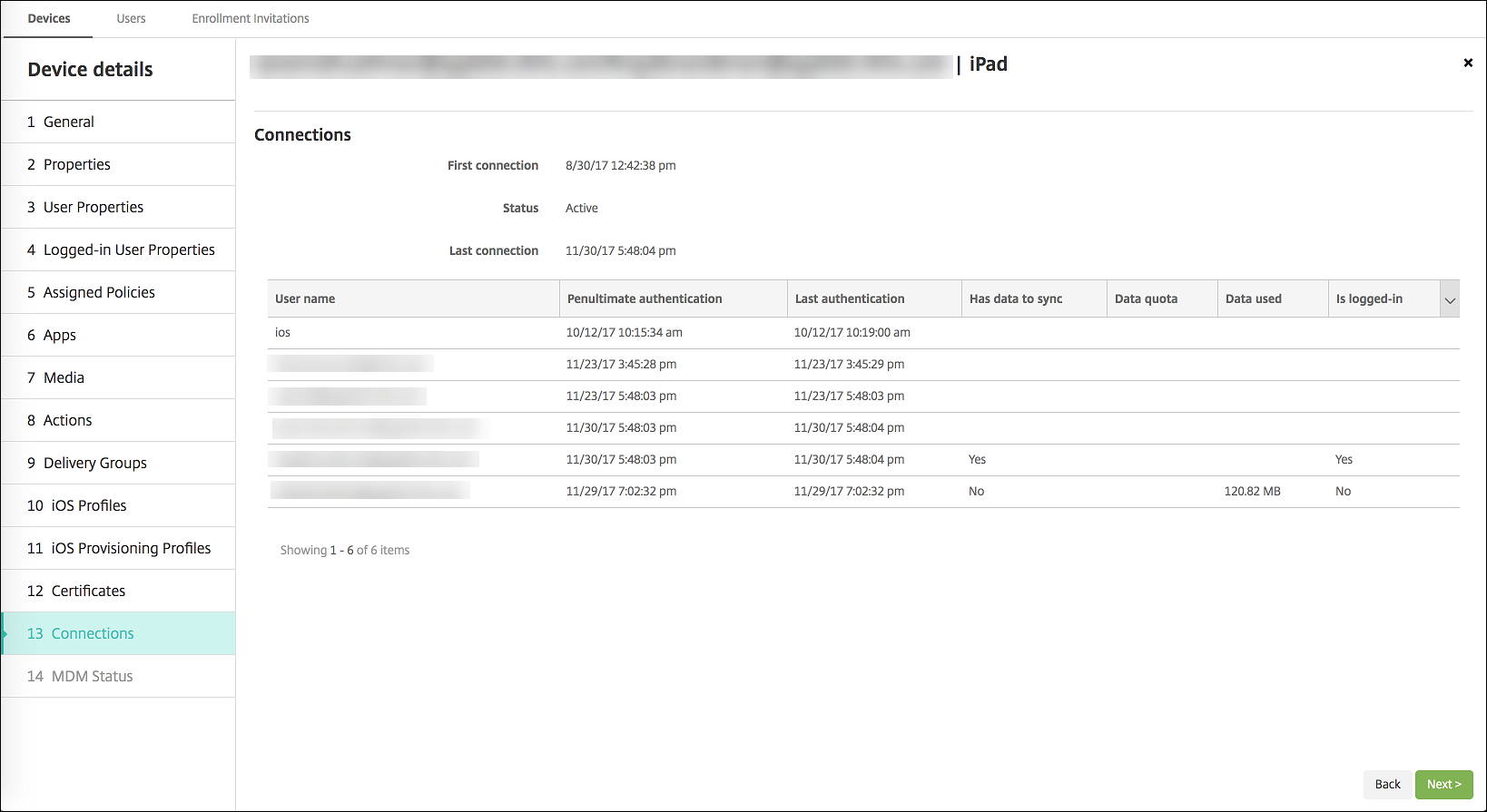
- Sie können den Pushstatus für beide Kanäle anzeigen.
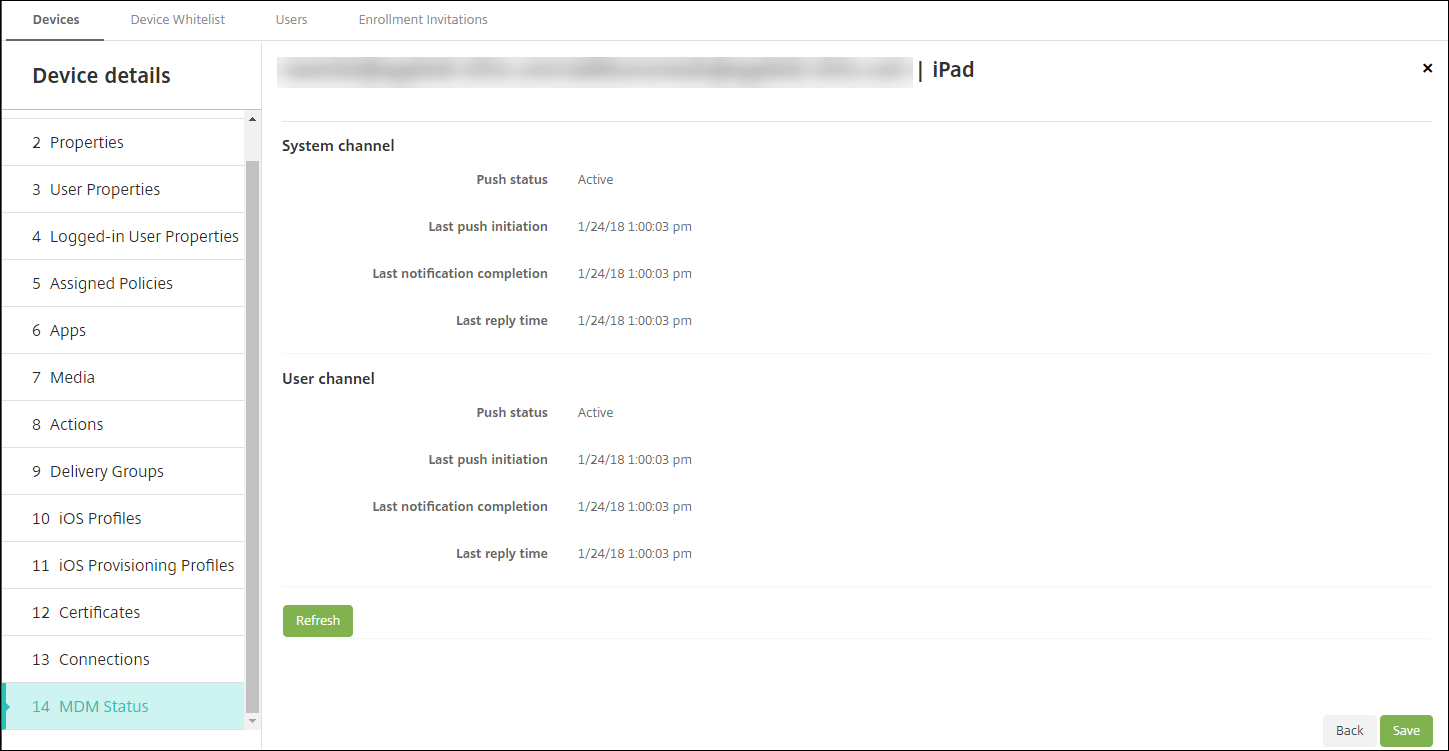
In diesem Artikel
- Voraussetzungen
- Konfigurieren von geteilten iPads
- Allgemeiner Arbeitsablauf
- Apple School Manager- oder Apple Business Manager-Konten für geteilte iPads verwalten
- Einteilen geteilter iPads in Gerätegruppen
- Hinzufügen von ASM- oder ABM-Konten für jede Gerätegruppe
- Apps für geteilte iPads
- Medien für geteilte iPads
- Bereitstellungsregeln für geteilte iPads
- Bereitstellungsgruppen für geteilte iPads
- Sicherheitsaktionen für geteilte iPads
- Aufrufen von Informationen über geteilte iPads