Geräte
Citrix XenMobile kann verschiedenste Gerätetypen in einer einzigen Verwaltungskonsole bereitstellen, verwalten, sichern und inventarisieren.
In der XenMobile Server-Datenbank wird eine Liste der Mobilgeräte gespeichert. Jedes Mobilgerät ist durch eine eindeutige Seriennummer oder eine IMEI (International Mobile Station Equipment Identity) bzw. einen MEID (Mobile Equipment Identifier) gekennzeichnet. Sie können der XenMobile-Konsole Geräte manuell hinzufügen oder eine Liste mit Geräten aus einer Datei importieren. Weitere Informationen zu Dateiformaten für das Geräteprovisioning finden Sie unter Geräte-Provisioningdateiformate weiter unten in diesem Artikel.
Auf der Seite Geräte der XenMobile-Konsole werden alle Geräte mit folgenden Informationen aufgelistet:
- Status: Symbole, die angeben, ob ein Jailbreak vorliegt, ob das Gerät verwaltet wird, ob ActiveSync Gateway verfügbar ist und welchen Bereitstellungszustand das Gerät aufweist.
- Modus: ob das Gerät im MDM- oder MAM-Modus oder beidem verwaltet wird.
- Weitere Informationen, z. B. Benutzername, Geräteplattform, Betriebssystemversion, Gerätemodell, Letzter Zugriff und Inaktivität (in Tagen). Dies sind die standardmäßig angezeigten Tabellenspalten.
Zum Anpassen der Tabelle Geräte klicken Sie auf den Pfeil nach unten in der letzten Spaltenüberschrift. Wählen Sie dann zusätzliche Spaltenüberschriften für die Anzeige in der Tabelle, bzw. deaktivieren Sie Spaltenüberschriften, die nicht angezeigt werden sollen.
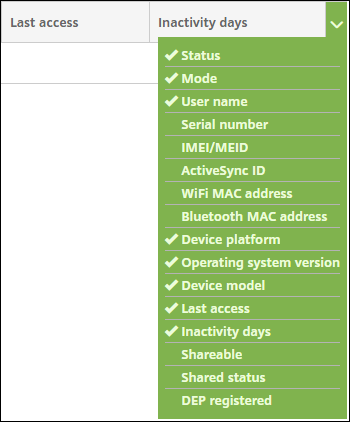
Sie können Geräte manuell hinzufügen, Geräte aus einer Geräteprovisioningdatei importieren, Gerätedetails bearbeiten, Sicherheitsaktionen durchführen und Benachrichtigungen an Geräte senden. Sie können auch alle Gerätedaten aus der Tabelle in eine CSV-Datei exportieren, um einen benutzerdefinierten Bericht zu erstellen. Es werden alle Geräteattribute exportiert. Wenn Sie Filter anwenden, werden diese beim Erstellen der CSV-Datei von XenMobile berücksichtigt.
Gerät manuell hinzufügen
-
Klicken Sie in der XenMobile-Konsole auf Verwalten > Geräte. Die Seite Geräte wird angezeigt.
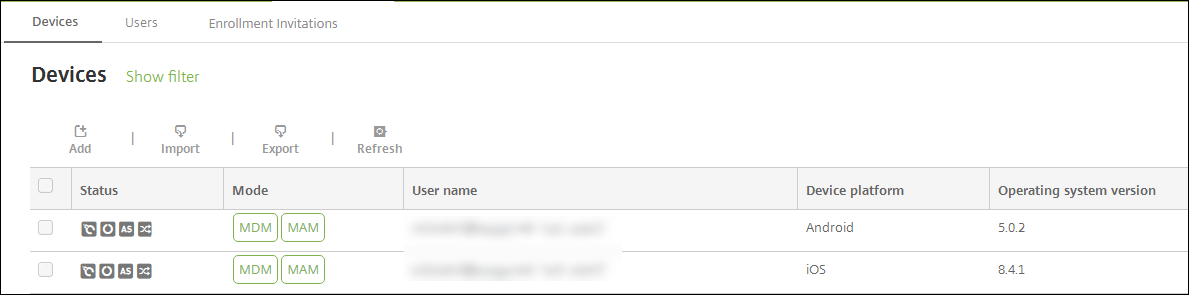
-
Klicken Sie auf Hinzufügen. Die Seite Gerät hinzufügen wird angezeigt.

-
Konfigurieren Sie folgende Einstellungen:
- Plattform wählen: Klicken Sie auf iOS oder Android.
- Seriennummer: Geben Sie die Seriennummer des Geräts ein.
- IMEI/MEID: Geben Sie optional die IMEI/MEID des Geräts ein (nur Android-Geräte).
-
Klicken Sie auf Hinzufügen. Die Tabelle Geräte wird angezeigt. Das hinzugefügte Gerät befindet sich am Ende der Liste. Wählen Sie das hinzugefügte Gerät aus und klicken Sie in dem nun angezeigten Menü auf Bearbeiten, um die Gerätedetails zu überprüfen.
Hinweis:
Wenn Sie das Kontrollkästchen neben einem Gerät aktivieren, wird das Menü mit den Optionen oberhalb der Liste angezeigt. Wenn Sie an eine andere Stelle in der Liste klicken, wird das Menü mit den Optionen rechts daneben angezeigt.
-
XenMobile Server im Enterprise- (XME) oder MDM-Modus konfiguriert
-
LDAP konfiguriert
-
Bei Verwendung lokaler Gruppen und Benutzer:
-
Eine oder mehrere lokale Gruppen
-
Lokale Benutzer, die lokalen Gruppen zugewiesen sind
-
Bereitstellungsgruppen, die lokalen Gruppen zugeordnet sind
-
-
Bei Verwendung von Active Directory:
- Bereitstellungsgruppen, die Active Directory-Gruppen zugeordnet sind
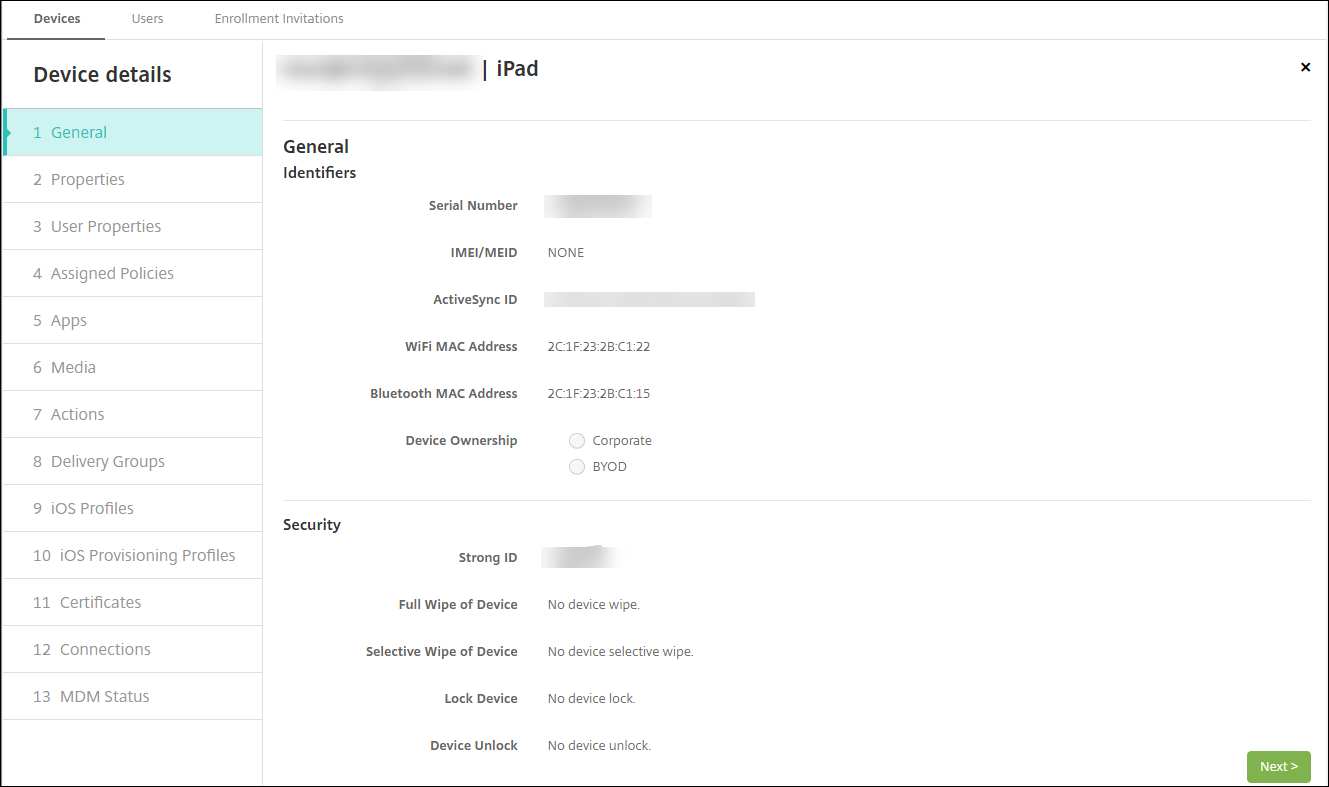
-
-
Auf der Seite Allgemein werden Gerätekennungen aufgeführt, z. B. die Seriennummer, ActiveSync-ID und weitere plattformspezifische Informationen. Wählen Sie für Gerätebesitz die Option Unternehmen oder BYOD.
Auf der Seite Allgemein werden zudem Sicherheitseigenschaften aufgeführt, z. B. starke ID, Gerätesperrung, Umgehen der Aktivierungssperre und weitere plattformspezifische Informationen. Das Feld Gerät vollständig löschen enthält den Benutzer-PIN-Code. Der Benutzer muss den Code eingeben, anschließend erfolgt die Löschung. Wenn der Benutzer den Code vergessen hat, können Sie ihn hier nachsehen.
-
Auf der Seite Eigenschaften werden die von XenMobile bereitgestellten Geräteeigenschaften aufgeführt. Diese Liste enthält alle in der beim Hinzufügen des Geräts verwendeten Provisioningdatei enthaltenen Geräteeigenschaften. Wenn Sie eine Eigenschaft hinzufügen möchten, klicken Sie auf Hinzufügen und wählen Sie eine Eigenschaft in der Liste aus. Gültige Werte für jede Eigenschaft finden Sie in der PDF Device property names and values.
Wenn Sie eine Eigenschaft hinzufügen, wird sie zunächst in der Kategorie angezeigt, in der Sie sie hinzufügen. Wenn Sie anschließend auf Weiter klicken und dann zu der Seite Eigenschaften zurückkehren, wird die Eigenschaft in der richtigen Liste angezeigt.
Zum Löschen einer Eigenschaft zeigen Sie auf die Auflistung und klicken Sie dann auf das X auf der rechten Seite. XenMobile löscht das Element sofort.
-
Die verbleibenden Abschnitte mit Gerätedetails enthalten zusammenfassende Informationen zu dem Gerät.
- Benutzereigenschaften: Zeigt RBAC-Rollen, Gruppenmitgliedschaften, Volume Purchase-Konten und Eigenschaften des Benutzers an. Auf dieser Seite können Sie ein Volume Purchase-Konto deaktivieren.
- Zugewiesene Richtlinien: zeigt die Anzahl der zugewiesenen bereitgestellten, ausstehenden und fehlgeschlagenen Richtlinien an. Für die einzelnen Richtlinien werden Name, Typ und letzte Bereitstellung angezeigt.
- Apps: zeigt die Anzahl der installierten, ausstehenden und fehlgeschlagenen App-Bereitstellungen der letzten Bestandsaufnahme an. Es werden App-Name, ID, Typ und weitere Informationen angezeigt.
- Medien: zeigt die Anzahl der erfolgreichen, ausstehenden und fehlgeschlagenen Medienbereitstellungen der letzten Bestandsaufnahme an.
- Aktionen: zeigt die Anzahl der bereitgestellten, ausstehenden und fehlgeschlagenen Aktionen an. Es werden Aktionsname und Uhrzeit der letzten Bereitstellung angezeigt.
- Bereitstellungsgruppen: zeigt die Anzahl der erfolgreichen, ausstehenden und fehlerhaften Bereitstellungsgruppen an. Für jede Bereitstellung werden der Name der Bereitstellungsgruppe und die Uhrzeit der Bereitstellung angezeigt. Wählen Sie eine Bereitstellungsgruppe aus, um weitere Informationen (Status, Aktion und Kanal oder Benutzer) anzuzeigen.
- iOS-Profile: zeigt den aktuellen iOS-Profilbestand mit Namen, Typ, Unternehmen und Beschreibung an.
- iOS-Provisioningprofil: zeigt Informationen zum Provisioningprofil für die Verteilung im Unternehmen an, z. B. UUID, Ablaufdatum und verwaltet oder nicht.
- Zertifikate: zeigt Informationen für gültige, abgelaufene und gesperrte Zertifikate an, z. B. Typ, Anbieter, Herausgeber, Seriennummer und Zeit in Tagen bis zum Ablauf.
- Verbindungen: zeigt den ersten und letzten Verbindungsstatus an. Für jede Verbindung werden zudem der Benutzername und der Zeitpunkt der vorletzten und letzten Authentifizierung angezeigt.
- MDM-Status: zeigt Informationen wie MDM-Status, Zeitpunkt der letzten Pushbenachrichtigung und letzte Geräteantwortzeit an.
Importieren von Geräten aus einer Provisioningdatei
Sie können die Datei eines Mobilfunkanbieters oder Geräteherstellers oder Ihre eigene Provisioningdatei importieren. Weitere Informationen finden Sie unter Geräte-Provisioningdateiformate in diesem Artikel.
-
Gehen Sie zu Verwalten > Geräte und klicken Sie auf Importieren. Das Dialogfeld Provisioningdatei importieren wird angezeigt.
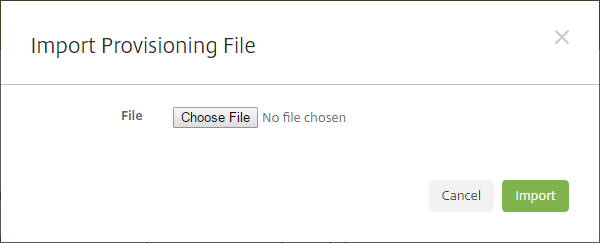
-
Klicken Sie auf Datei wählen und navigieren Sie zu der Datei, die Sie importieren möchten.
-
Klicken Sie auf Importieren. Die importierte Datei wird der Tabelle Geräte hinzugefügt.
-
Zum Bearbeiten der Geräteinformationen wählen Sie die Datei und klicken Sie auf Bearbeiten. Informationen über die Seiten mit den Gerätedetails finden Sie unter Manuelles Hinzufügen von Geräten.
Benachrichtigung an Geräte senden
Sie können Benachrichtigungen an Geräte über die Seite Geräte senden. Weitere Informationen zu Benachrichtigungen finden Sie unter Benachrichtigungen.
-
Wählen Sie auf der Seite Verwalten > Geräte das oder die Geräte aus, an die Sie die Benachrichtigung senden möchten.
-
Klicken Sie auf Benachrichtigen. Das Dialogfeld Benachrichtigung wird angezeigt. Im Feld Empfänger werden alle Geräte aufgeführt, die die Benachrichtigung erhalten sollen.
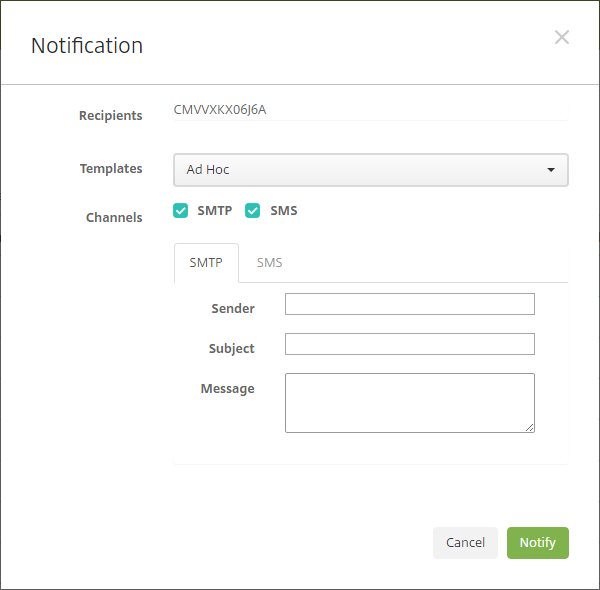
-
Konfigurieren Sie folgende Einstellungen:
- Vorlagen: Klicken Sie in der Liste auf den gewünschten Benachrichtigungstyp. Die Felder Betreff und Nachricht werden mit den vorkonfigurierten Angaben aus der ausgewählten Vorlage (Ausnahme: Ad hoc) ausgefüllt.
- Kanäle: Wählen Sie aus, wie die Benachrichtigung gesendet werden soll. Standardwert ist SMTP und SMS. Klicken Sie auf die Registerkarten zum Anzeigen des Nachrichtenformats für die einzelnen Kanäle.
- Absender: Geben Sie optional einen Absender ein.
- Betreff: Geben Sie für eine Ad-hoc-Nachricht einen Betreff ein.
- Nachricht: Geben Sie für eine Ad-hoc-Nachricht einen Text ein.
-
Klicken Sie auf Benachrichtigen.
Exportieren der Gerätetabelle
-
Filtern Sie die Tabelle Geräte nach den Informationen, die in der Exportdatei angezeigt werden sollen.
-
Klicken Sie auf die Schaltfläche Exportieren oberhalb der Tabelle Geräte. XenMobile extrahiert die Informationen in der gefilterten Tabelle Geräte und konvertiert sie in eine CSV-Datei.
-
Bei Erscheinen der entsprechenden Aufforderung öffnen oder speichern Sie die CSV-Datei.
Geräte manuell per Tag kennzeichnen
Sie können Geräte in XenMobile auf folgende Weise manuell kennzeichnen:
- bei der Registrierung nach Einladung
- bei der Registrierung über das Selbsthilfeportal
- durch Hinzufügen von Gerätebesitz als Geräteeigenschaft
Sie können Geräte als Unternehmens- oder Privatgeräte kennzeichnen. Bei der Registrierung eines Geräts über das Selbsthilfeportal können Sie dieses ebenfalls als Unternehmens- oder Privatgerät kennzeichnen. Sie können Geräte auch wie folgt manuell kennzeichnen.
- Fügen Sie dem Gerät über die Registerkarte Geräte in der XenMobile-Konsole eine Eigenschaft hinzu.
-
Fügen Sie die Eigenschaft Besitz von hinzu und wählen Sie entweder Unternehmen oder BYOD (Privatgerät).
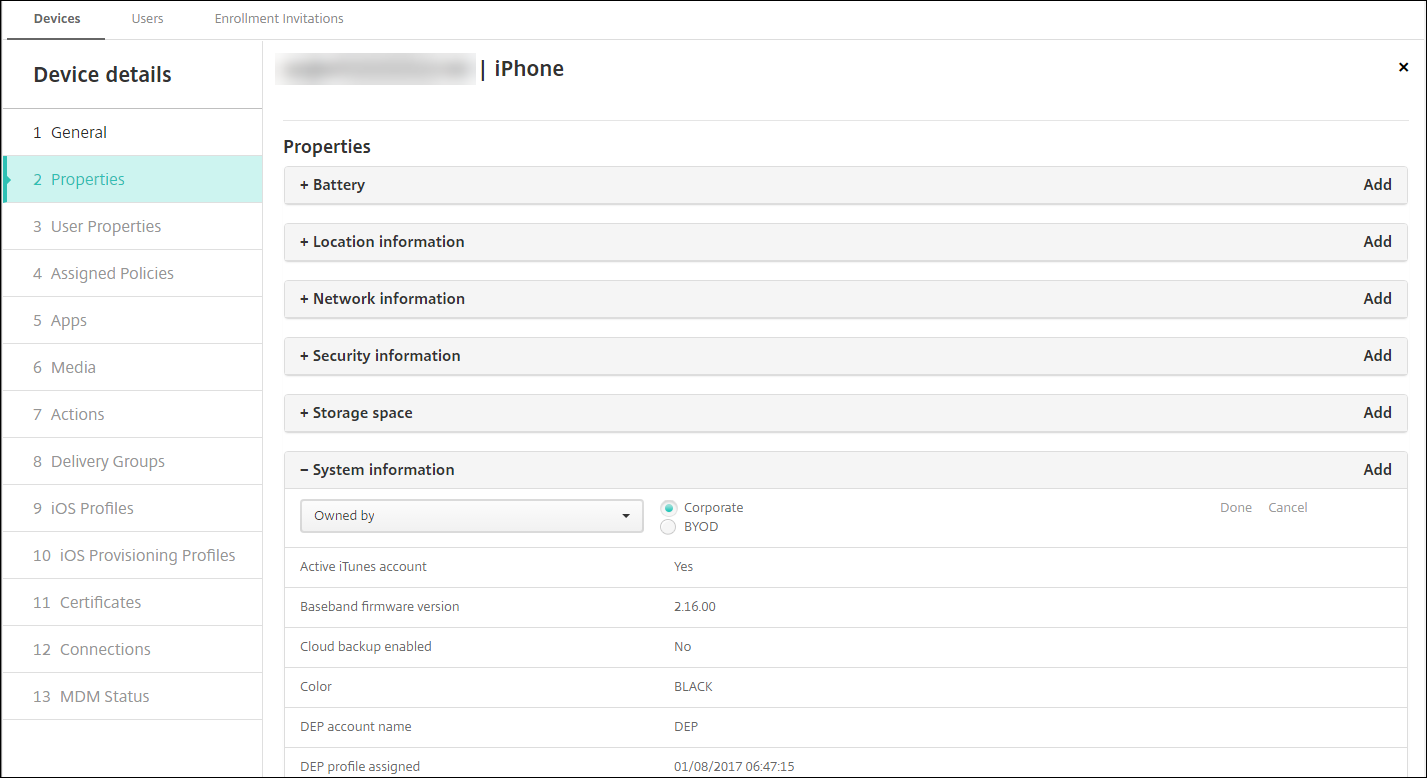
Geräte-Provisioningdateiformate
Viele Mobilfunkanbieter und Mobilgerätehersteller geben Listen autorisierter Mobilgeräte heraus. Sie können diese Listen verwenden, statt lange Mobilgerätelisten manuell einzugeben. XenMobile unterstützt ein für alle drei unterstützten Gerätetypen – Android, iOS und Windows – geeignetes Importdateiformat.
Eine manuell erstellte Provisioningdatei zum Importieren von Geräten in XenMobile muss folgendes Format haben:
SerialNumber;IMEI;OperatingSystemFamily;propertyName1;propertyValue1;propertyName2;propertyValue2; … propertyNameN;propertyValueN
Beachten Sie Folgendes:
- Gültige Werte für jede Eigenschaft finden Sie in der PDF Device property names and values.
- Verwenden Sie den UTF-8-Standardzeichensatz.
-
Trennen Sie die Felder in der Provisioningdatei durch Semikola (;). Wenn ein Feld ein Semikolon enthält, schützen Sie es mit einem umgekehrten Schrägstrich (\).
Beispiel:
propertyV;test;1;2Schützen Sie das Semikolon wie unten dargestellt:
propertyV\;test\;1\;2 - Die Seriennummer ist für iOS-Geräte erforderlich, da sie bei iOS als Geräte-ID verwendet wird.
- Für andere Geräteplattformen müssen Sie entweder die Seriennummer oder die IMEI verwenden.
- Gültige Werte für OperatingSystemFamily sind WINDOWS, ANDROID oder iOS.
Beispiel einer Geräteprovisioningdatei:
`1050BF3F517301081610065510590391;15244201625379901;WINDOWS;propertyN;propertyV\;test\;1\;2;prop 2
2050BF3F517301081610065510590392;25244201625379902;ANDROID;propertyN;propertyV$*&&ééétest
3050BF3F517301081610065510590393;35244201625379903;iOS;test;
4050BF3F517301081610065510590393;;iOS;test;
;55244201625379903;ANDROID;test.testé;value;`
Jede Zeile der Datei enthält ein Gerät. Der erste Eintrag in dem Beispiel oben bedeutet Folgendes:
- SerialNumber:
1050BF3F517301081610065510590391 - IMEI:
15244201625379901 - OperatingSystemFamily:
WINDOWS - PropertyName:
propertyN - PropertyValue:
propertyV\;test\;1\;2;prop 2