Optionen für die Befehlszeilenschnittstelle
Für eine On-Premises-Installation von XenMobile Server können Sie auf die Optionen der Befehlszeilenschnittstelle (CLI) zugreifen:
- Auf dem Hypervisor, auf dem Sie XenMobile installiert haben: Wählen Sie im Hypervisor die importierte XenMobile-VM, rufen Sie das Eingabeaufforderungsfenster auf und melden Sie sich mit Ihrem Administratorkonto für XenMobile an. Informationen hierzu finden Sie in der Dokumentation zum Hypervisor.
- Wenn SSH in Ihrer Firewall aktiviert ist, mit SSH: Melden Sie sich an Ihrem Administratorkonto für XenMobile an.
Mit der CLI können Sie verschiedene Aufgaben zur Konfiguration und Problembehandlung durchführen. Die folgende Abbildung zeigt das Hauptmenü der CLI.
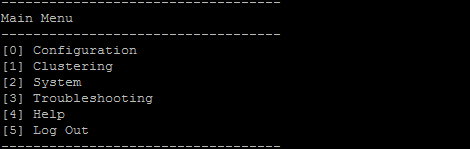
Optionen des Menüs “Configuration”
Nachfolgend werden Beispiele für das Menü Configuration und die Einstellungen der Optionen aufgeführt.

[1] Network
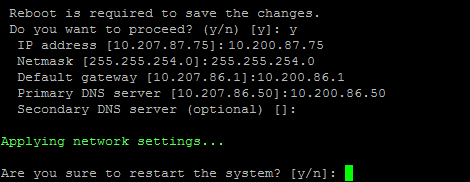
[2] Firewall
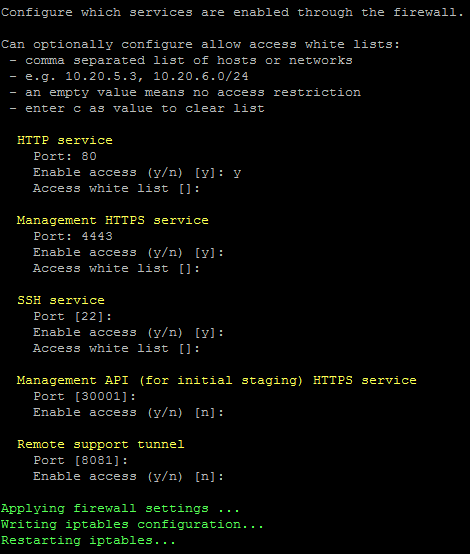
[3] Database
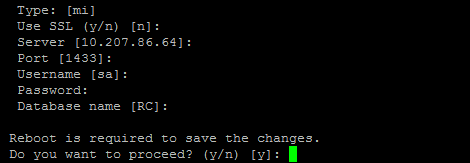
[4] Listener Ports
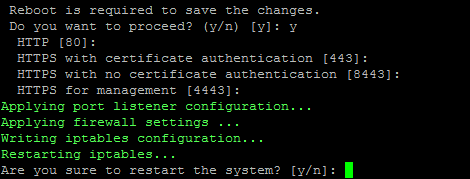
Optionen des Menüs “Clustering”
Nachfolgend werden Beispiele für das Menü Clustering und die Einstellungen der Optionen aufgeführt.
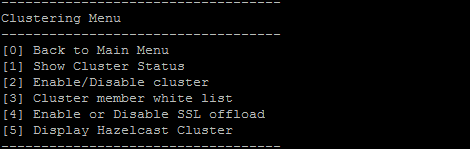
[1] Show Cluster Status
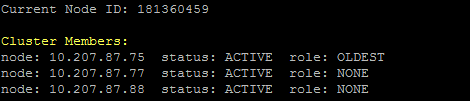
[2] Enable/Disable cluster
Wenn Sie das Clustering aktivieren, wird die folgende Meldung angezeigt:
To enable real-time communication between cluster members, please open port 80 using the Firewall menu option in CLI menu. Also configure Access white list under Firewall settings for restricted access.
Wenn Sie das Clustering nicht aktivieren, wird die folgende Meldung angezeigt:
You have chosen to disable clustering. Access to port 80 is not needed. Please disable it.
[3] Cluster member white list
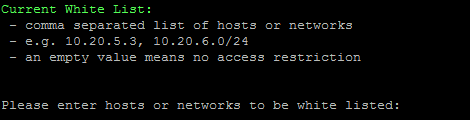
[4] Enable or disable SSL offload
Wenn Sie SSL-Offloading aktivieren oder deaktivieren wird die folgende Meldung angezeigt:
Enabling SSL offload opens port 80 for everyone. Please configure Access white list under Firewall settings for restricted access.
[5] Display Hazelcast Cluster
Wenn Sie Hazelcast-Cluster anzeigen, werden die folgenden Optionen angezeigt:
Hazelcast Cluster Members:
[Aufgeführte IP-Adressen]
Hinweis:
Ist der konfigurierte Knoten nicht Teil des Clusters, müssen Sie den Knoten neu starten.
Optionen des Menüs “System”
Über das Menü System können Sie Informationen auf Systemebene anzeigen oder anpassen, den Server neu starten oder herunterfahren und auf Erweiterte Einstellungen zugreifen.
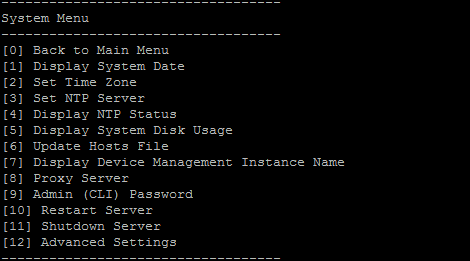
Mit “Set NTP Server” können Sie Informationen zum NTP-Server festlegen. Vermeiden Sie Zeitzonenprobleme, die beim Synchronisieren der Uhrzeit auf dem XenMobile-Server mit einem Hypervisor auftreten können, indem Sie XenMobile auf einen NTP-Server verweisen lassen. Starten Sie alle Clusterserver neu, nachdem Sie diese Option geändert haben.
Sie können den Speicherplatz auch über den Menübefehl [5] Display System Disk Usage überprüfen.
Informationen zum Herunterfahren von Serverknoten
Wenn Sie einen einzelnen Serverknoten in einem Cluster herunterfahren, können andere Knoten in der Regel die Arbeitslast bewältigen, wenn sie die unter Skalierbarkeit und Leistung dokumentierten Anforderungen erfüllen. Die Auswirkung kann variieren, je nachdem, wie viele Knoten gleichzeitig ausfallen, wie viele Benutzer es insgesamt gibt und wie lange die Knoten ausfallen.
- Benutzer können weiter auf Secure Hub und den Store zugreifen.
- Benutzer können weiter auf bereitgestellte verwaltete Apps zugreifen und sie starten, wenn ein verfügbarer Knoten die Anzahl der Benutzer verarbeiten kann. Verbindungen sind möglicherweise langsamer, was zu langsamerem Einchecken von Geräten führt.
- Geräterichtlinien funktionieren weiterhin, sofern nicht alle Knoten ausgefallen sind. Abhängig von den Ressourcen und der Anzahl der Geräte werden Richtlinien möglicherweise langsamer bereitgestellt.
[12] Advanced Settings
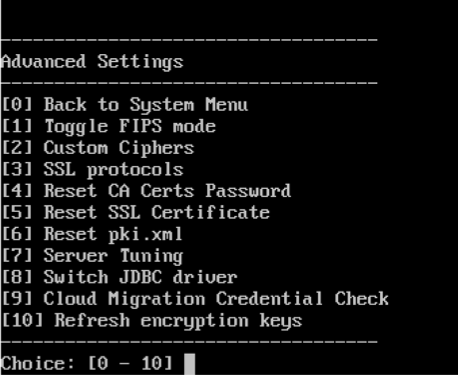
SSL protocols: standardmäßig alle zulässigen Protokolle. Geben Sie nach der Aufforderung New SSL protocols to enable die Protokolle ein, die Sie aktivieren möchten. Alle Protokolle, die Sie nicht eingeben, werden von XenMobile deaktiviert. Beispiel: Zum Deaktivieren von TLSv1 geben Sie TLSv1.2,TLSv1.1 ein und anschließend y, um XenMobile Server neu zu starten.
Unter Server Tuning können Sie das Serververbindungstimeout, maximale Verbindungen pro Port und maximale Threads pro Port festlegen.
Die Optionen für Switch JDBC driver sind jTDS und Microsoft JDBC. Der Standardtreiber ist jTDS. Weitere Informationen über den Wechsel zum Microsoft JDBC-Treiber finden Sie unter SQL Server-Treiber.
Problembehandlungsoptionen
Nachfolgend werden Beispiele für das Menü Troubleshooting und die Einstellungen der Optionen aufgeführt.
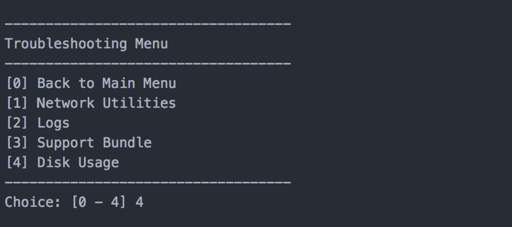
[1] Network Utilities
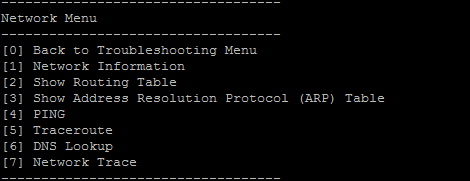
[2] Logs

[3] Support Bundle
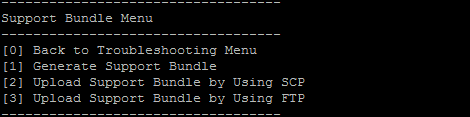
[4] Disk Usage
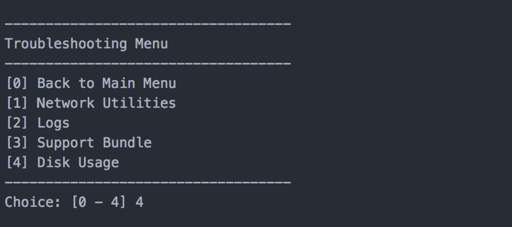
Hochladen eines Supportpakets mit Citrix Files als FTP-Site
Vor dem Hochladen eines Supportpakets konfigurieren Sie die folgenden Voraussetzungen in Citrix Files:
-
Überprüfen Sie die FTP-Anmeldedetails.
a. Öffnen Sie https://citrix.sharefile.com in einem Webbrowser.
b. Klicken Sie auf Personal Settings und dann auf Advanced connections.
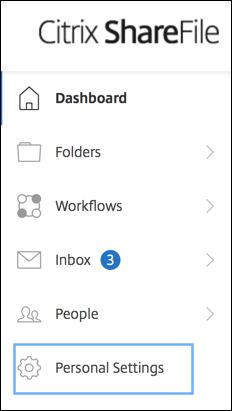
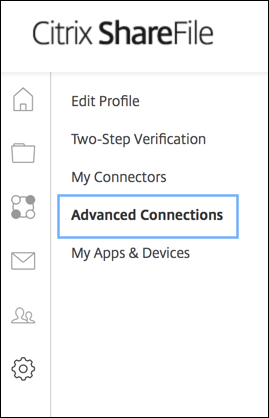
c. Überprüfen Sie, ob in den FTP-Serverinformationen als Benutzername eine alphanumerische Benutzer-ID und die Standardangaben für Subdomäne/Benutzername angezeigt werden.
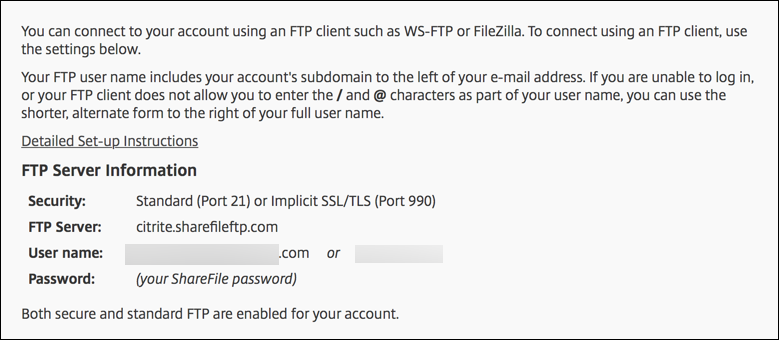
Hinweise:
- Die Datei, die Sie von XenMobile hochladen, ist ein Linux CLI-basierter FTP-Client. Daher können Sie keinen umgekehrten Schrägstrich () und At-Zeichen (@) als Teil Ihres Benutzernamens eingeben.
- Wenn die alphanumerische Benutzer-ID nicht angezeigt wird, können Sie diese Benutzer-ID von Ihrem ShareFile-Administrator oder dem ShareFile-Support anfordern.
-
Überprüfen Sie, ob der Citrix Files-Server für die FTP-Kommunikation und FTPS aktiviert ist. Im Idealfall erlauben ShareFile-Administratoren, dass ein Benutzerkonto für die FTP-Kommunikation geöffnet werden kann. Manchmal ist jedoch nur die FTPS-Kommunikation erlaubt.
Ein Benutzer mit Administratorrechten kann diese Einstellung überprüfen und aktivieren. Dies erfolgt durch Klicken auf Settings, Admin Settings, Advanced Preferencesund dann auf Enable ShareFile Tools. Prüfen Sie in External Apps > FTP Access, dass das Kontrollkästchen Enable ausgewählt ist.
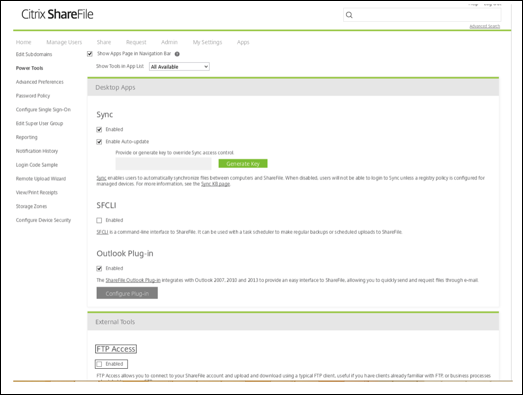
-
Erstellen Sie einen freigegebenen Ordner, der dann vom FTP-Client als Verzeichnis für Dateiuploads verwendet wird. Klicken Sie auf Home, Folders und dann auf Personal Folders.
-
Klicken Sie ganz rechts auf das Pluszeichen (+), klicken Sie auf Create Folder und geben Sie einen Namen für den Ordner ein.
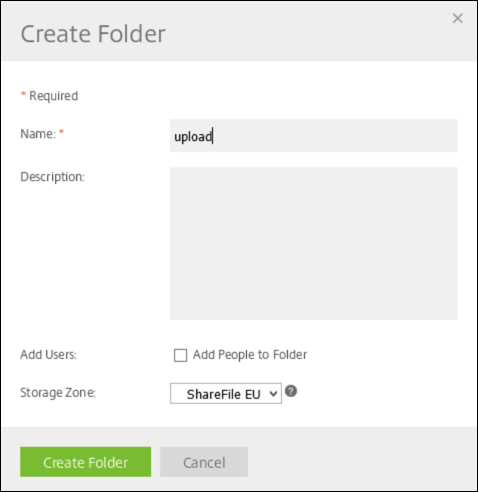
-
Wählen Sie in der XenMobile Server-CLI unter Main Menu die Option Troubleshooting > Support Bundle. Wählen Sie dann unter Support Bundle Menu die Option Generate Support Bundle.
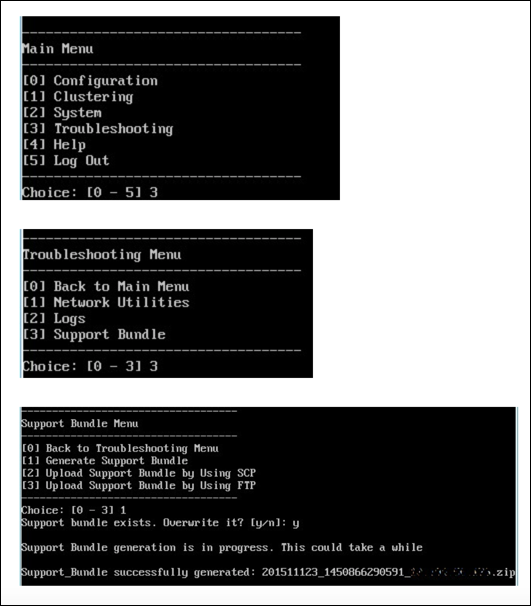
Hinweis:
Wenn bereits ein Supportpaket vorhanden ist, geben Sie bei entsprechender Aufforderung y ein, um das Paket zu überschreiben.
-
Laden Sie das Supportpaket auf den FTP-Server hoch:
a. Wählen Sie Upload Support Bundle by using FTP.
b. Enter remote Host: Geben Sie auf Aufforderung Ihren FTP-Servernamen ein. Wenn Citrix Files als FTP-Server verwendet wird, geben Sie Ihren Firmennamen ein, gefolgt vom Namen der Citrix Files-FTP-Site. Beispiel: citrix.sharefileftp.com.
c. Enter remote user name: Geben Sie auf Aufforderung die alphanumerische Benutzer-ID ein.
d. Enter remote user password Geben Sie auf Aufforderung Ihr Kennwort ein.
e. Enter remote directory: Geben Sie auf Aufforderung den Namen des in Citrix Files erstellten freigegebenen Ordners ein und drücken Sie die Eingabetaste.
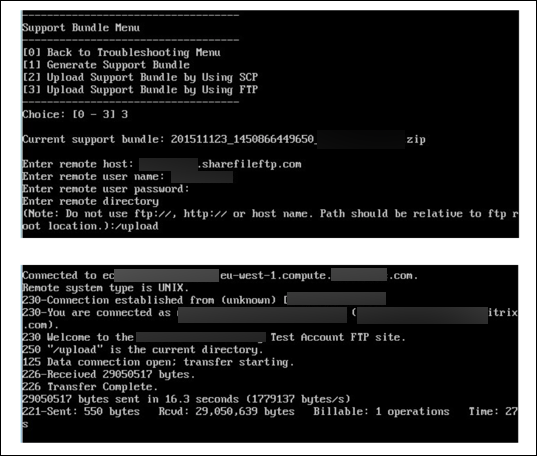
Sie sehen dann das hochgeladene Supportpaket im freigegebenen Ordner, den Sie in Citrix Files erstellt haben.
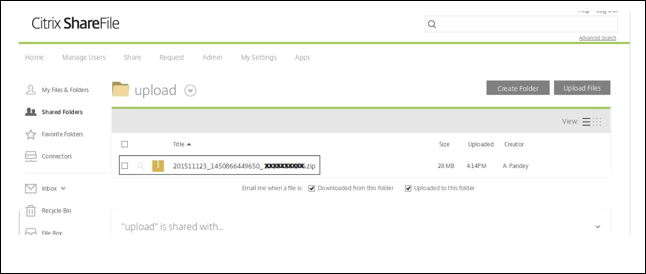
Weitere Informationen zu Citrix Files FTP finden Sie in diesem Citrix Knowledge Center-Artikel.
Speicherplatzüberprüfung
Sie können den Systemspeicher wie folgt in der CLI überprüfen:
- Wählen Sie unter “Main Menu” die Option System Menu.
-
Wählen Sie unter System Menu die Option Display System Disk Usage.
Die Dateisysteminformationen werden angezeigt.
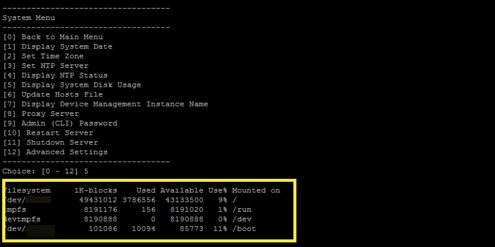
So führen Sie eine Self-Service-Datenträgerbereinigung durch
Der Datenträger kann über die CLI wie folgt bereinigt werden:
-
Wählen Sie im Troubleshooting-Menü die Option Disk Usage. Die Liste Datenträgernutzung enthält die folgenden Optionen:
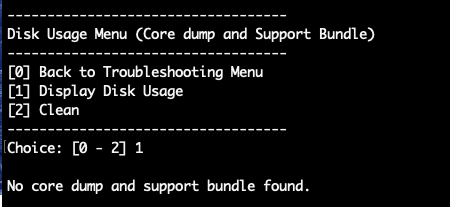
-
Geben Sie 1 ein, um die Coredump- und Supportpaket-Dateien aufzulisten. Wenn keine Dateien vorhanden sind, wird die folgende Meldung angezeigt: No core dump and support bundles found.
-
Geben Sie 2 ein, um die gescannte Coredump- und Supportpaket-Datei zu bereinigen