-
Versionshinweise für Rolling Patches
-
-
-
-
Interaktion von lokal installiertem XenMobile mit Active Directory
-
On-Premises DHA-Server zum Nachweis der Geräteintegrität konfigurieren
-
Zertifikatbasierten Authentifizierung mit EWS für Secure Mail-Pushbenachrichtigungen konfigurieren
-
Integrieren von XenMobile-Mobilgeräteverwaltung mit der Cisco Identity Services Engine
-
This content has been machine translated dynamically.
Dieser Inhalt ist eine maschinelle Übersetzung, die dynamisch erstellt wurde. (Haftungsausschluss)
Cet article a été traduit automatiquement de manière dynamique. (Clause de non responsabilité)
Este artículo lo ha traducido una máquina de forma dinámica. (Aviso legal)
此内容已经过机器动态翻译。 放弃
このコンテンツは動的に機械翻訳されています。免責事項
이 콘텐츠는 동적으로 기계 번역되었습니다. 책임 부인
Este texto foi traduzido automaticamente. (Aviso legal)
Questo contenuto è stato tradotto dinamicamente con traduzione automatica.(Esclusione di responsabilità))
This article has been machine translated.
Dieser Artikel wurde maschinell übersetzt. (Haftungsausschluss)
Ce article a été traduit automatiquement. (Clause de non responsabilité)
Este artículo ha sido traducido automáticamente. (Aviso legal)
この記事は機械翻訳されています.免責事項
이 기사는 기계 번역되었습니다.책임 부인
Este artigo foi traduzido automaticamente.(Aviso legal)
这篇文章已经过机器翻译.放弃
Questo articolo è stato tradotto automaticamente.(Esclusione di responsabilità))
Translation failed!
Bereitstellen von Microsoft Store für Unternehmen-Apps von XenMobile
Der Microsoft Store für Unternehmen ermöglicht es Ihrer Organisation, kostenlose und kostenpflichtige Apps in großen Mengen zu finden und zu verteilen. Nach dem Verbinden von XenMobile Server mit dem Microsoft Store für Unternehmen werden Apps aus dem Store in XenMobile auf der Seite Konfigurieren > Apps angezeigt. Sie können diese Apps dann auf Windows 10- und Windows 11-Geräten bereitstellen.
XenMobile unterstützt nur die Onlineverwaltung von App-Lizenzen. Dies ist das Standard-Lizenzierungsmodell, das im Microsoft Store für Unternehmen unterstützt wird. Bei diesem Modell müssen Benutzer und Geräte eine Verbindung mit Microsoft Store-Diensten herstellen, um eine App und die zugehörige Lizenz abzurufen.
Weitere Informationen zum Microsoft Store für Unternehmen finden Sie in der Microsoft-Dokumentation unter https://docs.microsoft.com/en-us/microsoft-store/microsoft-store-for-business-overview.
Voraussetzungen für den Zugriff auf Microsoft Store für Unternehmen-Apps
-
Azure Active Directory
Um auf Apps aus dem Microsoft Store für Unternehmen zuzugreifen, müssen Sie zunächst Azure Active Directory als Identitätsanbieter konfigurieren. Weitere Informationen zum Konfigurieren von Azure Active Directory als Identitätsanbieter finden Sie unter Azure Active Directory als Identitätsanbieter.
-
Microsoft Store für Unternehmen
Verbinden von XenMobile Server mit Microsoft Store für Unternehmen
-
Klicken Sie in der XenMobile-Konsole auf der Seite Einstellungen auf den Link für Microsoft Store für Unternehmen.
-
Konfigurieren Sie folgende Einstellungen:
- Azure AD-Konfiguration: Wählen Sie die Azure Active Directory-Instanz, die Sie im Voraus konfiguriert haben.
- App-Suffix: Geben Sie ein Suffix zur leichteren Identifizierung aller Microsoft Store für Unternehmen-Apps ein.
- Lokalisierung: Wählen Sie eine Sprache für die App-Details, die vom Store für Unternehmen auf XenMobile heruntergeladen werden.
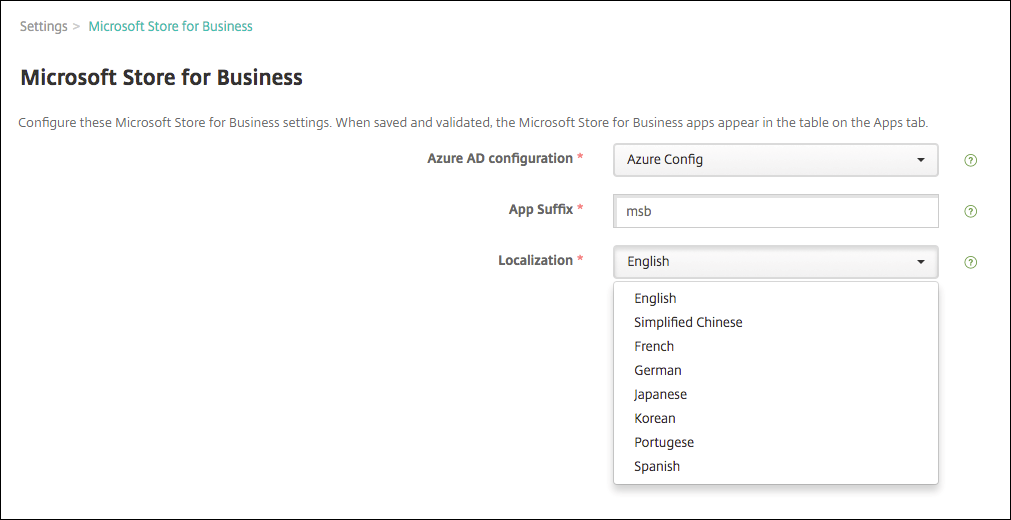
-
Klicken Sie auf Speichern. Die Apps aus dem Microsoft Store für Unternehmen werden dann in XenMobile auf der Seite Konfigurieren > Apps hinzugefügt.

-
Um die Apps später neu zu synchronisieren, rufen Sie im Microsoft Store für Unternehmen erneut die Seite “Einstellungen” auf und klicken auf die Schaltfläche Synchronisierung erzwingen.
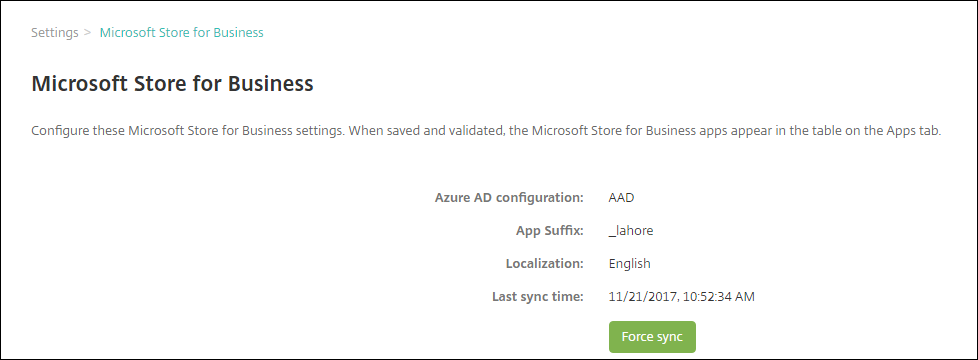
Verknüpfen Ihres Microsoft Store für Unternehmen-Kontos mit XenMobile
- Melden Sie sich im Microsoft Store für Unternehmen mit dem gleichen Mandantenkonto an, mit dem Sie sich am Azure Active Directory anmelden.
- Wählen Sie im Store für Unternehmen Einstellungen > Verwaltungstools.
- Wählen Sie auf der Seite Verwaltungstools die Option Verwaltungstool hinzufügen und wählen Sie XenMobile.
Synchronisieren von Apps mit dem Store für Unternehmen
Standardmäßig werden XenMobile und der Microsoft Store für Unternehmen alle 24 Stunden synchronisiert. Um eine Synchronisierung zu erzwingen, gehen Sie zu Einstellungen > Microsoft Store für Unternehmen und klicken Sie auf Synchronisierung erzwingen.
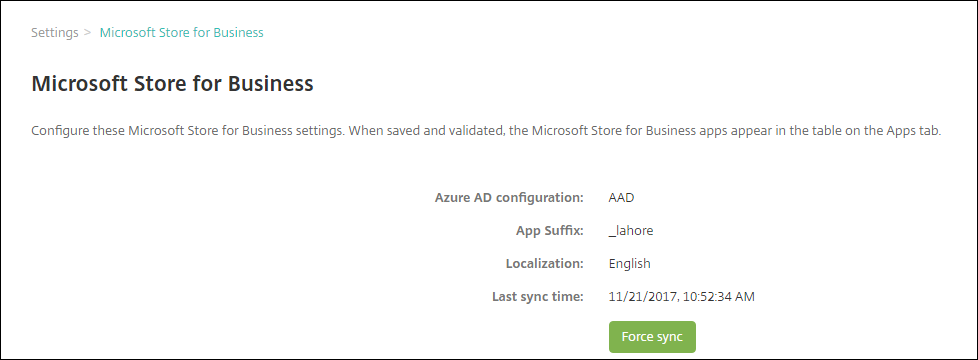
Um das Synchronisierungsintervall zu ändern, gehen Sie zu Einstellungen > Servereigenschaften und aktualisieren Sie den Wert für die Servereigenschaft Minimales MSB-Baselineintervall.
Zuweisen von Store für Unternehmen-Apps zu Bereitstellungsgruppen
Synchronisierte Apps aus dem Microsoft Store für Unternehmen haben das Suffix, das Sie auf der Seite Einstellungen > Microsoft Store für Unternehmen festgelegt haben.
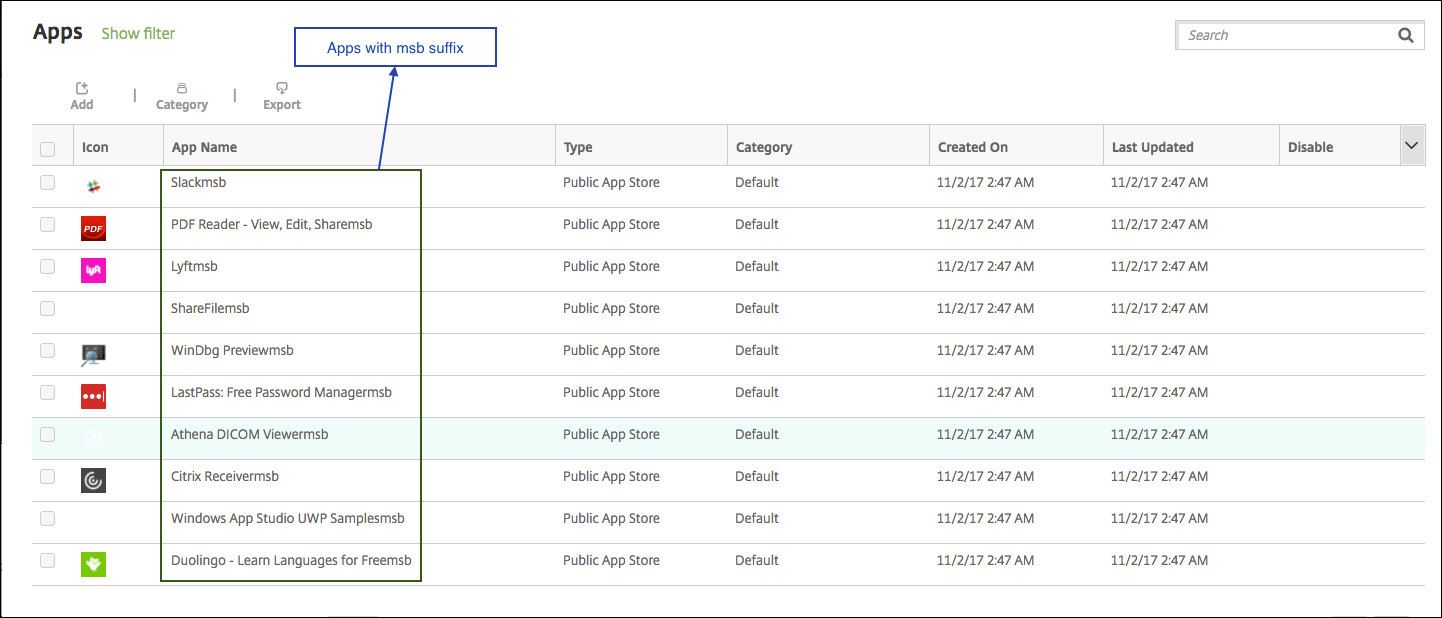
- Gehen Sie Hinzufügen dieser Apps zu einer Bereitstellungsgruppe zu Konfigurieren > Bereitstellungsgruppen, wählen Sie eine Gruppe, klicken Sie auf Bearbeiten und klicken Sie auf Apps. Verschieben Sie die Apps in die Liste Erforderliche Apps.
- Klicken Sie auf Konfigurieren > Apps. Wählen Sie eine oder mehrere Apps aus, klicken Sie auf Bearbeiten und klicken Sie auf Zuweisungen für Bereitstellungsgruppen.
Widerrufen einer Benutzerlizenz für eine App
-
Navigieren Sie zu Konfigurieren > Apps, wählen Sie die Store für Unternehmen-App aus und klicken Sie auf Bearbeiten.
-
Klicken Sie unter Plattform auf Windows Desktop/Tablet.
-
Führen Sie einen Bildlauf nach unten aus und erweitern Sie Microsoft Store für Unternehmen.
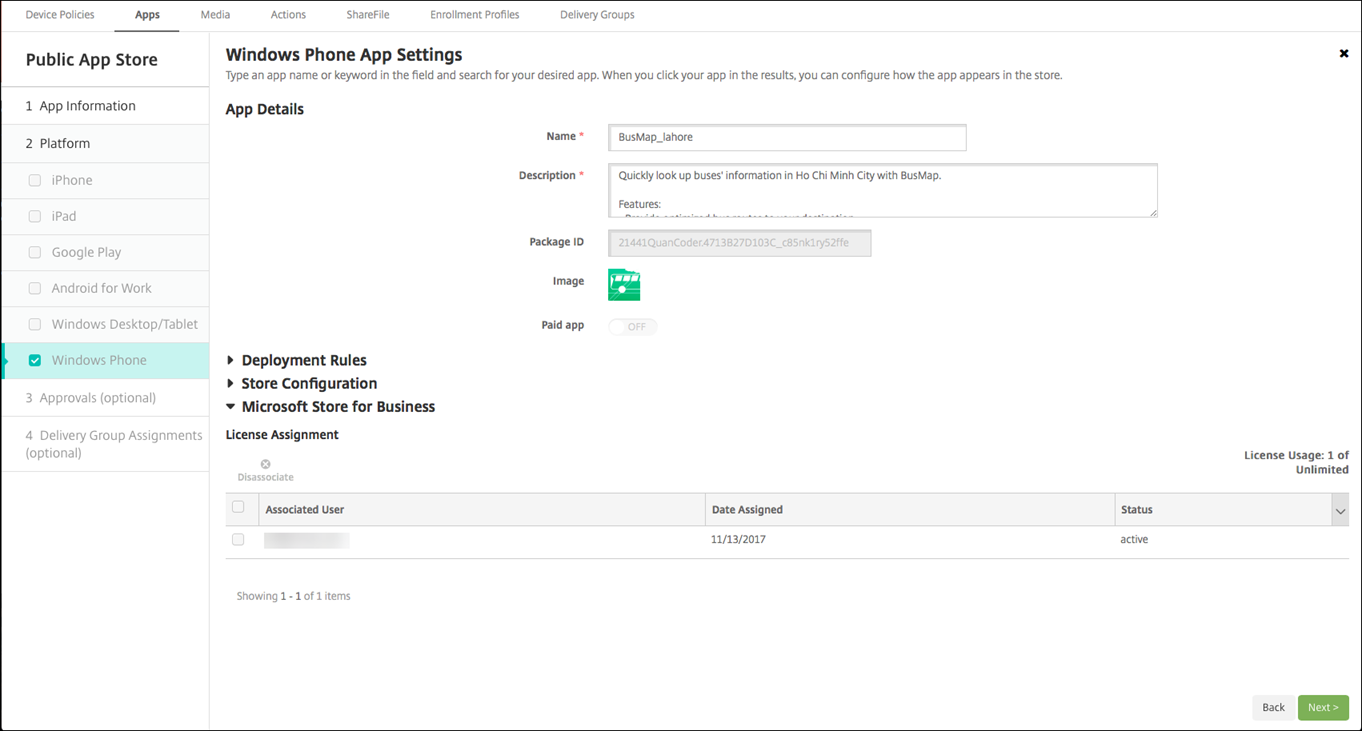
-
Wählen Sie den Benutzer aus und klicken Sie auf Zuweisung aufheben.
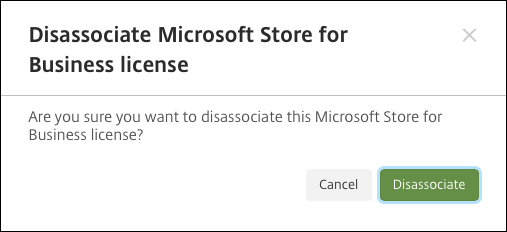
Teilen
Teilen
In diesem Artikel
- Voraussetzungen für den Zugriff auf Microsoft Store für Unternehmen-Apps
- Verbinden von XenMobile Server mit Microsoft Store für Unternehmen
- Verknüpfen Ihres Microsoft Store für Unternehmen-Kontos mit XenMobile
- Synchronisieren von Apps mit dem Store für Unternehmen
- Zuweisen von Store für Unternehmen-Apps zu Bereitstellungsgruppen
- Widerrufen einer Benutzerlizenz für eine App
This Preview product documentation is Citrix Confidential.
You agree to hold this documentation confidential pursuant to the terms of your Citrix Beta/Tech Preview Agreement.
The development, release and timing of any features or functionality described in the Preview documentation remains at our sole discretion and are subject to change without notice or consultation.
The documentation is for informational purposes only and is not a commitment, promise or legal obligation to deliver any material, code or functionality and should not be relied upon in making Citrix product purchase decisions.
If you do not agree, select I DO NOT AGREE to exit.