-
Versionshinweise für Rolling Patches
-
-
-
-
Interaktion von lokal installiertem XenMobile mit Active Directory
-
On-Premises DHA-Server zum Nachweis der Geräteintegrität konfigurieren
-
Zertifikatbasierten Authentifizierung mit EWS für Secure Mail-Pushbenachrichtigungen konfigurieren
-
Integrieren von XenMobile-Mobilgeräteverwaltung mit der Cisco Identity Services Engine
-
This content has been machine translated dynamically.
Dieser Inhalt ist eine maschinelle Übersetzung, die dynamisch erstellt wurde. (Haftungsausschluss)
Cet article a été traduit automatiquement de manière dynamique. (Clause de non responsabilité)
Este artículo lo ha traducido una máquina de forma dinámica. (Aviso legal)
此内容已经过机器动态翻译。 放弃
このコンテンツは動的に機械翻訳されています。免責事項
이 콘텐츠는 동적으로 기계 번역되었습니다. 책임 부인
Este texto foi traduzido automaticamente. (Aviso legal)
Questo contenuto è stato tradotto dinamicamente con traduzione automatica.(Esclusione di responsabilità))
This article has been machine translated.
Dieser Artikel wurde maschinell übersetzt. (Haftungsausschluss)
Ce article a été traduit automatiquement. (Clause de non responsabilité)
Este artículo ha sido traducido automáticamente. (Aviso legal)
この記事は機械翻訳されています.免責事項
이 기사는 기계 번역되었습니다.책임 부인
Este artigo foi traduzido automaticamente.(Aviso legal)
这篇文章已经过机器翻译.放弃
Questo articolo è stato tradotto automaticamente.(Esclusione di responsabilità))
Translation failed!
Upgrades von MDX- oder Unternehmensapps
Zum Aktualisieren einer MDX- oder Unternehmensapp in XenMobile deaktivieren Sie diese in der XenMobile-Konsole und laden Sie die neue App-Version hoch. Sie brauchen öffentliche App-Store-Apps wie Citrix Secure Mail nicht zu deaktivieren.
-
Klicken Sie in der XenMobile-Konsole auf Konfigurieren > Apps. Die Seite Apps wird angezeigt.
-
Fahren Sie bei verwalteten Geräten (d. h. bei XenMobile für die Mobilgeräteverwaltung registrierten Geräten) mit Schritt 3 fort. Führen Sie für nicht verwaltete, d. h. bei XenMobile nur zum Zweck der App-Verwaltung registrierten Geräten die folgenden Schritte aus:
- Aktivieren Sie in der Tabelle Apps das Kontrollkästchen neben der App oder klicken Sie auf die Zeile mit der zu aktualisierenden App.
-
Klicken Sie in dem daraufhin angezeigten Menü auf Deaktivieren.
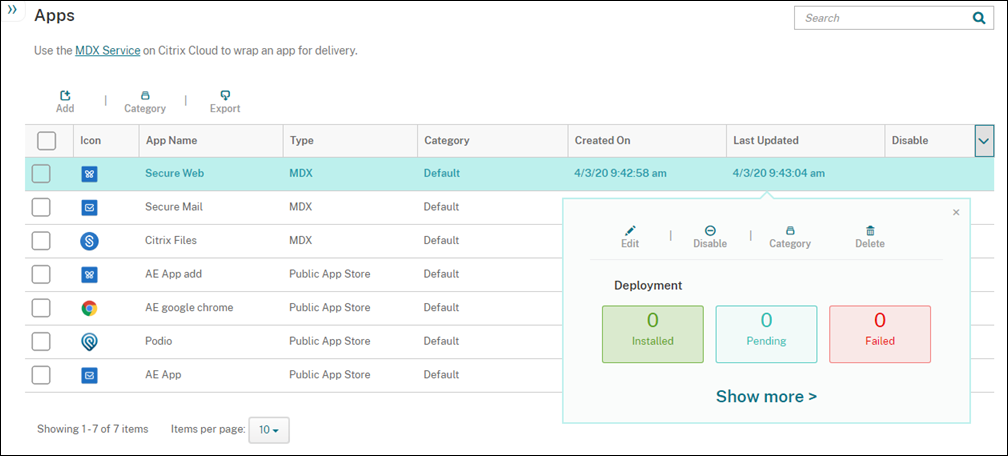
-
Klicken Sie im Bestätigungsdialogfeld auf Deaktivieren. In der Spalte Deaktivieren der App wird nun Deaktiviert angezeigt.

Hinweis:
Benutzer können nach der Abmeldung keine Verbindung mit deaktivierten Apps mehr herstellen. Das Deaktivieren von Apps ist optional, es wird jedoch empfohlen, um Probleme bei der App-Funktionalität zu vermeiden. Beispielsweise kann ein Problem auftreten, wenn Benutzer einen Download der App anfordern, während Sie die neue Version hochladen.
-
Aktivieren Sie in der Tabelle Apps das Kontrollkästchen neben der App oder klicken Sie auf die Zeile mit der zu aktualisierenden App.
-
Klicken Sie im angezeigten Menü auf Bearbeiten. Die Seite App-Informationen wird angezeigt, die ursprünglich für die App ausgewählte Plattform ist ausgewählt.
-
Konfigurieren Sie folgende Einstellungen:
- Name: Ändern Sie optional den Namen der App.
- Beschreibung: Ändern Sie optional die App-Beschreibung.
- App-Kategorie: Ändern Sie optional die App-Kategorie.
-
Klicken Sie auf Weiter. Die Seite der ersten ausgewählten Plattform wird angezeigt. Führen Sie für jede ausgewählte Plattform die folgenden Schritte aus:
-
Wählen Sie die Datei aus, die Sie hochladen möchten, indem Sie auf Upload klicken und zur Datei navigieren. Die Anwendung wird in XenMobile hochgeladen.
Wenn Sie eine App für Android Enterprise hochladen, wird ein verwaltetes Google Play-Fenster angezeigt. Laden Sie die neue Version der App hier hoch. Weitere Informationen finden Sie unter Verteilen von Android Enterprise-Apps.
- Falls gewünscht, können Sie die App-Details und Richtlinieneinstellungen für die Plattform ändern.
- Konfigurieren Sie, falls gewünscht, Bereitstellungsregeln und XenMobile Store-Konfigurationen. Informationen hierzu finden Sie unter Hinzufügen von Apps im Abschnitt “Hinzufügen von MDX-Apps”.
-
-
Klicken Sie auf Speichern. Die Seite Apps wird angezeigt.
-
Wenn Sie die App in Schritt 2 deaktiviert haben, führen Sie folgende Schritte aus:
- Klicken Sie in der Tabelle Apps auf die aktualisierte App und klicken Sie dann im angezeigten Menü auf Aktivieren.
- Klicken Sie in dem daraufhin angezeigten Bestätigungsdialogfeld auf Aktivieren. Die Benutzer können jetzt auf die App zugreifen und erhalten eine Benachrichtigung mit der Aufforderung, die App zu aktualisieren.
Teilen
Teilen
In diesem Artikel
This Preview product documentation is Citrix Confidential.
You agree to hold this documentation confidential pursuant to the terms of your Citrix Beta/Tech Preview Agreement.
The development, release and timing of any features or functionality described in the Preview documentation remains at our sole discretion and are subject to change without notice or consultation.
The documentation is for informational purposes only and is not a commitment, promise or legal obligation to deliver any material, code or functionality and should not be relied upon in making Citrix product purchase decisions.
If you do not agree, select I DO NOT AGREE to exit.