macOS
Zum Verwalten von macOS-Geräten in XenMobile müssen Sie ein Zertifikat von Apple für den Apple-Dienst für Push-Benachrichtigungen (Apple Push Notification service, APNs) einrichten. Weitere Informationen finden Sie unter APNs-Zertifikate.
XenMobile registriert macOS Geräte bei MDM. XenMobile unterstützt die folgenden Authentifizierungstypen für macOS-Geräte in MDM.
- Domäne
- Domäne plus Einmalkennwort
- Einladungs-URL + Einmalkennwort
Anforderungen für vertrauenswürdige Zertifikate in macOS 15:
Apple hat neue Anforderungen für TLS-Serverzertifikate. Stellen Sie sicher, dass alle Zertifikate den neuen Apple-Anforderungen entsprechen. Siehe Apple-Veröffentlichung https://support.apple.com/en-us/HT210176. Hilfe zum Verwalten von Zertifikaten finden Sie unter Hochladen von Zertifikaten in XenMobile.
Die macOS-Geräteverwaltung kann über folgendes Standardverfahren gestartet werden:
-
Einrichten von Sicherheitsaktionen für Apps und Geräte. Weitere Informationen finden Sie unter Sicherheitsaktionen.
Informationen zu unterstützten Betriebssystemen finden Sie unter Unterstützte Gerätebetriebssysteme.
Apple-Hostnamen, die offen bleiben müssen
Einige Apple-Hostnamen müssen offen bleiben, um den ordnungsgemäßen Betrieb von iOS, macOS und Apple App Store sicherzustellen. Das Blockieren dieser Hostnamen kann sich auf die Installation, Aktualisierung und den ordnungsgemäßen Betrieb von iOS, iOS-Apps, MDM-Betrieb und Geräte- und App-Registrierung auswirken. Weitere Informationen finden Sie unter https://support.apple.com/en-us/HT201999.
Unterstützte Registrierungsmethoden
In der folgenden Tabelle werden die Registrierungsmethoden aufgelistet, die XenMobile für macOS-Geräte unterstützt:
| Methode | Unterstützt |
|---|---|
| Apple-Bereitstellungsprogramm | Ja |
| Apple School Manager | Ja |
| Apple Configurator | Nein |
| Manuelle Registrierung | Ja |
| Registrierungseinladungen | Ja |
Apple bietet Programme zur Geräteregistrierung (DEP = Device Enrollment Program) für Unternehmen und Bildungseinrichtungen an. Für Unternehmenskonten müssen Sie sich beim Apple-Bereitstellungsprogramm registrieren, um das Apple-DEP zum Registrieren und Verwalten von Geräten in XenMobile zu verwenden. Das Programm wird für iOS und macOS-Geräte angeboten. Siehe Bereitstellen von Geräten über das Apple-Bereitstellungsprogramm.
Für Bildungskonten erstellen Sie ein Apple School Manager-Konto. Bei Apple School Manager sind das Deployment Program und Volume Purchase kombiniert. Apple School Manager ist ein Apple-Bereitstellungsprogramm für Bildungseinrichtungen. Weitere Informationen finden Sie unter Integration von Apple Bildung-Features.
Sie können das Apple-Bereitstellungsprogramm für die Massenregistrierung von iOS- und macOS-Geräten verwenden. Sie können diese Geräte direkt bei Apple, einem autorisierten Apple-Vertriebspartner oder einem Netzbetreiber zu kaufen.
Konfigurieren der macOS-Geräterichtlinien
Verwenden Sie diese Richtlinien, um zu konfigurieren, wie XenMobile mit Geräten mit macOS interagiert. In dieser Tabelle werden alle für macOS-Geräte verfügbaren Geräterichtlinien aufgeführt.
Registrieren der macOS-Geräte
XenMobile bietet zwei Registrierungsmethoden für Geräte, auf denen macOS ausgeführt wird. Beide Methoden ermöglichen macOS-Benutzern die Registrierung per Funk direkt über das Gerät.
-
Senden einer Registrierungseinladung: Bei dieser Registrierungsmethode können Sie jeden der folgenden Registrierungssicherheitsmodi für macOS-Geräte festlegen:
- Benutzername + Kennwort
- Benutzername + PIN
- Zweistufige Authentifizierung
Wenn der Benutzer die Anweisungen in der Registrierungseinladung befolgt, wird eine Registrierungsseite angezeigt, auf der sein Name bereits eingetragen ist.
-
Senden von Registrierungslinks: Bei dieser Registrierungsmethode für macOS-Geräte erhält der Benutzer einen Registrierungslink, den er in Safari oder Chrome öffnen kann. Der Benutzer registriert sich dann mit seinem Benutzernamen und Kennwort.
Soll die Registrierung per Installationslink auf macOS-Geräten nicht verwendet werden, legen Sie die Servereigenschaft Enable macos.OTAE auf false fest. macOS-Geräte können dann nur per Registrierungseinladung registriert werden.
Senden von Registrierungseinladungen an macOS-Benutzer
-
Fügen Sie eine Registrierungseinladung für macOS-Benutzer hinzu. Siehe Erstellen von Registrierungseinladungen.
-
Wenn ein Benutzer die Einladung erhält und auf den Link klickt, wird in Safari folgende Seite angezeigt: Der Benutzername wird von XenMobile eingetragen. Wenn Sie den Registrierungssicherheitsmodus Zweistufig auswählen, wird ein weiteres Feld angezeigt.
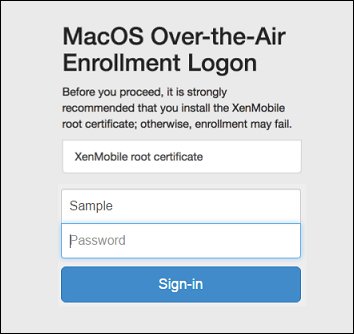
-
Die Benutzer installieren die benötigten Zertifikate. Ob Benutzer zur Installation von Zertifikaten aufgefordert werden, hängt davon ab, ob Sie ein öffentlich vertrauenswürdiges SSL-Zertifikat und ein öffentlich vertrauenswürdiges digitales Signaturzertifikat für macOS konfiguriert haben. Informationen über Zertifikate finden Sie unter Zertifikate und Authentifizierung.
-
Der Benutzer gibt die angeforderten Anmeldeinformationen ein.
Die Mac-Geräterichtlinien werden installiert. Sie können macOS-Geräte nun mit XenMobile genauso verwalten wie Mobilgeräte.
Senden von Installationslinks an macOS-Benutzer
-
Senden Sie den Registrierungslink
https://serverFQDN:8443/instanceName/macos/otae, den die Benutzer in Safari oder Chrome öffnen können.- serverFQDN ist der vollqualifizierte Domänenname (FQDN) des Servers, auf dem XenMobile ausgeführt wird.
- Port 8443 ist der sichere Standardport. Wenn Sie einen anderen Port konfiguriert haben, verwenden Sie diesen anstelle von 8443.
-
instanceName, oft als
zdmdargestellt, ist der Name, der bei der Serverinstallation angegeben wird.
Weitere Informationen zum Senden von Installationslinks finden Sie unter Senden einer Registrierungseinladung:.
-
Die Benutzer installieren die benötigten Zertifikate. Wenn Sie ein öffentlich vertrauenswürdiges SSL-Zertifikat und ein digitales Signaturzertifikat für iOS und macOS konfiguriert haben, wird den Benutzern die Aufforderung zum Installieren von Zertifikaten angezeigt. Informationen über Zertifikate finden Sie unter Zertifikate und Authentifizierung.
-
Die Benutzer melden sich bei ihren Macs an.
Die Mac-Geräterichtlinien werden installiert. Sie können macOS-Geräte nun mit XenMobile genauso verwalten wie Mobilgeräte.
Sicherheitsaktionen
macOS unterstützt die folgenden Sicherheitsaktionen. Eine Beschreibung der einzelnen Sicherheitsaktionen finden Sie unter Sicherheitsaktionen.
| Widerrufen | Sperren | Selektiv löschen |
| Vollständig löschen | Zertifikaterneuerung |
Sperren von macOS-Geräten
Sie können verlorene macOS-Geräte auch remote sperren. XenMobile sperrt das Gerät. Anschließend wird ein PIN-Code generiert und im Gerät festgelegt. Für den Zugriff auf das Gerät muss die PIN eingegeben werden. Verwenden Sie Sperren abbrechen, um ein Gerät über die XenMobile-Konsole zu entsperren.
Mit der Geräterichtlinie Passcode können Sie weitere Einstellungen konfigurieren, die mit dem PIN-Code verknüpft sind. Weitere Informationen finden Sie unter macOS-Einstellungen.
-
Klicken Sie auf Verwalten > Geräte. Die Seite Geräte wird angezeigt.
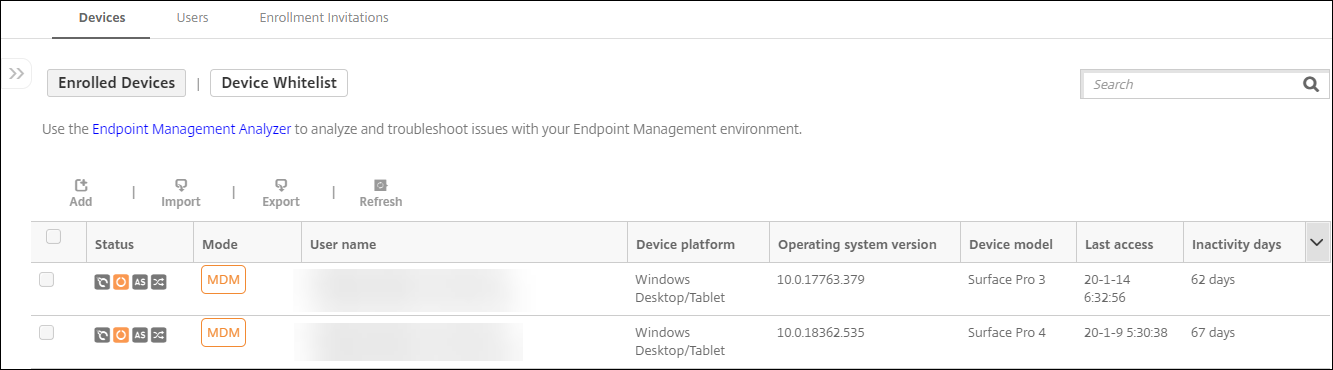
-
Wählen Sie das macOS-Gerät aus, das Sie sperren möchten.
Aktivieren Sie das Kontrollkästchen neben einem Gerät, um das Menü mit den Optionen oberhalb der Liste anzuzeigen. Sie können auch auf ein aufgelistetes Element klicken, um das Menü mit den Optionen rechts daneben anzuzeigen.
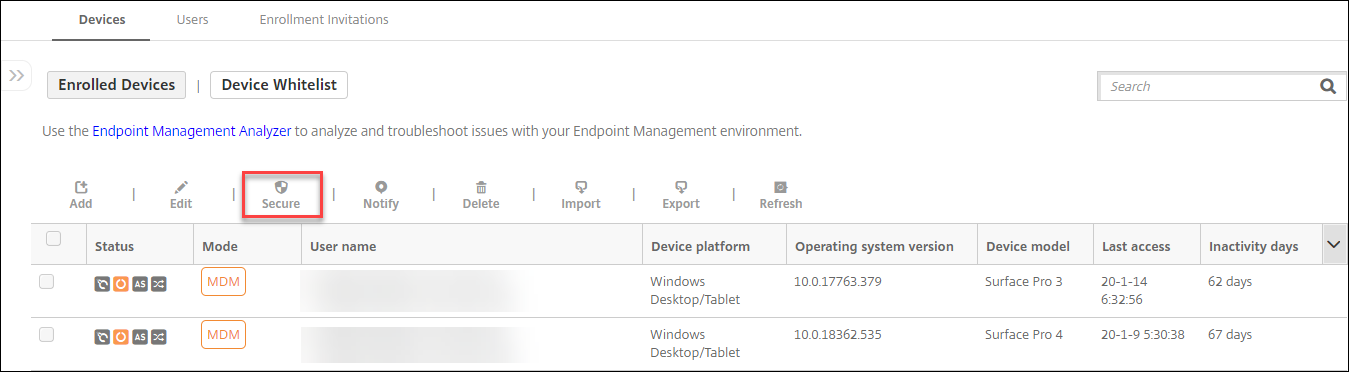
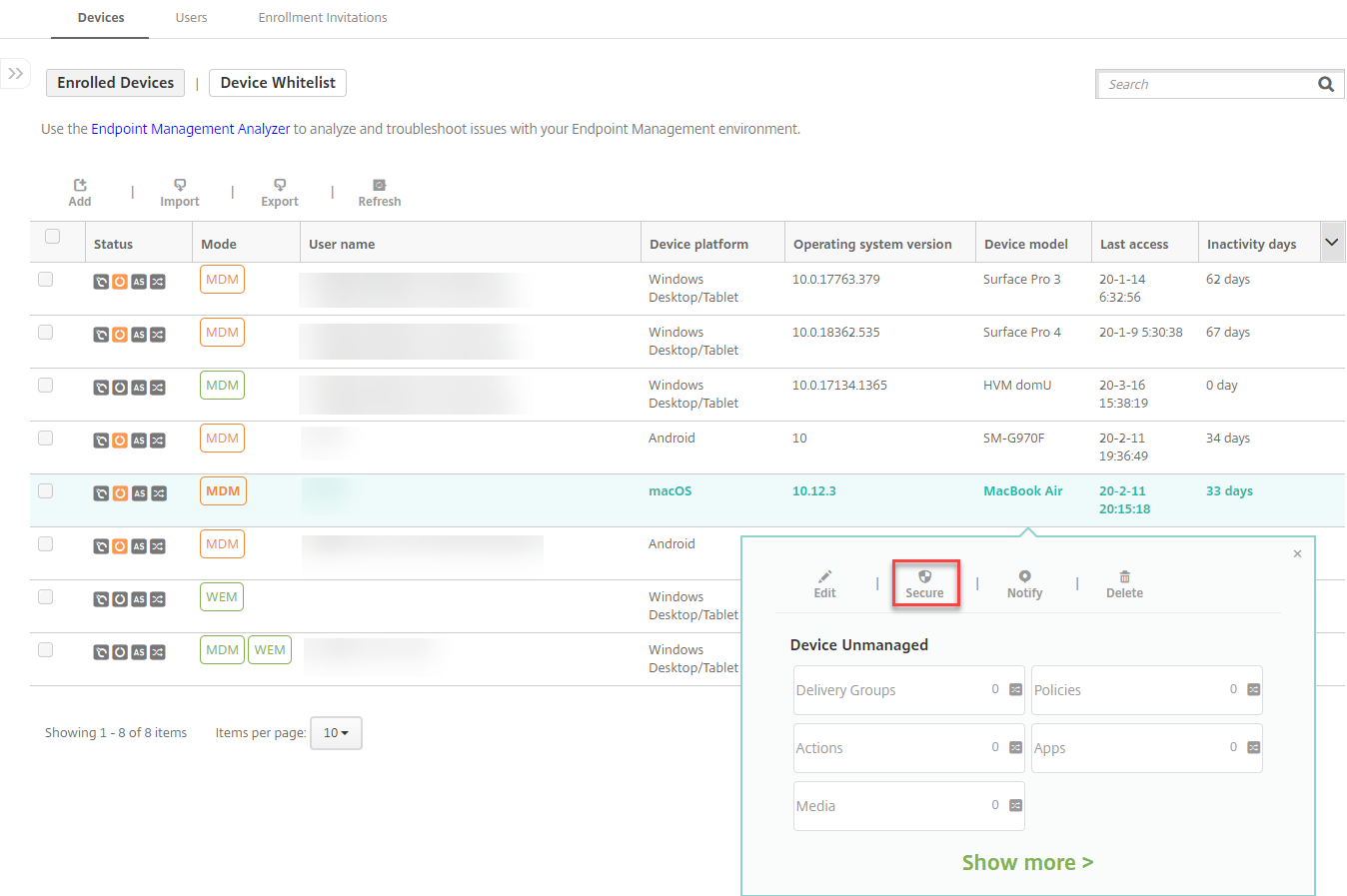
-
Wählen Sie im Menü “Optionen” die Option Sicherheit. Das Dialogfeld Sicherheitsaktionen wird angezeigt.
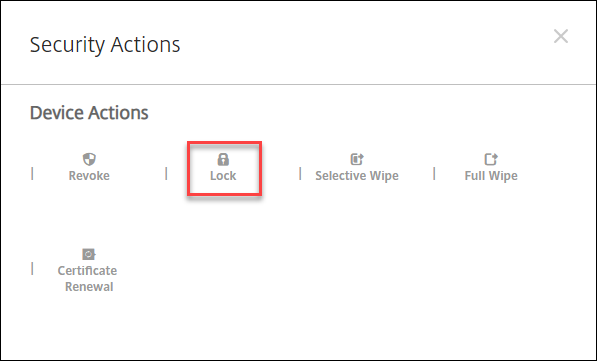
-
Klicken Sie auf Sperren. Das Bestätigungsdialogfeld Sicherheitsaktionen wird angezeigt.
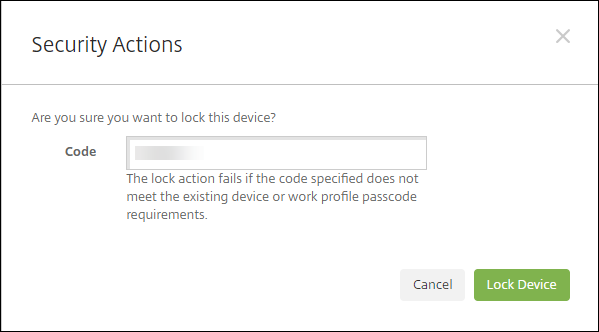
-
Klicken Sie auf Gerät sperren.
Wichtig:
Anstelle des von XenMobile generierten Codes können Sie auch einen Passcode festlegen. Die Sperraktion schlägt fehl, wenn der angegebene Code nicht den Passcodeanforderungen des Geräts oder vorhandenen Arbeitsprofils entspricht.